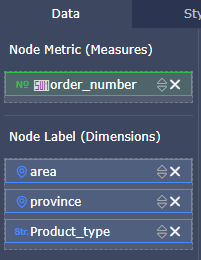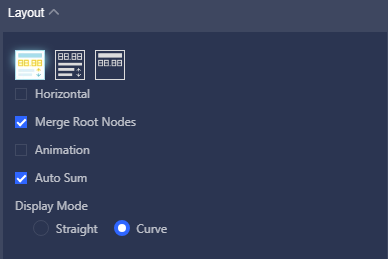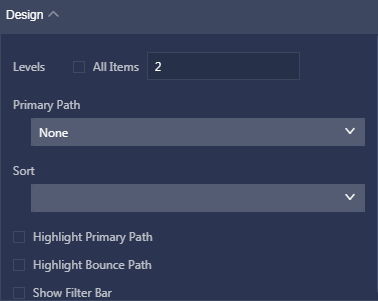このトピックでは、階層図の作成方法について説明します。 階層グラフを作成する前に、「ダッシュボードの概要」および「基本的なダッシュボード操作」をご一読ください。 データセットを編集または作成することもできます。 詳細は、「データセットを作成する」をご参照ください。
概要
階層グラフは、ツリー構造を使用して階層データを表示および整理します。 これは、列挙メソッドの実装です。 たとえば、省内の県レベルの都市の収入を表示すると、省と県レベルの都市の関係が親子構造で表示されます。 階層図は、会社の組織構造や病院の部門構造などの組織構造を分析するために使用されます。
階層グラフは、ノードメトリクスとノードラベルで構成されます。 各ノードラベルは、地域や製品タイプなどのデータディメンションによって決定されます。 各ノードメトリックは、注文数量や注文金額などのデータメジャーによって決定されます。
階層図の例

注意事項
ノードラベルには、少なくとも 2 つのディメンションを設定する必要があります。 ディメンション間には親子関係が必要です。 ノードメトリックには、少なくとも 1 つのメジャーを設定する必要があります。
シナリオ:省および地域全体で異なる製品の注文数量を比較する
以下のシナリオでは、company_sales_record データセットが使用されています。
- Quick BI コンソールにログインします。
- ホームページで、[ワークスペース] タブをクリックします。 左側のナビゲーションペインで、テキストボックスにグループワークスペース名を入力するか、テキストボックスの横にある三角形をクリックして、ドロップダウンリストからグループワークスペースを選択します。 [データセット] をクリックして [すべての項目] タブに移動します。
- company_sales_record データセットに対応する [操作] 列の[ダッシュボードの作成] アイコンをクリックします。
注 Quick BI Enterprise Standard を使用している場合、ダッシュボード表示モードとして [標準] または [全画面表示] を選択する必要があります。 以下のシナリオでは、例として [標準] モードを使用しています。
- ツールバーで、[階層グラフ] アイコンをクリックします。 空白の階層図が表示セクションに自動的に表示されます。
- [データ] タブをクリックし、必要なメジャーとディメンションを選択します。
[ディメンション] セクションで、[area]、 [province] 、および[producttype] をダブルクリックするか、または、それらを順番に [ノードラベル (ディメンション)] セクションにドラッグアンドドロップします。 この順序により、グラフでの階層関係が決まります。 [メジャー] セクションで [order number] をダブルクリックするか、または下図のように、[ノードメトリック (メジャー)] セクションにドラッグアンドドロップします。注 [province] のデータ型が String から Geo に変更されていることを確認してください。
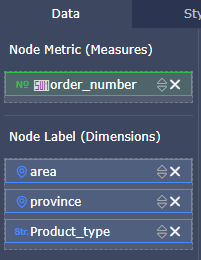
- [更新] をクリックします。 システムは自動的にチャートを更新します。
- [スタイル] タブでは、タイトル、レイアウト、デザインを設定できます。
- 階層グラフは 3 種類のレイアウトをサポートしています。 必要に応じて、展開モード (ルートノードはデフォルトでマージされます) および 親ノードと子ノードの表示モードを選択できます。
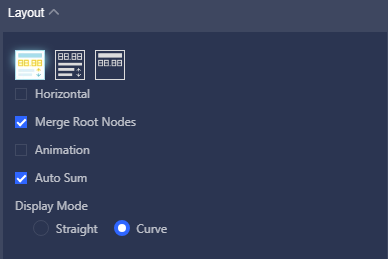
- [デザイン] セクションでは、グラフに表示される階層レベルの数を手動で入力できます。 対応するドロップダウンリストからプライマリパスを選択できます。 プライマリパスは、他のパスとは異なる色で表示されます。
下図のように、フィルターバーをグラフに読み込み、プレビューモードまたはダッシュボードでグラフを編集できます。
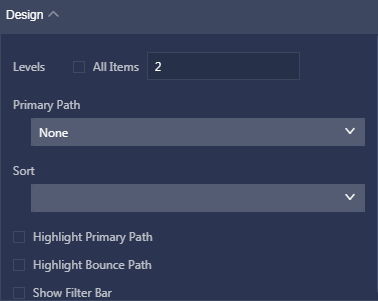
- 階層グラフは 3 種類のレイアウトをサポートしています。 必要に応じて、展開モード (ルートノードはデフォルトでマージされます) および 親ノードと子ノードの表示モードを選択できます。
- [保存] をクリックして、ダッシュボードを保存します。
チャートの削除
ウィンドウの右上にポインタを移動します。 表示される [詳細] アイコンをクリックし、[その他の操作] > [削除] を選択して現在のグラフを削除します。