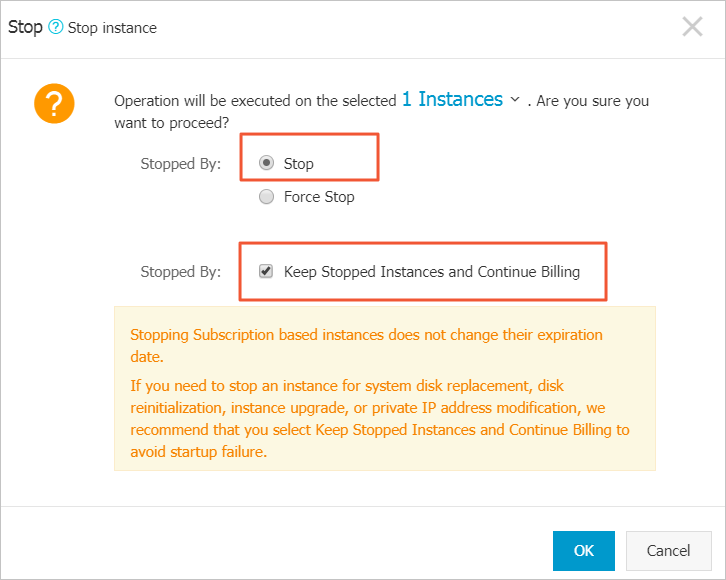クラウドディスクのスナップショットを作成した場合は、ディスクロールバック機能を使用してクラウドディスクを特定の時点のスナップショットの状態に復元することができます。
注記
クラウドディスクをロールバックする前に、次の点にご注意ください。
-
クラウドディスクのロールバックは不可逆な操作です。 ロールバックの完了後、データを復元することはできません。 この操作を行う場合、ご注意ください。
-
ディスクのロールバック後、スナップショットの作成からロールバック時点までのデータは失われます。
-
システムディスクの復元後も、ECS インスタンスのログインパスワードまたは SSH キーペアは保持されます。
前提条件
クラウドディスクをロールバックする前に、次の点をご確認ください。
-
クラウドディスクのスナップショットを作成済みで、スナップショットの作成は進行中ではないこと。
-
クラウドディスクをリリースしていないこと。
-
クラウドディスクはECS インスタンスにアタッチされており、インスタンスは "Stopped" のステータスであること。
注 従量課金の VPC 接続 ECS インスタンスで、停止したインスタンスは無料 (VPC接続) 機能が有効な場合、インスタンスを停止させるには [通知] ダイアログボックスで、[OK] をクリックします。 次に [停止] ダイアログボックスで、[有料でインスタンスを保持する] を選択し、[OK] をクリックします。 停止したインスタンスは無料 (VPC接続) 機能を使用する場合、システムディスクを変更した後、インスタンスを正常に起動できない場合があります。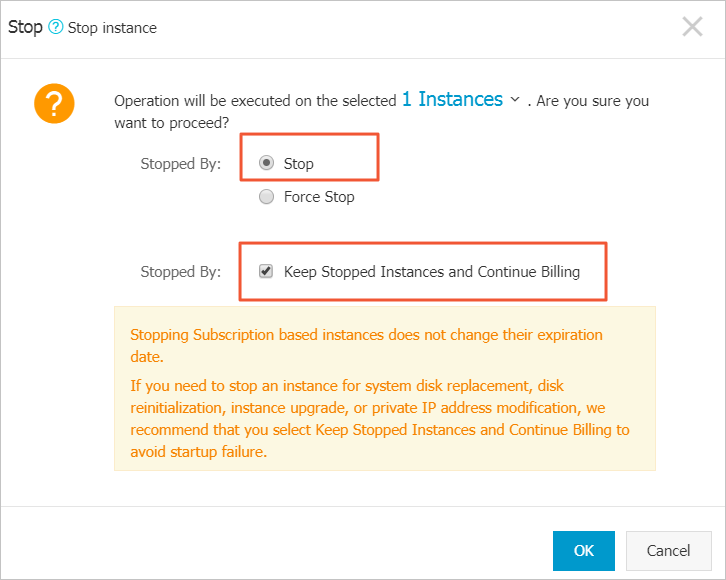
手順
クラウドディスクをロールバックには、次の手順を実行します。
- ECS コンソールにログインします。
- 左側のナビゲーションウィンドウで、[インスタンス] をクリックします。
- ターゲットリージョンを選択します。
- ターゲットインスタンスを見つけ、その ID をクリックし、インスタンスの詳細ページに移動します。
- 左側のナビゲーションウィンドウで、[インスタンススナップショット] をクリックします。
- ターゲットスナップショットを検索し、"操作" 列から [ディスクのロールバック] をクリックします。
- ダイアログボックスで、[OK] をクリックします
注 [ロールバック後にインスタンスを起動] を選択すると、ディスクが復元された後でインスタンスが自動的に起動されます。
関連 API
追加の操作
スナップショットの作成後にクラウドディスクを拡張した場合は、インスタンスに接続してそのファイルシステムを拡張できます。詳細については、以下をご参照ください。