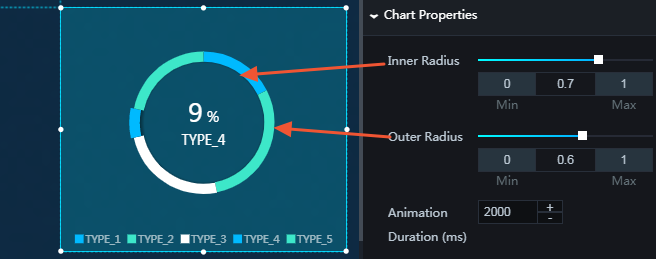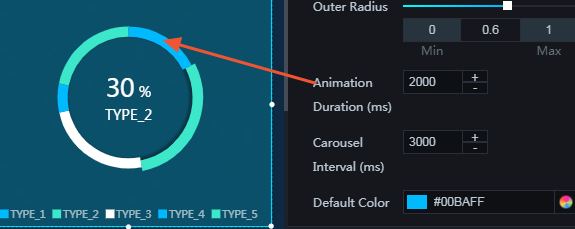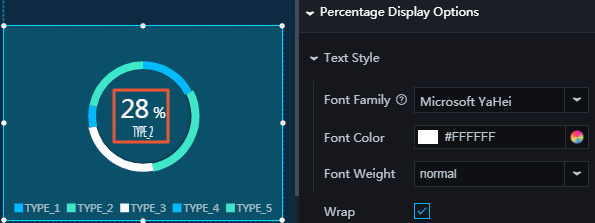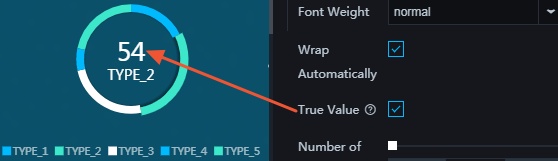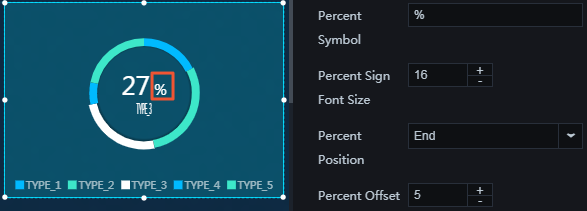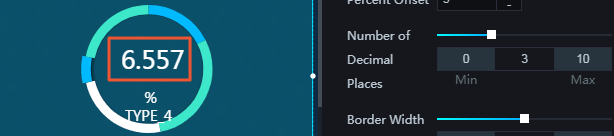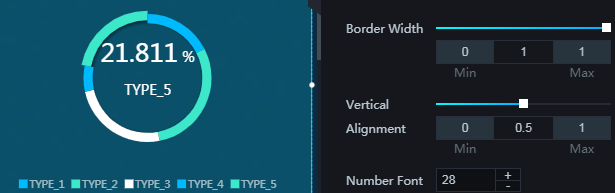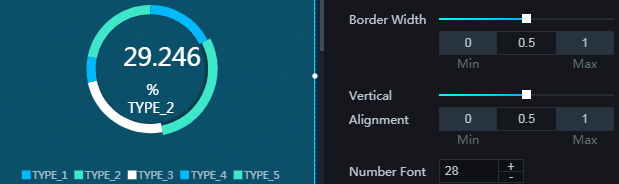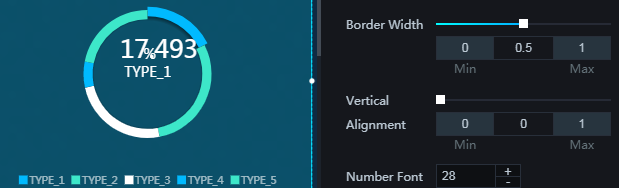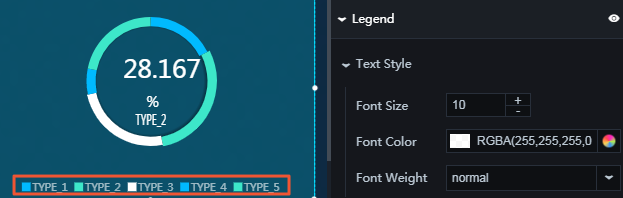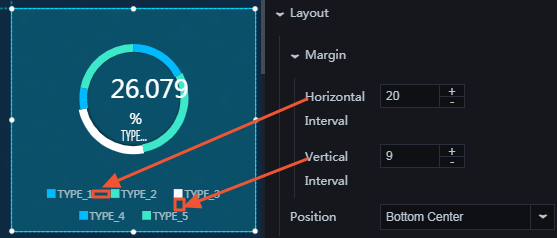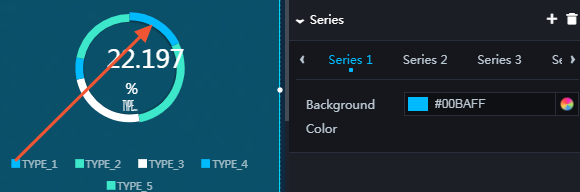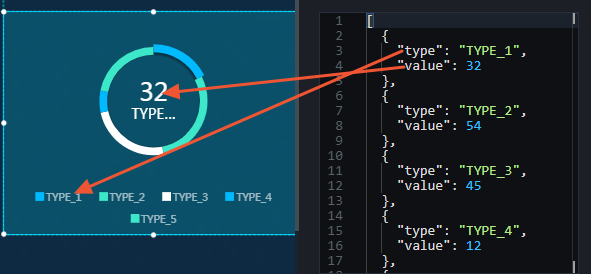カルーセル円グラフウィジェットを使用すると、円グラフのスタイル、アニメーション、表示コンテンツの割合および必要に応じてその他のオプションをカスタマイズできます。
スタイル
- 基本属性
- Size:幅と高さを調整して、ウィジェットのサイズを設定します。
- Position:横座標と縦座標を調整して、ウィジェットの位置を設定します。
- Others:ウィジェットの回転角度と不透明度を設定します。
- グラフのプロパティ
- 内半径: 内半径の長さを変更するには、値を入力するか、スライダをドラッグします。 内径の値の範囲は 0 から 1 です。
- 外半径: 外半径の長さを変更するには、値を入力するか、スライダをドラッグします。 外半径の値の範囲は 0 から 1 です。
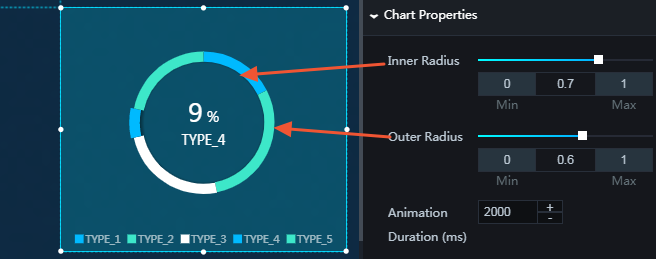
- アニメーション時間: セグメントが外側に移動する時間を変更するには、値を入力するか、 [+] または [-] をクリックします。
- カルーセル間隔: 2 つのセグメント間を移動する間隔を変更するには、値を入力するか、 [+] または [-] をクリックします。
- デフォルトの色: 円グラフのデフォルトの色を変更するには、「カラーピッカー」をご参照ください。
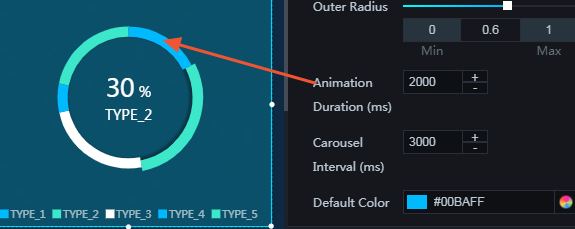
- パーセント表示オプション
- テキストスタイル
- フォントファミリ: パーセント値とタイプの説明のフォントを設定するには、ドロップダウン矢印をクリックして目的のフォントを選択します。 デフォルトのフォントは Microsoft YaHei です。
- フォントの色: パーセント値とタイプの説明のフォントの色を変更するには、 「カラーピッカー」をご参照ください。
- フォントの太さ: パーセント値とタイプの説明のフォントの太さを設定するには、ドロップダウン矢印をクリックしてターゲットのフォントの太さを選択します。
- 自動折り返し: このオプションをオンにすると、パーセント値とタイプの説明が自動的に折り返されます。 このオプションをオンにしないと、パーセント値とタイプの説明は自動的に折り返されません。
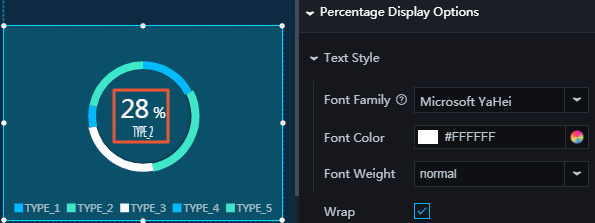
- 真の値: このオプションをオンにすると、実際のデータ値が表示されます。 このオプションをオンにしないと、デフォルトでパーセント値が表示されます。
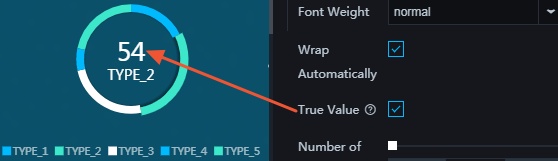
- パーセント記号: 実際のデータ値がパーセント値として表示されるときに、数値に続くパーセント記号を設定できます。
- パーセント記号のフォントサイズ: パーセント記号のフォントサイズを設定するには、値を入力するか、 [+] または [-] をクリックします。
- パーセント位置: パーセント記号の位置を設定するには、ドロップダウン矢印をクリックしてターゲット位置を選択します。
- 前
- 後
- パーセントオフセット: パーセント記号と数値の間隔を調整するには、値を入力するか、 [+] または [-] をクリックします。
注 上記の 4 つのオプションの設定は、 真の値がオンのときのみ有効です。
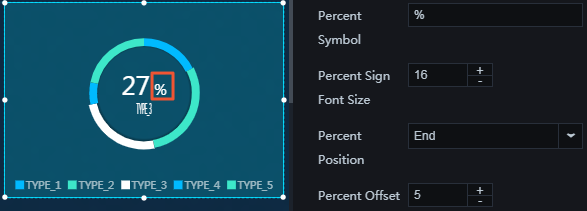
- 小数点以下の桁数: 小数点以下の桁数を変更するには、値を入力するかスライダをドラッグします。 これは、パーセント値と実際のデータ値の両方に適用されます。 値の範囲は 0 から 10
です。
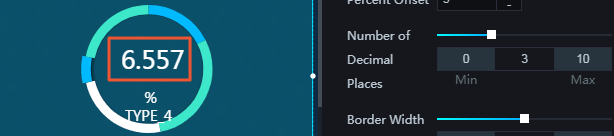
- 枠の幅: 枠の幅を変更するには、値を入力するか、スライダをドラッグします。 値の範囲は 0 から 1 です。 値が小さすぎると、数値とパーセント記号が重なるか、または 2 行に表示されます。
- 垂直方向の配置: 表示されるコンテンツの高さ、およびパーセント値とタイプの説明の間の距離を設定するには、値を入力するかスライダをドラッグします。 値の範囲は 0 から 1 です。
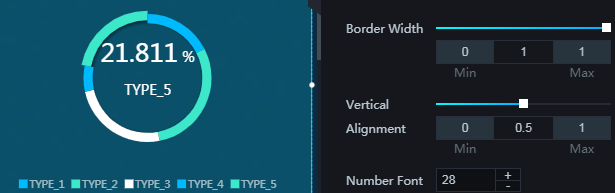
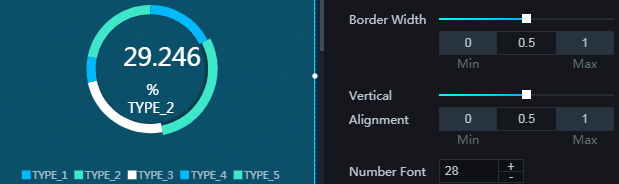
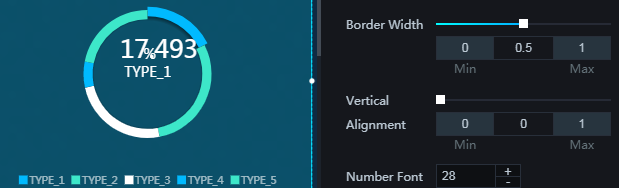
- 数字のフォントサイズ: 数値のフォントサイズを設定するには、値を入力するか、 [+] または [-] をクリックします。
- 説明フォントサイズ: パーセント値の下にタイプの説明のフォントサイズを設定するには、値を入力するか、 [+] または [-] をクリックします。

- テキストスタイル
- 凡例: 凡例項目を表示するには、 目アイコンをクリックします。
- テキストスタイル
- フォントサイズ: 凡例のテキストのフォントサイズを設定するには、値を入力するか、 [+] または [-] をクリックします。
- フォントの色: 凡例のテキストの色を変更するには、 「カラーピッカー」をご参照ください。
- フォントの太さ: 凡例のテキストのフォントの太さを設定するには、ドロップダウン矢印をクリックして目的のフォントの太さを選択します。
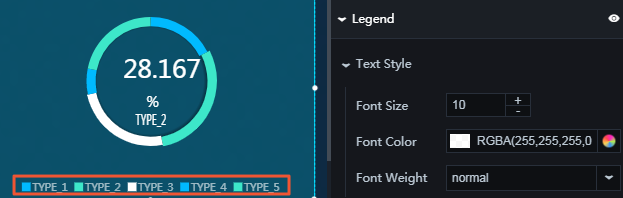
- 水平間隔: 凡例項目間の水平距離を設定するには、値を入力するか、 [+] または [-] をクリックします。
- 垂直間隔: 凡例項目間の垂直距離を設定するには、値を入力するか、 [+] または [-] をクリックします。
- 位置: 凡例項目の位置を設定するには、ドロップダウン矢印をクリックして目的の位置を選択します。
- 上部中央
- 左上
- 右上
- 下部中央
- 左下
- 右下
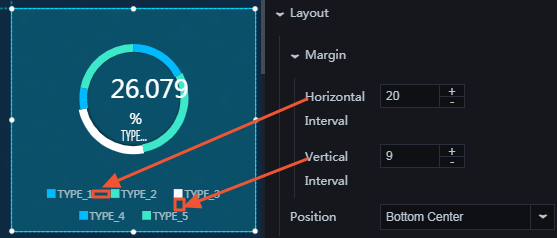
- テキストスタイル
- シリーズ: シリーズを追加または削除するには、 [+] または ゴミ箱アイコンをクリックします。
シリーズ
- 背景色: 凡例ブロックの色を設定するには、 「カラーピッカー」をご参照ください。
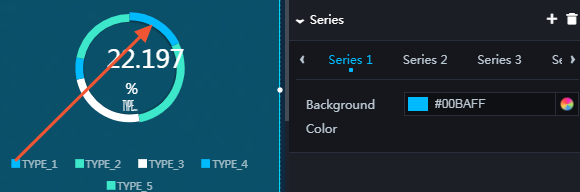
- 背景色: 凡例ブロックの色を設定するには、 「カラーピッカー」をご参照ください。
データ
- type: 凡例項目に対応するタイプ名
- value: 実際のデータ値に対応するタイプ値
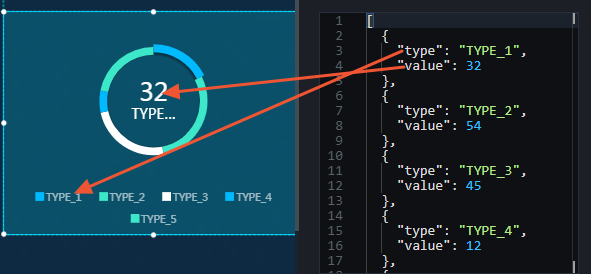
インタラクション
このはウィジェットはまだイベントに接続されていません。