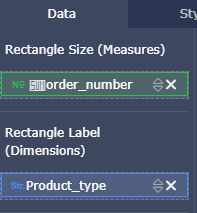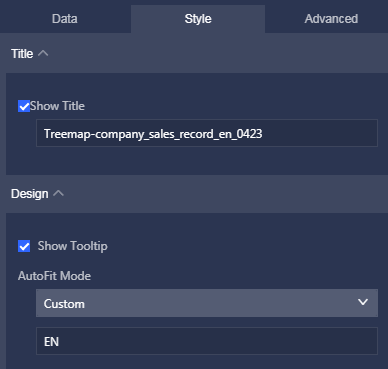本ページでは、ツリーマップの作成方法について説明します。 ツリーマップを作成する前に、「ダッシュボードの概要」および「基本的なダッシュボード操作」を読むことを推奨します。 データセットを編集または作成することもできます。 詳細は、「データセットを作成する」をご参照ください。
概要
ツリーマップは、変数間の比率を簡単に比較するために使用できます。
ツリーマップは、サイズとラベルが異なるネストされた長方形で構成されています。 各長方形のラベルは、パッケージデザインなどのデータディメンションによって決定されます。 各長方形のサイズは、輸送費などのデータメジャーによって決定されます。
ツリーマップの例

注意事項
長方形のラベルに設定できるディメンションは 1 つだけです。 このディメンションは、最大 12 のディメンション値を持つことができます。 長方形のサイズに設定できるメジャーは 1 つだけです。
シナリオ:さまざまなプロダクトの注文数を比較する
次のシナリオは、company_sales_record データセットに基づいています。
- Quick BI コンソールにログインします。
- ホームページで、[ワークスペース] タブをクリックします。 左側のナビゲーションウィンドウで、テキストボックスにグループワークスペース名を入力するか、テキストボックスの横にある三角形をクリックして、ドロップダウンリストからグループワークスペースを選択します。 [データセット] をクリックして、[すべての項目] タブに移動します。
- company_sales_record データセットに対応する [操作] 列の [ダッシュボードの作成] アイコンをクリックします。
注 Quick BI Enterprise Standard を使用している場合 、[標準] または [全画面] を選択する必要があります。 次のシナリオでは例として、[標準] を使用しています。
- ツールバーで、[ツリーマップ] アイコンをクリックします。 空のツリーマップが表示セクションに自動的に表示されます。
- [データ] タブをクリックし、必須メジャーとディメンションを選択します。
[ディメンション] セクションで、プロダクトタイプ をダブルクリックするか、[長方形ラベル (ディメンション)] セクションにドラッグアンドドロップします。 次の図に示すように、[メジャー] セクションで、注文数 をダブルクリックするか、[長方形のサイズ (メジャー)] セクションにドラッグアンドドロップします。
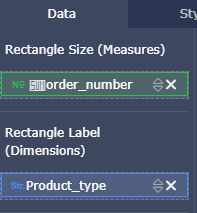
- [更新] をクリックします。 システムは自動的にチャートを更新します。
- 次の図に示すように、[スタイル] タブでは、ツリーマップのタイトルと凡例を変更できます。
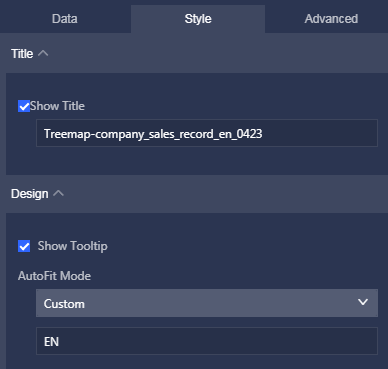
- [保存] をクリックして、ダッシュボードを保存します。
スタイルの設定
- [基本設定] セクションでは、[タイトルの表示] を設定できます。
- [デザイン] セクションでは、[ツールチップの表示]、[自動調整モード]、および小数点以下の桁数を設定できます。
マップの削除
ウィンドウの右上隅にポインターを移動します。 表示される [その他] アイコンをクリックして [その他のアクション] > [削除] を選択し、現在のマップを削除します。