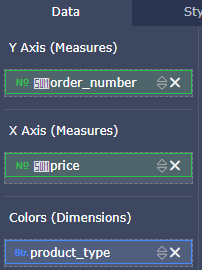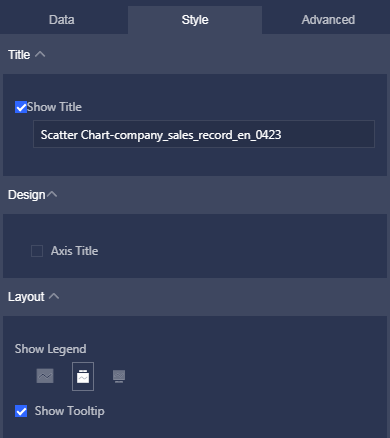このトピックでは、散布図の作成方法について説明します。 必ず先に「ダッシュボードの概要」、「基本的なダッシュボード操作」をご参照ください。 データセットの作成については、「データセットを作成する」をご参照ください。
概要
散布図は、データの分布と集計を示します。
散布図は、X 軸と Y 軸で構成されます。 色の凡例はデータディメンション (プロダクトタイプなど) に基づいています。 X 軸と Y 軸のスケールは、データメジャーに基づいています。
コーディング例

注記
色の凡例には最大 1 個のディメンションを選択できます。 ディメンションの値は最大 1,000 個設定できます。
X 軸:最小 1 つ、最大 3 つのディメンションをサポートします。
Y 軸:1 つのメジャーをサポートします。
シナリオ:複数のプロダクトタイプの単価と注文番号
次の例では、company_sales_record データセットを使用します。
- Quick BI コンソールにログインします。
- [データセット] をクリックして [データセット] ページに移動します。
- company_sales_record データセットを選択し、 [アクション] 列で [ダッシュボードの作成] のアイコンをクリックします。
注 Quick BI Enterprise Standard を使用している場合、表示モードとして、[標準] または [全画面表示] を手動で選択する必要があります。 次の例では [標準] を使用します。
- [散布図] アイコンをクリックすると、空のグラフがダッシュボードに表示されます。
- [データ] タブページで、ディメンションとメジャーを選択します。
[ディメンション] リストで、 product_type フィールドを選択して、色の凡例 {ディメンション) セクションに追加します。 [メジャー] リストで、[料金] そして [注文番号] フィールドを作成し、X 軸 (メジャー) および Y 軸 (メジャー) セクションに個別に追加します。
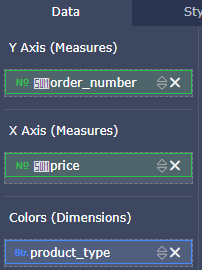
- [更新] をクリックするとグラフが更新されます。
- 下図のように、[スタイル] タブページで、グラフ名、レイアウト、凡例を変更できます。
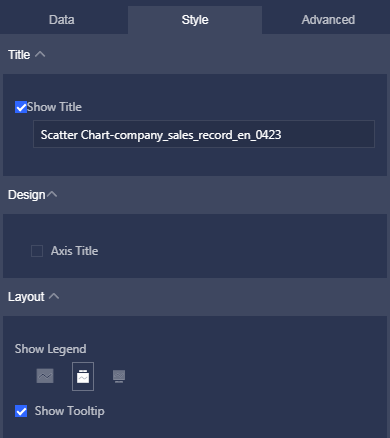
- [保存] をクリックして、ダッシュボードを保存します。
スタイルの設定
- [タイトル] セクションでは、タイトルを設定できます。
- [デザイン] セクションで、軸のタイトルを表示・非表示を選択できます。 この例は、軸のタイトルを示しています。
- [レイアウト] セクションでは、凡例の位置を設定し、ツールチップの表示・非表示を選択できます。
更新されたグラフは次のとおりです。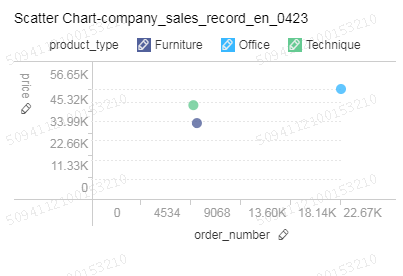
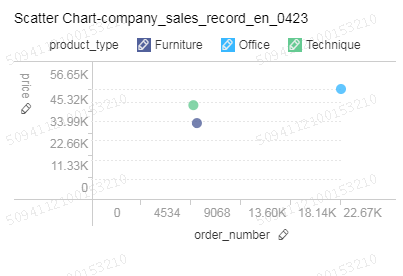
グラフの削除
グラフの右上隅にある [その他のアクション] アイコンをクリックして、[削除] ドロップダウンリストから、グラフを削除します。