This topic describes some commonly asked questions about peripherals when you use cloud computers.
Quick search
Category | FAQ |
General | |
Keyboard and mouse | |
Printer | |
USB flash drive and UKey device | |
Mobile phone and tablet |
General
What types of USB peripherals are supported by cloud computers?
WUYING Workspace provides the USB redirection feature, and you can connect USB peripherals, such as printers, USB flash drives, graphics tablets, and webcams, to cloud computers. For more information, see Use peripherals on a cloud computer.
If you cannot use peripherals on your cloud computer, contact the administrator to check whether the USB redirection feature is enabled in the policy that is associated with the cloud computer.
What do I do if the toolbar on my cloud computer does not have the Devices option?
The Devices option is not provided for non-ASP cloud computers that run Linux Ubuntu if you connect to the cloud computer and update Linux Ubuntu.
In most cases, the USB redirection feature determines whether you can use the Devices option on cloud computers. If the administrator enables the USB redirection feature for your cloud computers, the Devices option appears. Otherwise, the Devices option does not appear. If the administrator has enabled the USB redirection feature but the Devices option still does not appear, you must contact the administrator. The administrator can perform the following operations based on the Linux Ubuntu version:
If the cloud computer runs Linux Ubuntu 18.04, the administrator can change the image of the cloud computer to update its OS in the WUYING Workspace console, and you do not need to manually update the OS on the cloud computer.
If you need a cloud computer that runs Linux Ubuntu 20.04, the administrator can use a cloud computer template in which the OS is Linux Ubuntu 20.04 to create a cloud computer.
Keyboard and mouse
What do I do if inputs from a USB keyboard are not displayed on my cloud computer?
If you fail to input by using a USB keyboard and other exceptions appear, such as 1.00, 0.90, 0.80... when you press the A key and 1.00, 0.60... when you press the S key, the possible cause is that the keyboard is occasionally stuck. You can use one of the following methods to resolve the issue:
Press the
Ctrlkey. If the issue persists, disconnect the cloud computer and reconnect to it.Replace the image. For more information, see Change the image of a cloud computer or cloud computer pool.
Printer
What do I do if a Windows cloud computer fails to connect to a printer and the 0x0000011b error is reported?
You can connect an on-premises printer to a Windows cloud computer by using USB cables, and the printer is shared within a local area network (LAN). If other cloud computers want to access the printer, they must access the cloud computer that shares the printer over a specific IP address. When the printer is connected, the message "Windows cannot connect to the printer" and the 0x0000011b error is reported. In this case, you can perform the following operations to add a registry on the cloud computer that shares the printer and the cloud computer that wants to access the shared printer:
On the cloud computers, press the shortcut keys
Win+Rto open the Run dialog box, enterregedit, and then click OK to open Registry Editor.Go to the directory
HKEY_LOCAL_MACHINE\SYSTEM\CurrentControlSet\Control\Printin the registry editor and press Enter.Right-click a blank area in the panel and choose .
Specify a name for the registry file that you created in the previous step as
RpcAuthnLevelPrivacyEnabledand change the value to0.
What do I do if the printer manufacturer does not provide a printer driver for Windows Server?
In most cases, printer manufacturers provide drivers for Windows 7, Windows 10, and Windows 11, and some manufacturers also provide drivers for Windows Server 2016 and Windows Server 2019. If the printer manufacturer does not provide a printer driver for Windows Server 2016 and Windows Server 2019, you can use the following solution to resolve the issue:
Solution
Obtain the driver for Windows 10 from the official website of the printer.
Install the driver on your cloud computer.
If the driver can work as expected on the cloud computer, the driver is compatible with Windows Server 2016 or Windows Server 2019. Then, you can use the printer on the cloud computer.
If the driver cannot be installed, you must find the path of the directory where the files of the driver are saved to install the driver.
Decompress the obtained driver package on the cloud computer.
In the property panel of the driver that you want to install, click the Advanced tab and click New Driver.
In the panel that appears, click Have Disk, select the path where the driver is decompressed, and then follow the on-screen instructions to proceed.
NoteIf multiple printer drivers are available after decompression and you cannot determine which driver to install, you can check the name of the printer driver that is used on your local computer and then select a path to install it.
USB flash drive and UKey device
How do I use a UKey device on a cloud computer?
UKey devices fall into the following categories: human interface devices (HIDs), MASSSTORAGE devices, and composite devices of HID and MASSSTORAGE. The following items describe how to use each of the preceding types of UKey devices:
HID
By default, a device of this type uses USB redirection. When you connect such a device to your cloud computer, use the default settings.
If this device is not displayed in the peripheral list on your cloud computer, the device may be included in the blacklist because the cloud computer failed to obtain its name. In this case, you must perform the following operations to add the device to the whitelist.
NoteIn this example, a Windows client of Alibaba Cloud Workspace V6.0 is used. The actual client version that you use shall prevail.
On the card display page of the client, click
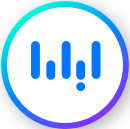 and select Settings.
and select Settings. In the Preferences panel, click Peripherals.
On the Local Peripheral tab, find the device that you want to manage and click Whitelist in the USB Redirection Blacklisting/Whitelisting column.
Unplug the UKey device and plug it again. Alternatively, reconnect to the cloud computer.
MASSSTORAGE and composite devices of HID and MASSSTORAGE
You cannot determine whether a device is a UKey device or another type of storage device from the appearance of the two types of devices. By default, these two types of devices are connected by using device redirection. However, device redirection does not take effect for UKey devices. To resolve the issue, perform the following steps:
On the desktop of the cloud computer, wake up DesktopAssistant, click Settings and then Peripherals.
In the Peripherals dialog box, click Advanced Peripheral Settings.
In the Advanced Peripheral Settings dialog box, click Unknown Device.
Find the UKey device that you want to manage and select USB Redirection.
Unplug the device and then plug it again.
What do I do if an inserted UKey device is not displayed in the peripheral list on a cloud computer?
Problem description
The administrator has enabled the USB redirection feature for the cloud computer, but you cannot find the device from the peripheral list of the cloud computer when you plug in the device.
Cause
If the cloud computer cannot detect the name of a UKey device, the device is added to the device blacklist by default. Devices in the blacklist are not displayed.
Solution
On the card display page of cloud computers on the client, click
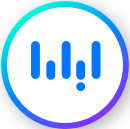 and then click Settings.
and then click Settings. In the Settings panel, click Peripherals.
On the displayed page for peripherals, find the device and add the device to the whitelist.
Unplug the UKey device and plug it again. Alternatively, reconnect to the cloud computer.
What do I do if I cannot use a UKey device that is displayed in the peripheral list?
The administrator has enabled the USB redirection feature for the cloud computer in the WUYING Workspace console, an inserted UKey device is displayed in the peripheral list on the cloud computer, and the device is in the Normal state. However, the device does not respond to any operation. In this case, you can perform the following operations:
Change the redirection mode of the UKey device to USB Redirection
On the desktop of the cloud computer, wake up DesktopAssistant, click Settings and then Peripherals.
In the Peripherals dialog box, click Advanced Peripheral Settings.
In the Advanced Peripheral Settings dialog box, click Unknown Device.
Find the UKey device that you want to manage and select USB Redirection.
Unplug the device and then plug it again.
Install the required driver
Many redirected UKey devices require the corresponding drivers before they can work as expected on cloud computers. If you cannot use a UKey device after it is connected to and displayed on a cloud computer, you must install the required driver.
What do I do if I cannot upload files from or download files to an inserted USB flash drive that is detected by a cloud computer?
After you insert a USB flash drive, the drive is displayed on the cloud computer. However, you cannot modify files in the drive or upload files from and download files to the drive. In this case, you must contact the administrator to modify the policy associated with the cloud computer and set the Local Disk Mapping parameter to Read/Write.
Procedure:
On the Policies page, find the policy that is associated with the cloud computer and click Change Policy in the Actions column.
In the Change Policy panel, click the Basic Policy tab.
Find the Local Disk Mapping parameter and set the parameter to Read/Write.
Reconnect the cloud computer.
Mobile phone and tablet
Can I connect my cloud computer to a mobile phone or tablet?
Yes. Adaptive Streaming Protocol (ASP)-based cloud computers that run Windows can connect to specific models of mobile phones and tablets that run Android. However, the connection to these mobile devices is not stable. Proceed with caution. Although your cloud computer can connect to other models of Android mobile devices by using USB redirection and the status of the devices is Available, you cannot use the devices as expected on the cloud computer. Cloud computers can be connected to the following models of Android mobile phones and tablets:
Xiaomi 6 Series
Xiaomi 10 Series
MEIZU
Huawei Nova 6
If you want to use Android mobile phones and tablets on cloud computers, the following conditions must be met:
You have configured Android Debug Bridge (ADB) environment variables on your cloud computer and the on-premises device that runs the cloud computer.
The cloud computer must detect these Android devices.
Check whether ADB environment variables are configured for the on-premises device and the cloud computer
Open Command Prompt on the on-premises device and the cloud computer and run the adb command.
If an ADB version is returned in the command output, it indicates that ADB environment variables are configured.
Otherwise, ADB environment variables are not configured.
If you do not configure ADB environment variables, perform the following operations on the on-premises device and the cloud computer:
Go to Start and search for
environment variables. Then click Edit the system environment variables from the search result.Add the
ANDROID_HOMEvariable.In the System Properties dialog box, click the Advanced tab and click Environment Variables.
In the Environment Variables dialog box, click New in the lower part of the System variables section.
In the New User Variable dialog box, specify the variable name and Variable value parameters and click OK.
The variable name is
ANDROID_HOME, and the variable value is the path where adb.exe is located, for example,D:\platform-tools.
Modify the
Pathvariable.In the System variables section of the Environment Variables dialog box, select the
Pathvariable and click Edit.In the Edit environment variable dialog box, click New, enter
%ANDROID_HOME%in the blank row, and then click OK.
Check whether the cloud computer can recognize an Android device
After you connect an Android device to the on-premises device, open Command Prompt and run the adb devices command.
If only the
List of device attachedmessage is returned in the command output and no other information is appended to the message, it indicates that the cloud computer cannot recognize the Android device.If a serial number is appended to the message, it indicates that the cloud computer detect the Android device.
What can I do if an on-premises device can detect an ADB device but my cloud computer cannot detect it?
Problem description
What can I do if an on-premises device can detect an ADB device but my cloud computer cannot detect it?
Cause
You do not configure ADB environment variables on the cloud computer.
Solution
Perform the following operations on the cloud computer to configure environment variables:
Go to Start and search for
environment variables. Then click Edit the system environment variables from the search result.Add the
ANDROID_HOMEvariable.In the System Properties dialog box, click the Advanced tab and click Environment Variables.
In the Environment Variables dialog box, click New in the lower part of the System variables section.
In the New User Variable dialog box, specify the variable name and Variable value parameters and click OK.
The variable name is
ANDROID_HOME, and the variable value is the path where adb.exe is located, for example,D:\platform-tools.
Modify the
Pathvariable.In the System variables section of the Environment Variables dialog box, select the
Pathvariable and click Edit.In the Edit environment variable dialog box, click New, enter
%ANDROID_HOME%in the blank row, and then click OK.
(Optional) Verify that the environment variable is added. Open Command Prompt on the cloud computer and run the
adbcommand. If an ADB version number is returned in the command output, the environment variable is added.