Microsoft has stopped providing technical support for outdated operating systems such as Windows Server 2008 R2. For security or business reasons, you must migrate Windows Server 2008 R2 or later to a later version. This topic describes how to use Server Migration Center (SMC) to migrate a Windows operating system.
Prerequisites
The preparations for the migration are complete. For more information, see Before you begin.
The information about your migration source is imported. You can import the information about a migration source by using one of the following methods:
The migration source is in the Online state. You can create a migration job for a migration source only if the migration source is in the Online state. For more information about how to restore a migration source to the Online state, see the What do I do if I am unable to create a migration job because the migration source is not in the Active state? section of the "FAQ" topic.
The version of the SMC client is V2.7.3 or later.
The source operating system must be the operating system of an Elastic Compute Service (ECS) instance in the current Alibaba Cloud account.
Scenarios
The following table describes the x86-based operating systems that can be migrated by using SMC and the operating systems that can serve as migration destinations.
Operating system architecture | Source operating system | Destination operating system |
X86 |
| Windows Server 2012 R2 Datacenter 64-bit (Chinese/English) Important The language of the destination operating system must be the same as that of the source operating system. |
|
Important The language of the destination operating system must be the same as that of the source operating system. | |
| Windows Server 2019 Datacenter 64-bit (Chinese/English) Important The language of the destination operating system must be the same as that of the source operating system. |
Usage notes
During the migration process, the following operations are performed on the ECS instance: creating snapshots for basic disks, reinstalling software packages, creating a custom image from a system disk snapshot, replacing the system disk, stopping the ECS instance, and starting the ECS instance. After the system disk is replaced, a disk is created as the new system disk. Automatic snapshots that are released along with the original disk are deleted and cannot be restored. We recommend that you create snapshots for important data and plan an appropriate migration time to prevent the preceding operations from affecting your business. For more information about snapshots, see Overview.
During the migration process, snapshots are created for all disks to back up data. You are charged for snapshots based on the pay-as-you-go billing method. For more information about the billing methods and rules of snapshots, see Snapshots.
During the migration process, the system automatically shares the Windows installation media snapshot with the current Alibaba Cloud account, and uses the snapshot to create and attach an intermediate disk to the instance. Do not perform operations on the intermediate disk during the migration. After the migration is complete, the intermediate disk is automatically detached and released.
You may be charged for shared snapshots and intermediate disks. For more information about the billing methods and rules of snapshots, see Snapshots.
Limits
Cross-language migration of Windows operating systems is not supported.
The ECS instance whose Windows operating system is to be migrated must have at least 2 vCPUs and 2 GiB of memory.
The migration tool consumes resources to download and install software packages during the migration process. Therefore, make sure that the available space of the C drive on the instance is at least 20 GiB, and the available space is larger than the size of the
C:\Windowsdirectory.
Procedure
Log on to the SMC console.
In the left-side navigation pane, click Migration Sources.
Find the migration source that you want to manage, and click Create Migration Job in the Actions column.
In the Create Migration Job dialog box, configure the parameters to create an operating system migration job.
You can configure the following parameters to create an operating system migration job:
Migration Job Type: the type of the migration job. Select Operating System Migration.
Current Operating System: By default, the current operating system is displayed and cannot be modified. In this example, Windows Server 2008 R2 64-bit (Chinese) is displayed.
Destination Operating System: the destination of the migration job. Select the operating system to which you want to migrate the source operating system from the drop-down list. In this example, Windows Server 2012 R2 Datacenter 64-bit (Chinese) is selected.
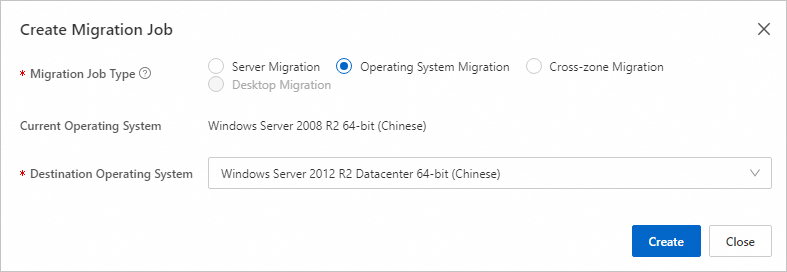
Click Create.
In the Migrate Operating System dialog box, read the message and click Got It.
Click Go to the Migration Jobs page and wait until the migration job is complete.
WarningDuring the migration process, do not stop, restart, or release the Windows ECS instance manually or by using O&M scripts.
If the state of the migration job changes to Completed, the migration is successful.
 You can find the migration job and click View Destination Instance in the Actions column. In the Configuration Information section on the Instance Details tab of the ECS instance, you can find that the source operating system is migrated to the destination operating system.
You can find the migration job and click View Destination Instance in the Actions column. In the Configuration Information section on the Instance Details tab of the ECS instance, you can find that the source operating system is migrated to the destination operating system. 
If the migration job enters the InError state, the migration fails. You can check the logs to troubleshoot the failure. Then, restart the migration job. For more information about common errors and solutions, see FAQ and Errors occurred during a server migration.
If you want to roll back the system disk on which the source operating system is installed, you can use the snapshots that are automatically created for the system disk. To roll back the system disk, perform the following steps:
Log on to the ECS console.
In the left-side navigation pane, choose .
On the Disk Snapshots tab, find the snapshot that you want to use to roll back the system disk, and click Roll Back Disk in the Actions column.
In the Roll Back Disk message, click OK.
Wait until the operating system starts.
After the migration job is complete, the ECS instance automatically restarts. During the system initialization phase, operations such as software package updates are performed. Do not perform operations on the ECS instance or within the operating system until the operating system starts.
NoteThe system initialization phase takes about 10 minutes. The actual time varies based on the number of system software packages to be processed.
References
If you have other migration requirements, see the following topics: