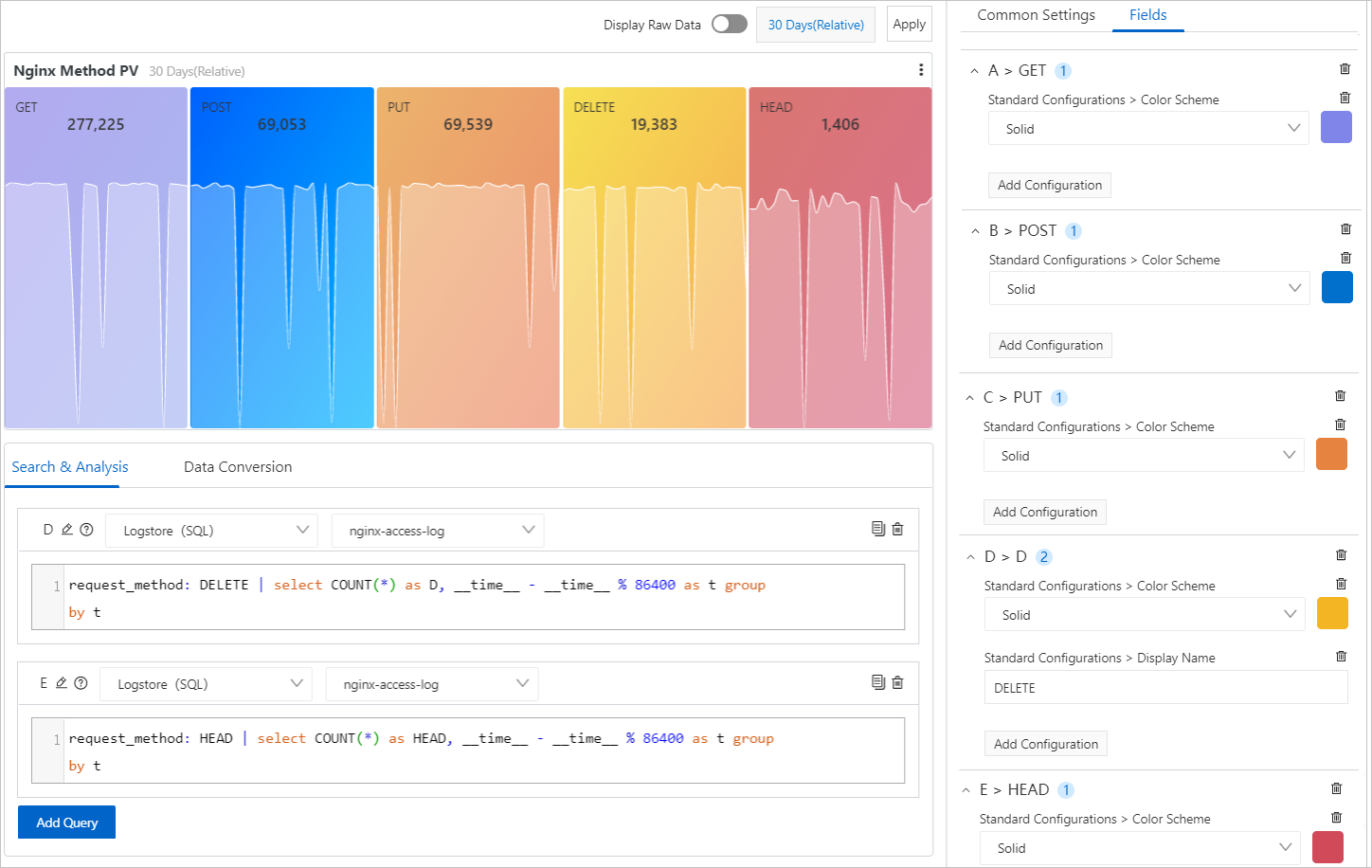You can use a single value chart (Pro) to visualize the results of multiple query statements. You can also configure custom settings for fields. This topic describes how to configure a single value chart (Pro) to display query results.
Background information
A single value chart (Pro) contains one or more single value charts. Each single value chart is used to display a single numeric value. The following figure shows a sample single value chart (Pro). Each colored rectangle in the single value chart (Pro) represents a single value chart.
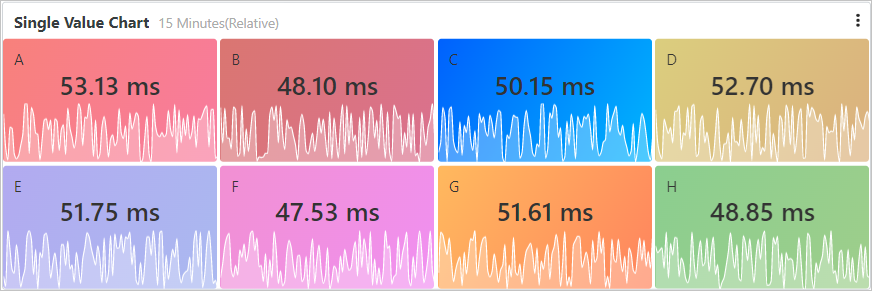
Common Settings tab
On the Common Settings tab, you can configure global settings for the single value chart (Pro).
- Basic Configurations section
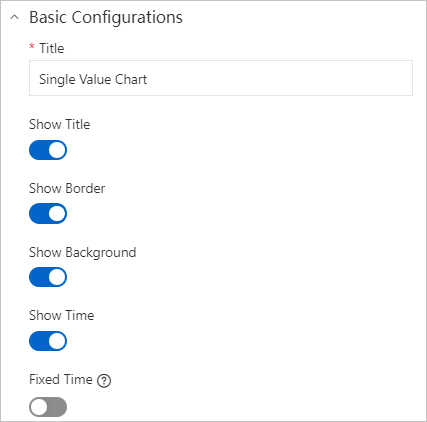
Parameter Description Title The title of the single value chart (Pro). Show Title If you turn on Show Title, the title of the single value chart (Pro) is displayed. Show Border If you turn on Show Border, the borders of the single value chart (Pro) are displayed. Show Background If you turn on Show Background, the background color of the single value chart (Pro) is displayed. Show Time If you turn on Show Time, the query time range of the single value chart (Pro) is displayed. Fixed Time If you turn on Fixed Time, the specified time range remains unchanged regardless of whether the global time range of the dashboard changes. - Standard Configurations section
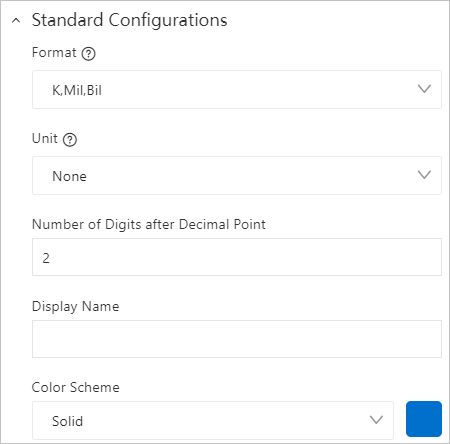
Parameter Description Format The display format of numeric values. Unit The unit of numeric values. Number of Digits after Decimal Point The number of digits after the decimal point of numeric values. Display Name The display name of single value charts. If you specify a display name, the name of each single value chart in the single value chart (Pro) is changed to the specified value. If you want to modify the display name of a specific single value chart, you can configure a name on the Fields tab.
Color Scheme The color scheme that specifies the background color of the single value chart (Pro). - Built-in: The built-in color is used.
- Solid: You can select a color.
- Threshold: The color of each single value chart is based on the threshold settings.
- Data Configuration section
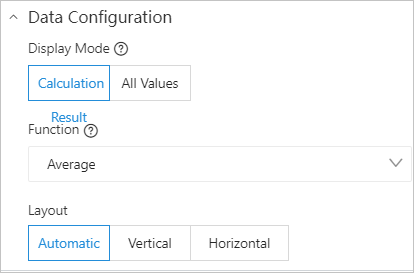
Parameter Description Display Mode The display mode of single value charts.
- Calculation Result: Each single value chart displays the calculation result of a field that you specified in the result of a query statement.
- All Values: Each single value chart displays a value of the field that you specified in the result of a query statement.
Function If you set the Display Mode parameter to Calculation Result, you must select a function to query statistics on the field that you specified in the result of a query statement.
For example, if you set the Function parameter to Maximum, the maximum value of the field that you specified in the result of each query statement is displayed on the single value chart (Pro).
Limit If you set the Display Mode parameter to All Values, you can configure the Limit parameter to specify the number of single value charts that you want to display on the single value chart (Pro).
Layout Mode The layout of single value charts.- Automatic: The single value charts are arranged in an adaptive manner.
- Horizontal: The single value charts are arranged from left to right.
You can also specify the minimum width for single value charts.
- Vertical: The single value charts are arranged from top to bottom.
You can also specify the minimum height for single value charts.
- Chart Style section
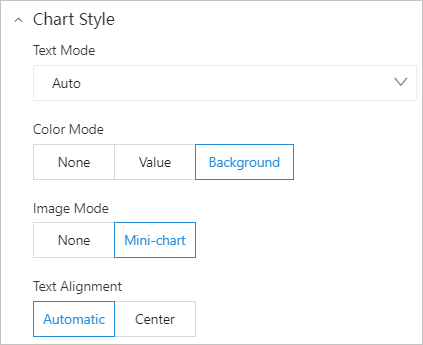
Parameter Description Text Mode The text that you want to display on single value charts. - Auto: Text is displayed based on the field that you specified in the result of a query statement.
- Value: Only numeric values are displayed.
- Value and Title: Numeric values and titles are displayed.
- Title: Only titles are displayed.
- None: No content is displayed.
Color Mode The color of single value charts. - None: Text is displayed in black.
- Value: Only the mini-charts and numeric values of the single value charts are displayed in the specified color.
- Background: The background and mini-charts of the single value charts are displayed in the specified color.
Image Mode Specifies whether to display mini-charts.
- None: No mini-charts are displayed.
- Mini-chart: Mini-charts are displayed.
Note The Mini-chart parameter takes effect only if the Display Mode parameter is set to Calculation Result.
Text Alignment The mode in which the text of each single value chart is aligned.
- Automatic: Text is aligned in an adaptive manner.
- Center: The text is located in the center of the single value charts.
- Search & Analysis Settings section
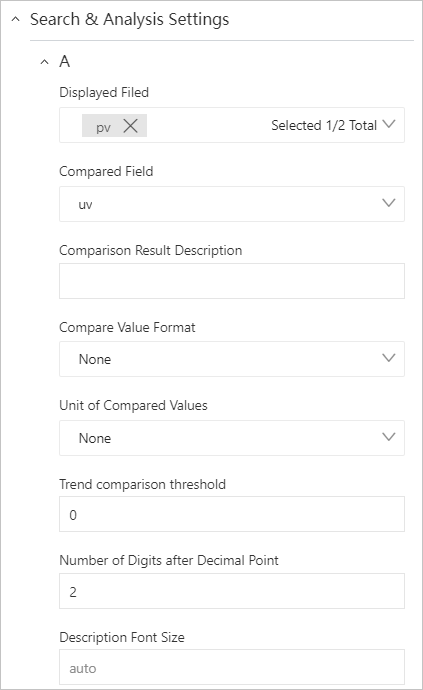
Parameter Description Displayed Field The field whose values you want to display on single value charts. Compared Field The field whose values you want to compare with the values of the displayed field. Note The settings take effect only if the Display Mode parameter is set to Calculation Result. The specified function applies to the displayed fields and compared fields.Compare Value Format The format of the value of the compared field. Comparison Result Description The description of the value of the compared field. Number of Digits after Decimal Point The number of digits after the decimal point of the value of the compared field. Description Font Size The font size of the description. - Threshold section
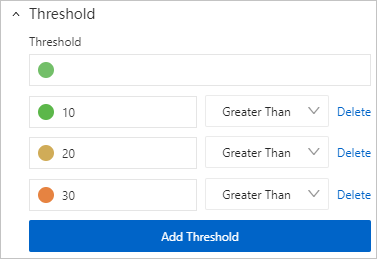
Parameter Description Threshold The thresholds of numeric values. If you set the Color Scheme parameter to Threshold and specify thresholds in the Threshold section, the text on each single value chart of the single value chart (Pro) is displayed in the corresponding color.
- Mapping Value section
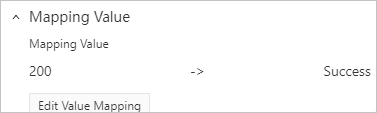
Parameter Description Mapping Value The text or icon that is used to replace a specified value in the single value chart (Pro). For example, if you set the Value parameter to 200, the Mapping Type parameter to Text, and the Mapping Value parameter to Success, all values of 200 on the single value chart (Pro) are replaced by Success.
Fields tab
You can configure custom display settings for the result of a single query statement or for a single column in the result. For information about the parameters on the Fields tab, see Common Settings tab.
- A > GET indicates that the GET column in the result of the query statement A is selected as the displayed field. The color of the corresponding single value chart is purple.
- B > POST indicates that the POST column in the result of the query statement B is selected as the displayed field. The color of the corresponding single value chart is blue.
- C > PUT indicates that the PUT column in the result of the query statement C is selected as the displayed field. The color of the corresponding single value chart is orange.
- D > D indicates that the D column in the result of the query statement D is selected as the displayed field. The color of the corresponding single value chart is yellow. DELETE is a keyword in SQL syntax and cannot be used as a column name in analytic statements. In this case, you can specify DELETE as the display name for the D column on the Fields tab.
- E > HEAD indicates that the HEAD column in the result of the query statement E is selected as the displayed field. The color of the corresponding single value chart is red.