This topic describes how to import data from CloudMonitor to a Metricstore in Simple Log Service. After you import data from CloudMonitor to a Metricstore in Simple Log Service, you can query, analyze, and transform the data.
Prerequisites
Create a data import configuration
Log on to the Simple Log Service console.
On the right side of the page that appears, click the Quick Data Import card.
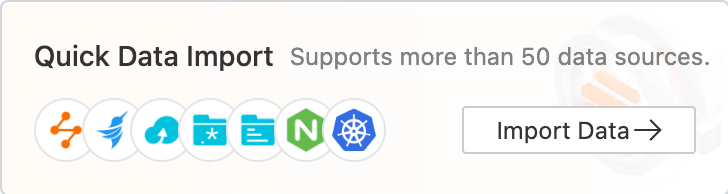
Click the CloudMonitor Data card and complete the configuration wizard.
Select the project and Logstore. Then, click Next.
In the Import Configuration step, configure the parameters and click Next.
Parameter
Description
Job Name
The name of the data import configuration.
Display Name
The display name of the data import job.
Job Description
The description of the data import job.
Import All
Select Yes to import all metric data from CloudMonitor to Simple Log Service. For more information, see Predefined metrics.
Namespace
If you select No for the Import All parameter, select the metrics that you want to import from the NameSpace drop-down list.
AccessKey ID
The AccessKey ID of your Alibaba Cloud account.
We recommend that you use the AccessKey pair of a Resource Access Management (RAM) user that is granted the AliyunCloudMonitorReadOnlyAccess permission.
AccessKey Secret
The AccessKey secret of your Alibaba Cloud account.
View a data import configuration
After you create a data import configuration, you can view the details of the data import configuration and the generated reports in the Simple Log Service console.
In the Projects section, click the project that you want to manage.

On the tab, find the Logstore that you want to manage, choose , and then click the name of the data import configuration.
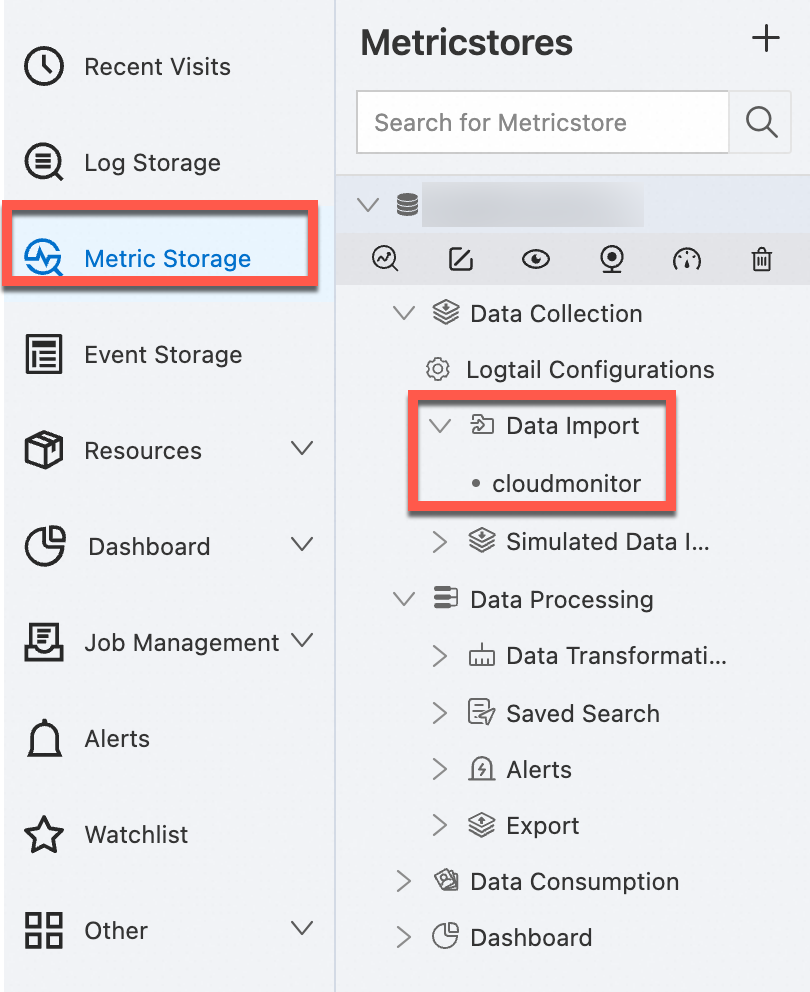
On the Import Configuration Overview page, view Basic Information and Statistical Report of the data import configuration. You can view reports on the Data Processing Insight dashboard.
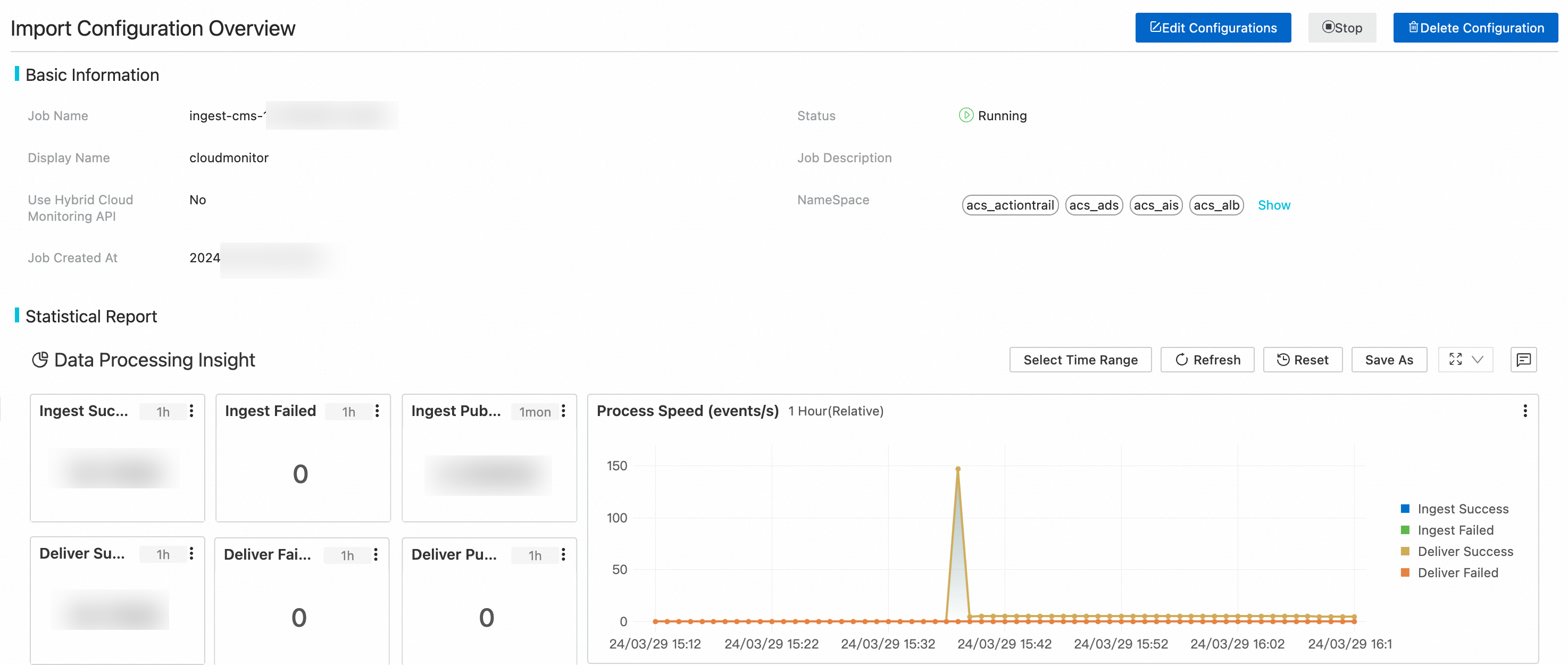
Related operations
In the upper-right corner of the Import Configuration Overview page, you can also perform the following operations:
![]()
Modify the data import configuration.
To modify the data import configuration, click Edit Configurations. For more information, see Create a data import configuration.
Delete the data import configuration.
To delete the data import configuration, click Delete Configuration.
After a data import configuration is deleted, it cannot be restored. Proceed with caution.
Stop the data import job.
To stop the data import job, click Stop.
FAQ
Some metrics cannot be found.
Long data latency exists.
Error handling
Item | Description |
Error handling method | After an error occurs, the data import job retries at a regular interval until the job is recovered. You can view the number of errors on the Data Processing Insight dashboard. If the data import job is recovered within 3 hours, the job continues to pull data from the position at which the job stops pulling data due to the error. Otherwise, the data import job continues to pull data from the latest position regardless of the stop position. |