SAE provides the built-in lightweight webshell feature in the console to allow you to view and debug containers. You can perform routine checks or upload logs to examine the health status of SAE applications. To upload logs, you can use Object Storage Service (OSS) or the webshell feature of SAE. This topic describes how to upload or download log files by using the webshell feature.
Background information
You cannot use SAE earlier than this version to download log files of containers. In this case, you can use the command-line tool ossutil of OSS to upload and download log files for SAE of earlier versions because OSS is compatible with all network environments of Alibaba Cloud. For more information, see Perform routine checks on applications.
The webshell feature provides upload and download capabilities. Compared with the OSS service, the webshell feature of SAE helps simplify your operations and improve O&M efficiency.
Limits
The upload and download capabilities of the webshell feature are applicable only to temporary debugging.
The size of the file that you want to upload or download cannot exceed 10 MB.
If you want to persistently store a file or the size of a file exceeds 10 MB, we recommend that you use Apsara File Storage NAS (NAS) or OSS. For more information, see Configure NAS storage and Copnfigure OSS.
Procedure
- Log on to the SAE console.
- In the left-side navigation pane, click Applications. In the top navigation bar, select a region. Then, click the name of an application.
On the Basic Information page, click the Instance Deployment Information tab. In the instance list, find the instance that you want to manage and click Webshell in the Actions column.
In the upper right corner of the webshell window that appears, move the pointer over the
 icon and select Upload or Download based on your business requirements.
icon and select Upload or Download based on your business requirements. 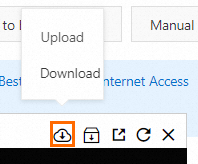
Upload a file
In the Upload File dialog box, select the file that you want to upload and configure the Destination Path parameter.
Click Upload.
Download a file
In the Download File dialog box, configure the Destination Path parameter.
Click Download.