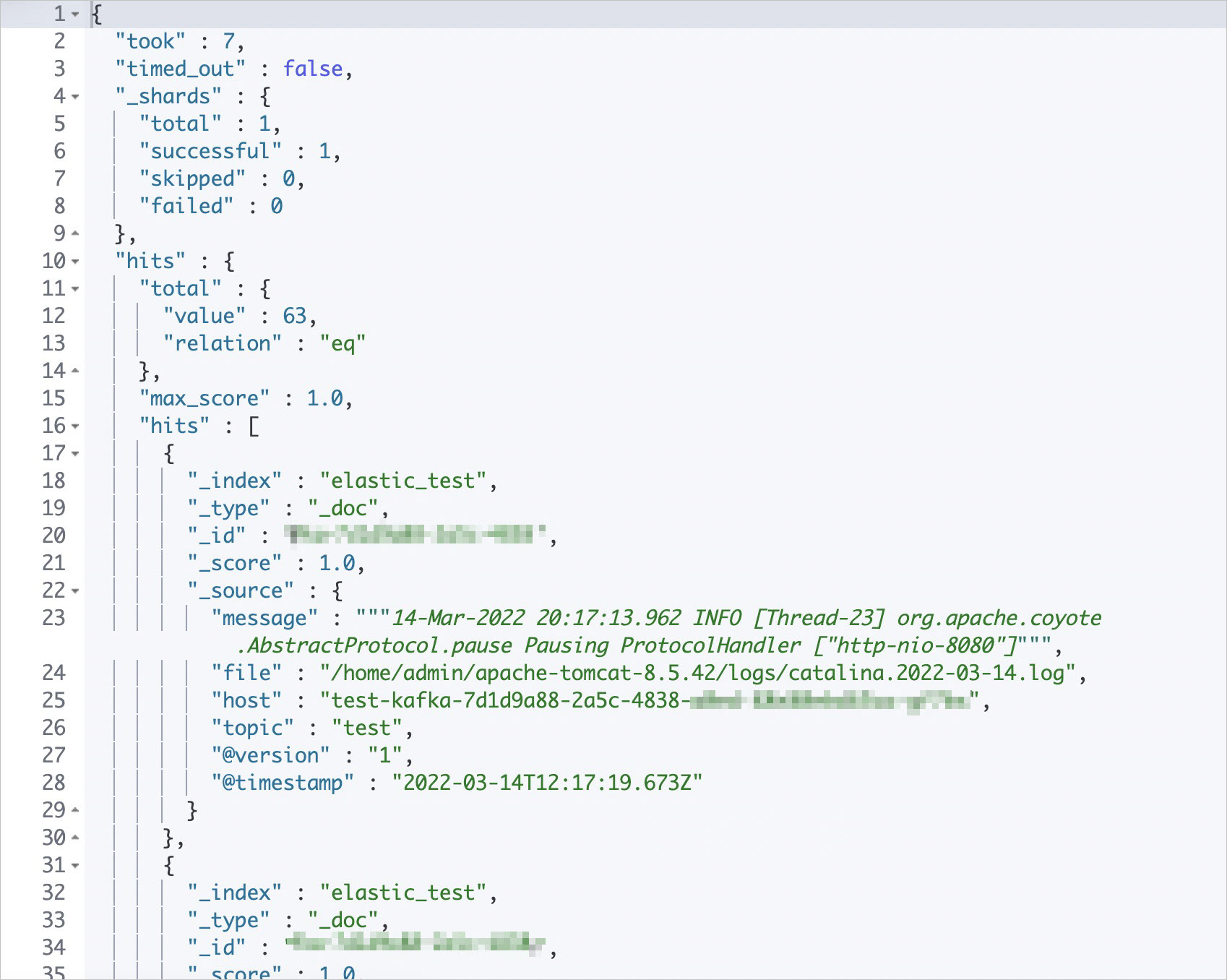After you import the logs that are generated in Serverless App Engine (SAE) to Message Queue for Apache Kafka, you can write the logs from Message Queue for Apache Kafka to Alibaba Cloud Elasticsearch. This way, you can view and manage the logs in a unified manner. This topic describes how to import logs from SAE to Message Queue for Apache Kafka and then write the logs from Message Queue for Apache Kafka to Elasticsearch.
Prerequisites
- A Message Queue for Apache Kafka instance is purchased. A topic and a group are created for your SAE application. For more information, see Create resources.
- The log collection to Kafka feature is enabled when you create or deploy an SAE application. For more information, see Collect logs to Message Queue for Apache Kafka.
- Check whether messages are collected and sent to Kafka. For more information, see Query messages.
- An Elasticsearch cluster is created. For more information, see Create an Alibaba Cloud Elasticsearch cluster.
- An Alibaba Cloud Logstash cluster is created. For more information, see Create an Alibaba Cloud Logstash cluster.
Step 1: Create a group
This section describes how to create a group to which the Elasticsearch cluster belongs.
- Log on to the Message Queue for Apache Kafka console.
- In the Resource Distribution section of the Overview page, select the region where your instance is deployed.
- On the Instances page, click the name of the instance that you want to manage.
- In the left-side navigation pane, click Groups.
- On the Groups page, click Create Group.
- In the Create Group panel, enter the group name in the Group ID field and the group description in the Description field, attach tags to the group, and then click OK. After the group is created, you can view the group on the Groups page.
Step 2: Create an index
This section describes how to create an index by using Elasticsearch to receive data from Message Queue for Apache Kafka.
- Log on to the Elasticsearch console.
- In the left-side navigation pane, click Elasticsearch Clusters.
- Navigate to the desired cluster.
- In the top navigation bar, select the resource group to which the cluster belongs and the region where the cluster resides.
- In the left-side navigation pane, click Elasticsearch Clusters. On the Elasticsearch Clusters page, find the cluster and click its ID.
- In the left-side navigation pane of the page that appears, choose .
- In the Kibana section, click Access over Internal Network or Access over Internet.
- Access over Internal Network: The Access over Internal Network entry is displayed only after you enable the Private Network Access feature for the Kibana console. This feature is disabled by default. For more information, see Configure a public or private IP address whitelist for Kibana. Note You can enable Private Network Access only if port 5601 is enabled for access to Kibana over the Internet. If port 443 is enabled for access to Kibana over the Internet, you cannot enable Private Network Access. You can go to the console to check whether you can enable Private Network Access.
- Access over Internet: The Access over Internet entry is displayed only after you enable the Public Network Access feature for the Kibana console. This feature is enabled by default. For more information, see Configure a public or private IP address whitelist for Kibana. Important If this is the first time you are logging on to the Kibana console from the Access over Internet entry, and you have not modified the access configuration, the system prompts you to modify the configuration. In the Note message, click Edit Configuration. The Modify Public Network Whitelist panel appears. In this panel, add the IP address of your client to the whitelist. For more information, see Configure a public or private IP address whitelist for Kibana. After you modify the configuration, go back to the Data Visualization page and click Access over Internet again. Then, the Kibana logon page appears.
If your client is in a home network or in a LAN of an office, add the IP address of the Internet egress to the whitelist rather than the private IP address of the client. We recommend that you visit https://myip.ipip.net to query the IP address of the Internet egress. You can also specify 0.0.0.0/0 as the whitelist. If you make this configuration, all public IPv4 addresses can be used to access the Kibana console. This poses security risks. You must evaluate the risks before you make this configuration.
- Access over Internal Network: The Access over Internal Network entry is displayed only after you enable the Private Network Access feature for the Kibana console. This feature is disabled by default. For more information, see Configure a public or private IP address whitelist for Kibana.
- On the Kibana logon page, enter your username and password and click Log in. Parameters:
- Username: The default username is elastic. You can also customize the username. For more information, see Use the RBAC mechanism provided by Elasticsearch X-Pack to implement access control.
- Password: the password of the elastic user. The password of the elastic user is specified when you create the Elasticsearch cluster. If you forget the password, you can reset it. For more information about the procedure and precautions for resetting the password, see Reset the access password for an Elasticsearch cluster.
- In the left-side navigation pane of the Kibana console, choose .
- Run the following command to create an index:
PUT /elastic_test {}
Step 3: Create a pipeline
This section describes how to create a pipeline by using Logstash. After the pipeline is deployed, data can be continuously imported from Message Queue for Apache Kafka to Elasticsearch.
- Log on to the Elasticsearch console.
- Navigate to the desired cluster.
- In the top navigation bar, select the region where the cluster resides.
- In the left-side navigation pane, click Logstash Clusters. On the Logstash Clusters page, find the cluster and click its ID.
- In the left-side navigation pane of the page that appears, click Pipelines.
- On the Pipelines page, click Create Pipeline.
- In the Create Task wizard, configure the parameters.
- In the Note message, click OK.
Step 4: Search for data
In the Kibana console, you can search for the data that is imported to Alibaba Cloud Elasticsearch by using pipelines.
- Log on to the Elasticsearch console.
- Navigate to the desired cluster.
- In the top navigation bar, select the resource group to which the cluster belongs and the region where the cluster resides.
- In the left-side navigation pane, click Elasticsearch Clusters. On the Elasticsearch Clusters page, find the cluster and click its ID.
- In the left-side navigation pane of the page that appears, choose .
- In the left-side navigation pane of the Kibana console, choose . For information about how to log on to the Kibana console, see steps 5 to 7 in the "Create an index" section of this topic.
- Run the following command to search for data:
GET /elastic_test/_search {}The following sample response is returned: