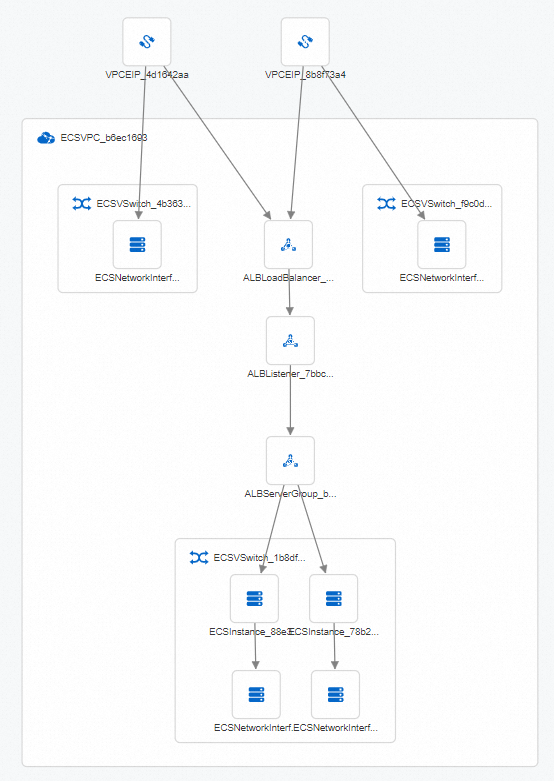A resource detection scenario can help you preview the architecture diagram of resources.
Use scenario
If the relationships between resources that you want to create are complicated, you can create a resource detection scenario to preview the overall resource architecture or the architecture of a specific resource. This facilitates resource management. After you create a resource detection scenario, Resource Orchestration Service (ROS) obtains the latest resource data from Resource Center and renders the resource architecture diagram on the resource scenario details page.
For more information about the resource types that support resource detection scenarios, see Resource types that support the scenario feature.
Procedure
Step 1: Create a resource detection scenario
Log on to the ROS console.
In the left-side navigation pane, click Scenarios.
In the top navigation bar, select a region where you want to create the resource scenario from the region drop-down list.
On the Scenarios page, click Create Scenario.
In the Create Scenario dialog box, specify Description and set Select Scenario Type to Resource Detection.
In the Resource Range section, select resources based on your business requirements.
Select all resources.
Select All Resources as Method.
In the Configure Scenario section, select regions where you want to detect resources from the Detected Regions drop-down list.
If you do not select a region, resources in the region where the resource scenario resides are detected.
In the Tags section, click Add and add tags.
NoteYou can add up to 20 tags.
Select resources that are associated with source tags.
Select Source Tag as Method.
In the Source Tag section, configure Tag Key and Tag Value based on your business requirements.
NoteYou can specify up to five tags that are associated with existing resources.
(Optional) Select resource types from the Resource Type drop-down list.
You can select up to 15 resource types.
In the Configure Scenario section, select regions where you want to detect resources from the Detected Regions drop-down list.
If you do not select a region, resources in the region where the resource scenario resides are detected.
In the Tags section, click Add and add tags.
NoteYou can add up to 20 tags.
Select resources that belong to a source resource group.
Select Source Resource Group as Method.
Select a resource group from the Source Resource Group drop-down list.
(Optional) Select resource types from the Resource Type drop-down list.
You can select up to 15 resource types.
In the Configure Scenario section, select regions where you want to detect resources from the Detected Regions drop-down list.
If you do not select a region, resources in the region where the resource scenario resides are detected.
In the Tags section, click Add and add tags.
NoteYou can add up to 20 tags.
Select source resources.
Select Source Resource as Method.
In the Source Resource section, configure Resource Type and Resource ID.
You can select only source resources that reside in the same region of the resource scenario.
NoteYou can select up to 20 resource types.
In the Tags section, click Add and add tags.
NoteYou can add up to 20 tags.
Click Create.
Step 2: View the resource architecture diagram
On the Scenarios page, click the ID of the resource scenario.
On the resource scenario details page, view the diagram in the Resource Architecture section.