If you want to create a custom monitoring dashboard or compare the statuses of ApsaraDB RDS for SQL Server instances, you can use the monitoring dashboard feature. This feature allows you to specify the RDS instances and metrics that you want to monitor and compare the performance of RDS instances. This provides an overall understanding of the health status of RDS instances.
Background information
Database Autonomy Service (DAS) provides the monitoring dashboard feature for ApsaraDB RDS for SQL Server instances in phases from May 20, 2022.
Create a monitoring dashboard
Log on to the ApsaraDB RDS console.
In the left-side navigation pane, choose Maintenance & Monitoring > Performance Monitoring.
On the Performance Monitoring page, click the Monitoring Dashboard tab.
On the SQL Server tab, click Add Monitoring Dashboard.
In the dialog box that appears, configure the Dashboard Name parameter and click OK.
Click Select Instances and Metrics, select the RDS instances and the metrics that are required, and then click the
 icon. Note
icon. NoteYou can select up to 32 RDS instances at a time.
For more information about metrics, see Metrics.
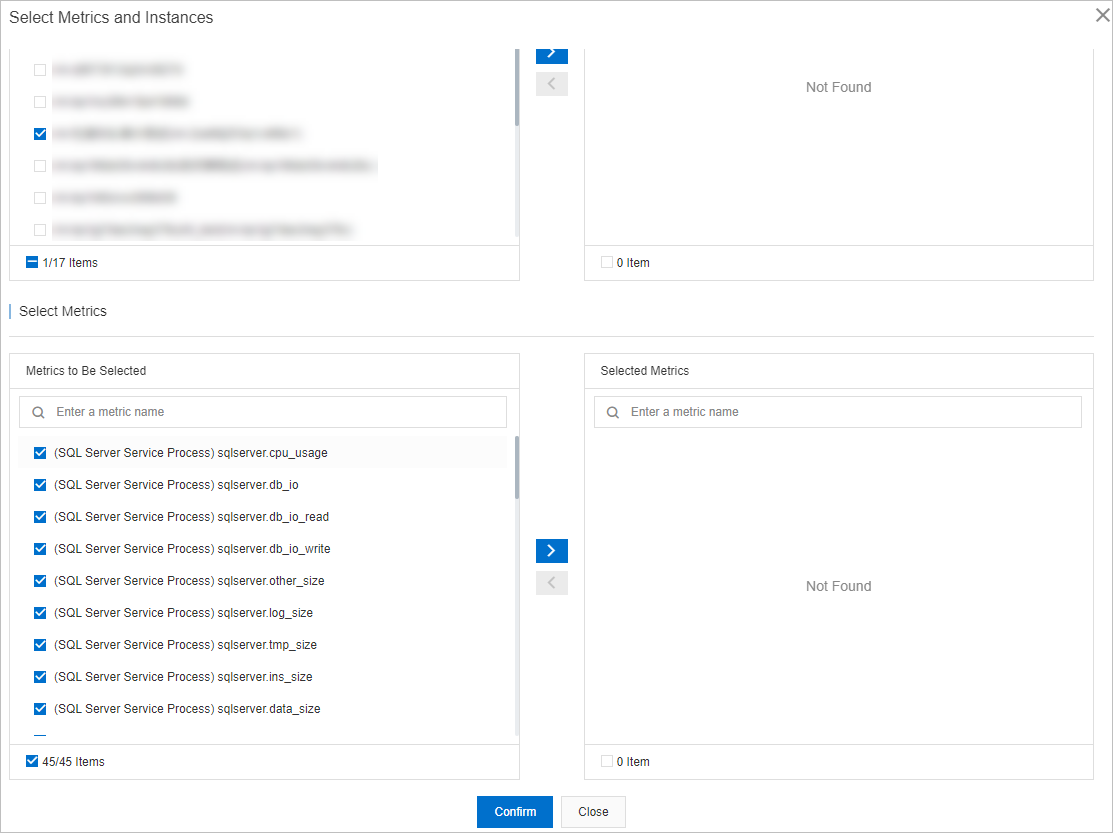
Click Confirm.
NoteTo modify the RDS instances or metrics that you select in the monitoring dashboard, click Add Instances and Metrics.
View the metric trends of an RDS instance in the monitoring dashboard
Log on to the ApsaraDB RDS console.
In the left-side navigation pane, click Performance Center.
On the Performance Center page, click the Monitoring Dashboard tab.
Click the tab for the database engine, select the monitoring dashboard that you want to view, and then specify a time range to view the trend charts of the metrics during the specified time range.
NoteWhen you specify a time range, the end time must be later than the start time, and the interval between the start time and the end time cannot exceed seven days.
You can configure the Instance filtering parameter to filter for multiple RDS instances and then view and compare the metrics of the RDS instances.
You can turn on Auto Refresh (Every 5 Seconds) for the system to refresh the trend charts of the metrics every 5 seconds.
You can turn on Linkage Chart to view the values of different metrics at the same point in time.
You can configure Chart Layout to specify the number of metric trend charts that can be displayed in each row.
You can click Add Instances and Metrics to modify the RDS instances or metrics in the dashboard.
You can click Details in the trend chart of a metric to expand the chart. You can also change the time range to view the changes in the trend of the metric at the specified time range.
You can click Delete in the trend chart of a metric to delete the chart from the dashboard.
Metrics
Category | Metric | Description |
SQL Server process | cpu_usage | The CPU utilization of the RDS instance within the operating system. |
db_io | The number of I/O requests per second. | |
db_io_read | The number of read I/O requests per second. | |
db_io_write | The number of write I/O requests per second. | |
other_size | The amount of disk space occupied by system files | |
log_size | The amount of disk space occupied by log files. | |
tmp_size | The amount of disk space occupied by temporary files. | |
ins_size | The total amount of disk space occupied by the RDS instance. | |
data_size | The amount of disk space occupied by data files. | |
Database | qps | The average number of times that SQL statements are executed per second. |
connection_reset | The total number of logon attempts from the connection pool per second. | |
active_temp_tables | The number of active temporary tables. | |
active_session | The number of active threads. | |
active_cursors | The number of active cursors. | |
sessions | The total number of connections. | |
active_transactions | The number of active transactions. | |
transactions | The average number of transactions per second. | |
write_transactions | The average number of write transactions per second. | |
read_kb | The outbound traffic per second of the RDS instance. | |
write_kb | The inbound traffic per second of the RDS instance. | |
Basic monitoring | cache_hit_ratio | The hit ratio of the high-speed cache. |
bufferpool | The percentage of pages that are found in the high-speed cache to all pages that are read from disks. | |
fullscans | The average number of full table scans per second. | |
autoparam_attempts_per_sec | The number of auto parameterization attempts per second. | |
forced_parameterizations_per_sec | The number of successful forced parameterizations per second. | |
sql_compilations | The number of SQL compilations per second. | |
unsafe_autoparams_per_sec | The number of unsafe auto parameterization attempts per second. | |
failed_autoparams_per_sec | The number of auto parameterization failures per second. | |
safe_autoparams_per_sec | The number of safe auto parameterization attempts per second. | |
resqlcompilations | The number of SQL statement recompilations per second. | |
lazy_writes | The number of times that dirty pages are written to disks per second. | |
checkpoint | The number of dirty pages that the checkpoint operation must write per second. | |
logout | The number of logouts per second. | |
logins | The number of logons per second. | |
locktimeout | The number of lock requests that time out per second, including requests for NOWAIT locks. | |
deadlock | The number of lock requests that resulted in a deadlock per second. | |
lock_requests_per_sec | The number of new locks and lock conversions per second. | |
lockwaits | The number of lock requests that the client waits for per second. | |
lock_waits | The statistics of processes waiting for locks. | |
latchwaits | The number of latch requests that are not immediately granted per second. | |
lock_wait_time_ms | The average amount of wait time for each lock request that resulted in a wait. | |
average_latch_wait_time | The average waiting time to request a latch resource. | |
table_lock_escalations_per_sec | The number of times that a lock on a table is escalated to the HoBT level or the table level. | |
average_lock_wait_time | The average waiting time of the requested lock resource. | |
total_latch_wait_time | The total wait time for locks in the last second. |
You can click the  icon to the right of a metric on a dashboard to view the description of the metric.
icon to the right of a metric on a dashboard to view the description of the metric.