This topic primarily discusses how to conduct statistical analysis of user access data, determine the ranking of active resources and users, tally the number of accesses, and review resource access logs.
Background Information
The access analysis feature is available only in the Pro and Professional Edition.
Only organization administrators and users with custom roles that include artificial intelligence for IT operations permissions have the ability to view and manage the access analysis feature.
Only users granted workspace management permissions have the ability to view and manage the workspace-level resource analysis feature.
Organization-level Access Analysis
For organization administrators and users with custom roles that include artificial intelligence for IT operations permissions, an organization-dimension resource access analysis dashboard is provided.
Feature Entry
Navigate to the Tennant Management page, and in the left-side navigation pane, select artificial intelligence for IT operations > Statistical analysis > Access analysis.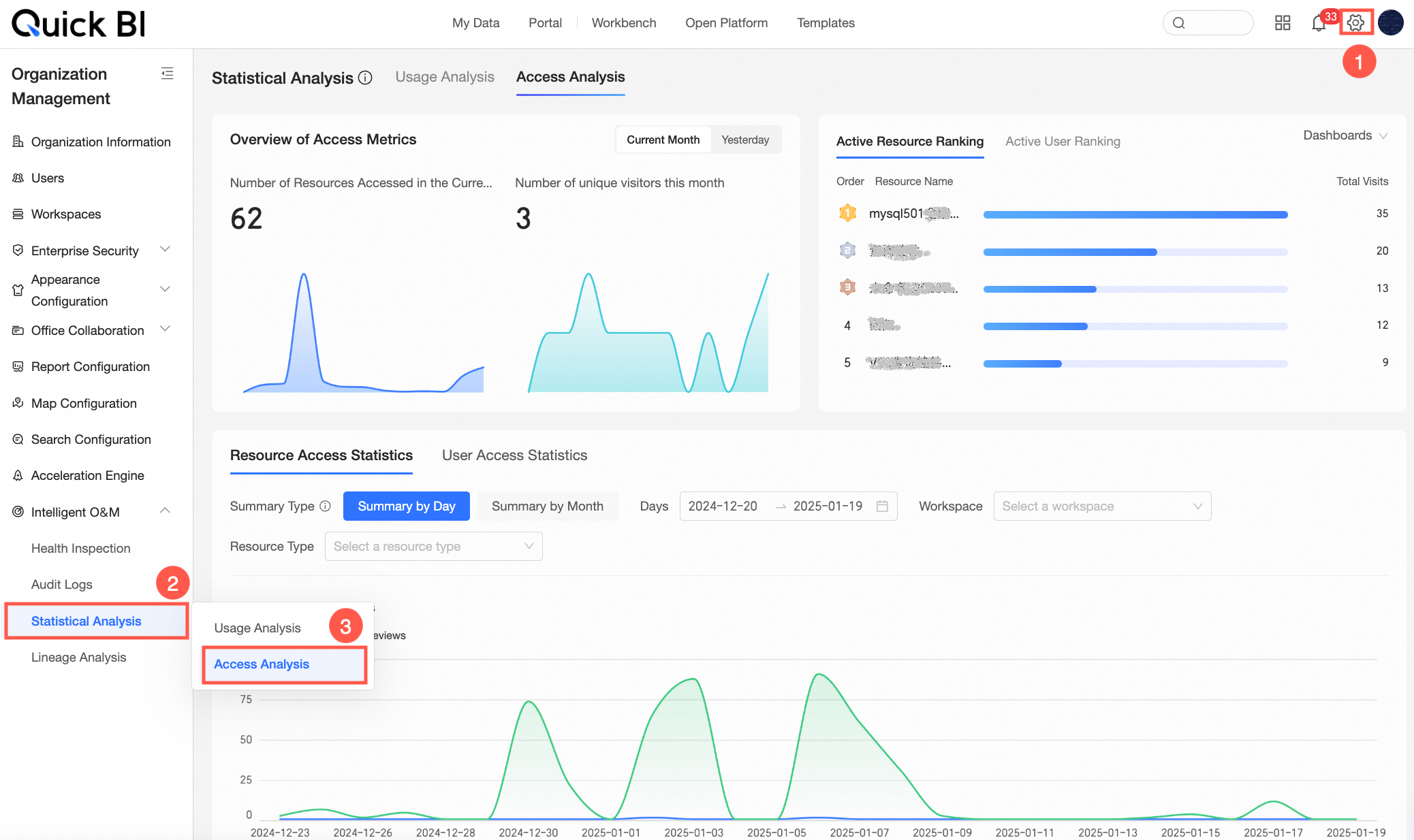
Introduction to Panel Content
Overview of Active Metrics
Examine the overview of access metrics and the ranking of active status for resources under the current organization.
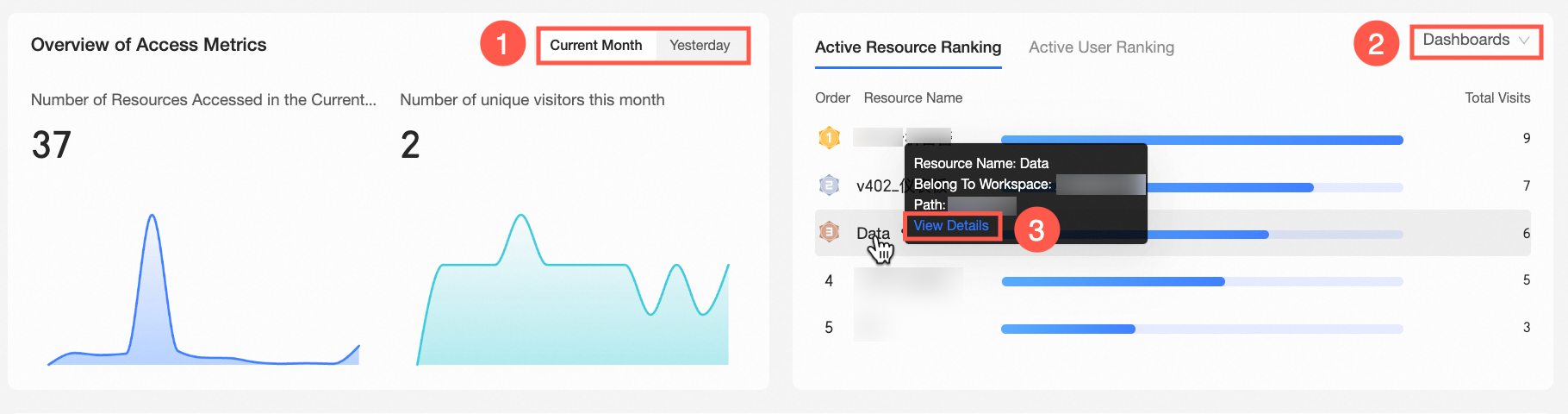
Overview of Access Metrics: Shows the trend in the number of accessed resources and users. The default display is the current month's data. You can switch to yesterday's data by clicking the tab in the upper right corner (①).
NoteMonthly Dimension statistical logic: Shows the trend of cumulative active users for each month over the past 12 months, starting from the current month.
Yesterday Dimension statistical logic: Shows the trend of cumulative active users for each day over the past 30 days, starting from yesterday.
Ranking of Active Status: Displays the ranking of active resources and users, along with the cumulative number of accesses. The default view is the cumulative number of accesses to the dashboard. You can change the resource type you want to view using the drop-down list in the upper right corner (②); you can also hover over the resource name, click View details (③), and be redirected to the resource access log.
Access Statistics
Review the resource and user access statistics for the current organization.
Resource Access Statistics: Select the resource access statistics tab to view the access status of resources within the current organization.
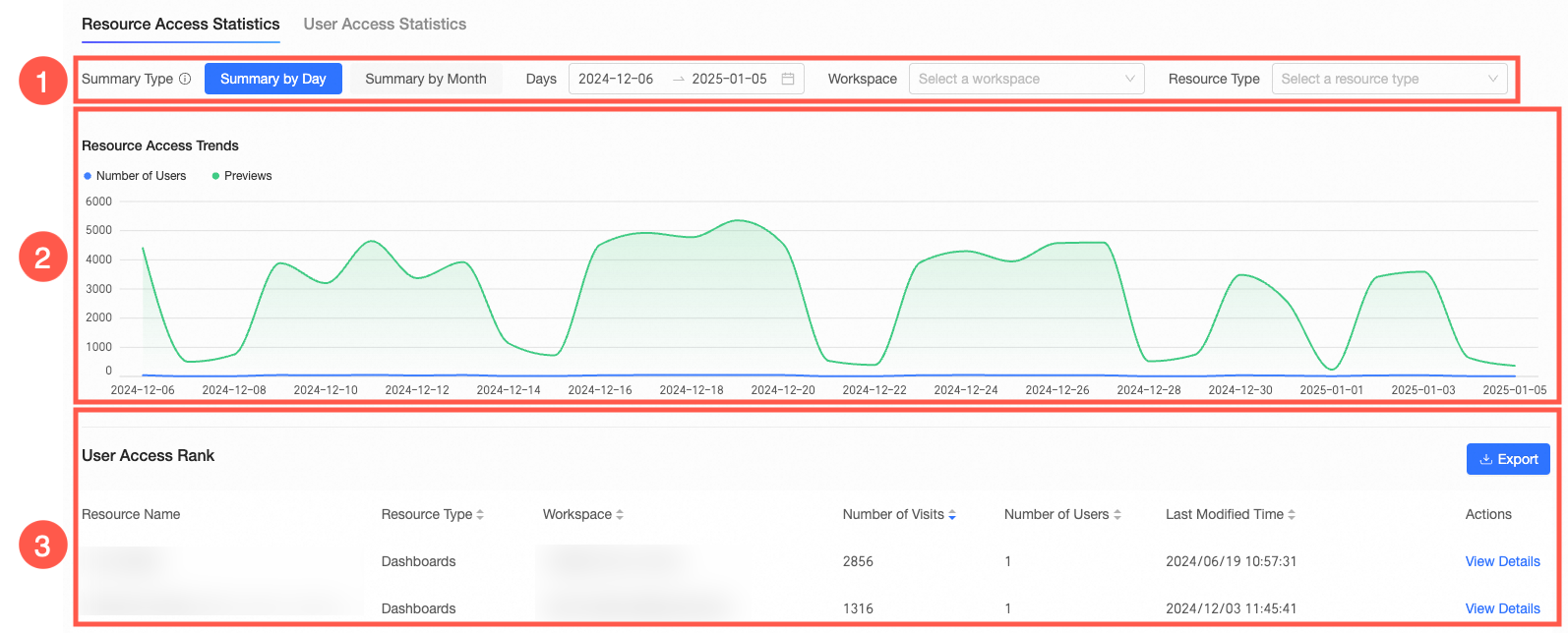
Here, you can:
①: Set data screening conditions to suit your needs, with options including summary type, day interval, workspace, and resource type.
②: View the trend in resource access, which adjusts automatically based on the screening conditions set in area ①.
③: See the ranking of resource access. Click View details in the operation column to go to the corresponding access log, or click the Export button in the upper right corner to download the current page's resource access ranking data as an EXCEL file.
User Access Statistics: Select the user access statistics tab to view the user access status within the current organization.
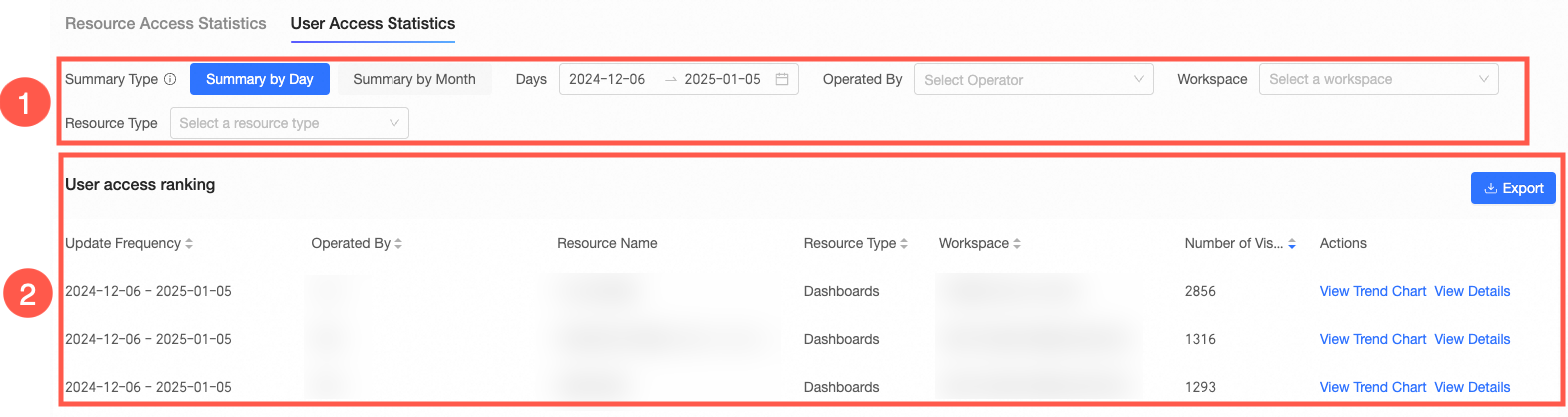
Here, you can:
①: Set data screening conditions to suit your needs, with options including summary type, day interval, operator, workspace, and resource type.
②: View the ranking of user access. Click View trend in the operation column to see the trend of a specific operator's access behavior over time in a pop-up window; you can also click the Export button in the upper right corner to download the current page's user access ranking data as an EXCEL file.
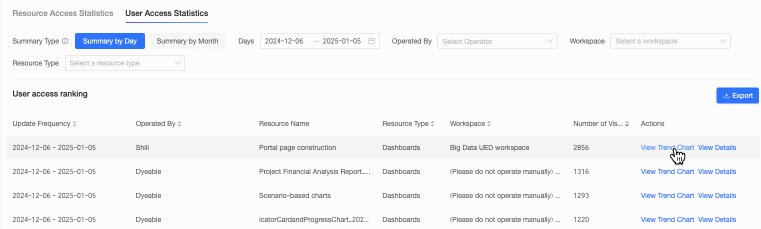
Resource Access Log
Access the current organization's resource access log.
NoteA maximum of 10,000 data entries are displayed on the page, and only data from the last 30 days is saved.
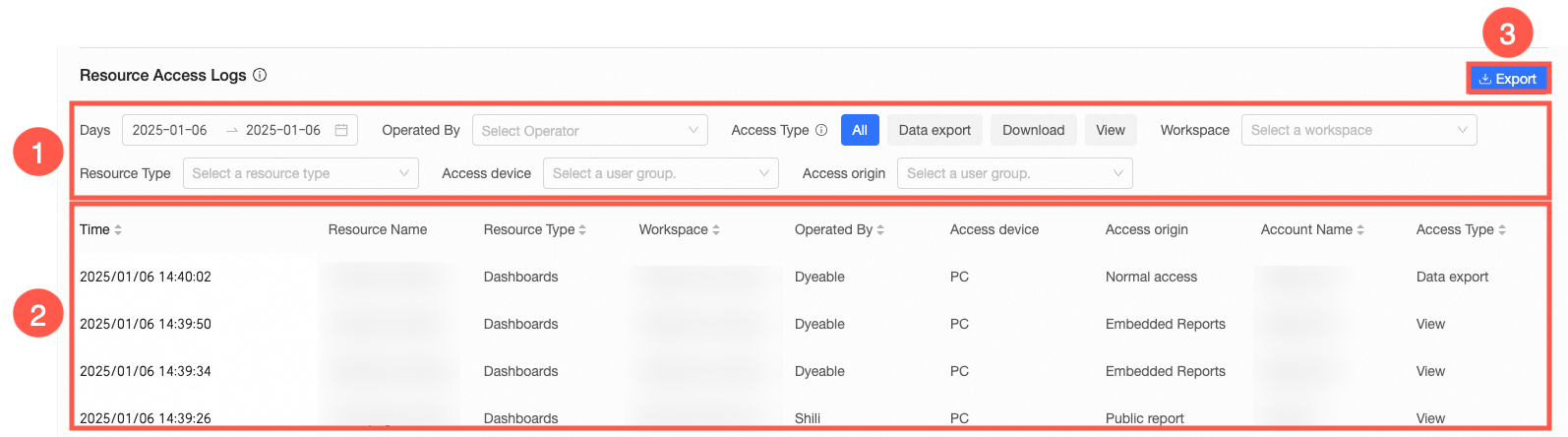
Here, you can:
①: Set data screening conditions to suit your needs, with options including day interval, operator, access type, workspace, resource type, access device, and access source.
②: View the detailed resource access log, which adjusts automatically based on the screening conditions set in area ①.
③: Click the Export button to download the resource access log on the current page as an EXCEL file.
Workspace-level Access Analysis
Designed for workspace administrators, this provides a resource access analysis dashboard based on workspace dimensions. Organization administrators can view current workspace information only when accessing from the workspace management panel.
The organization administrator is permitted to view workspace management.
Feature Entry
On the workspace page, in the left-side navigation pane, select workspace management > resource analysis > access statistics.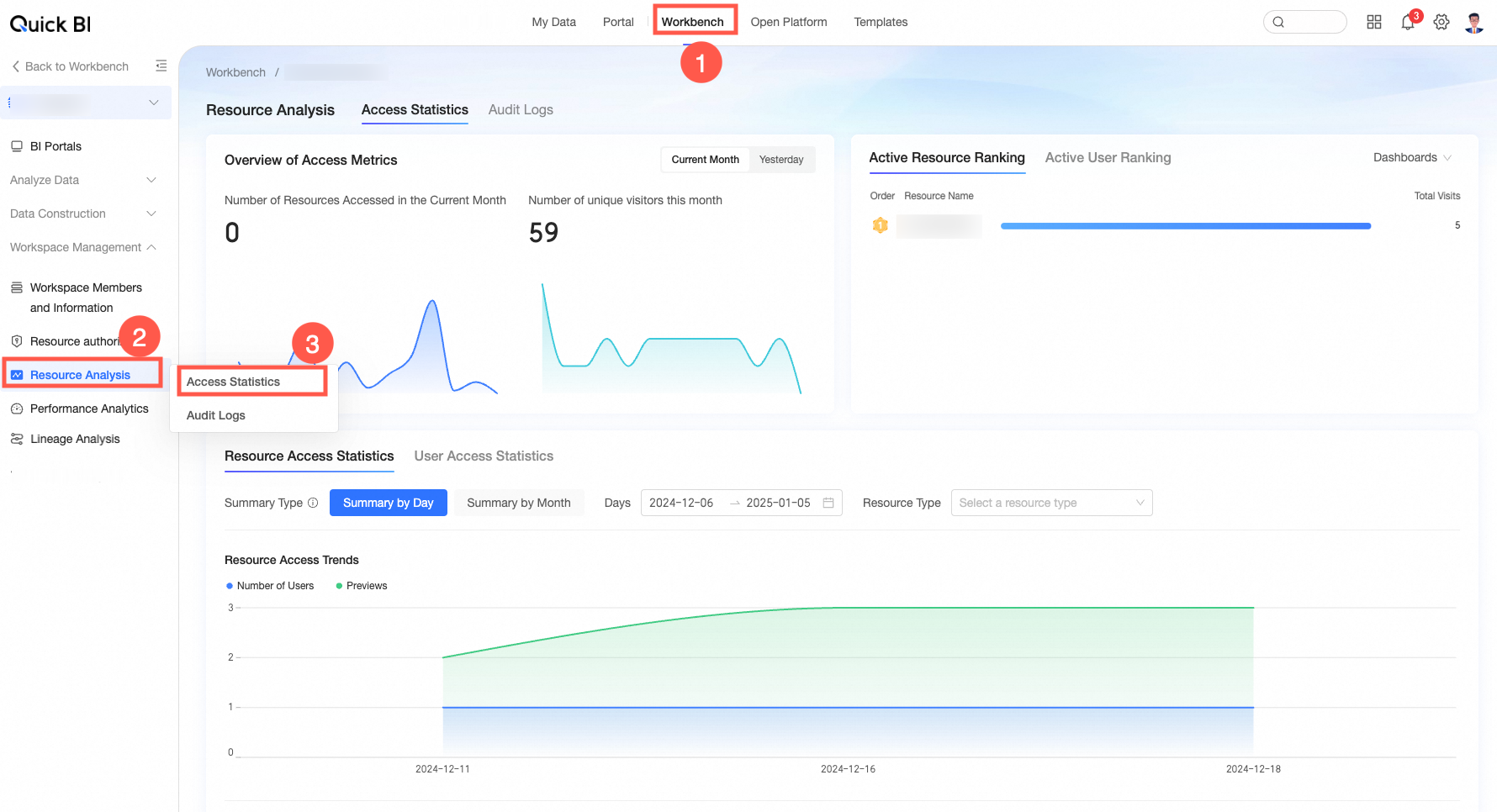
Introduction to Panel Content
Overview of Active Metrics
Explore the overview of access metrics and the ranking of active status for resources within the current workspace.
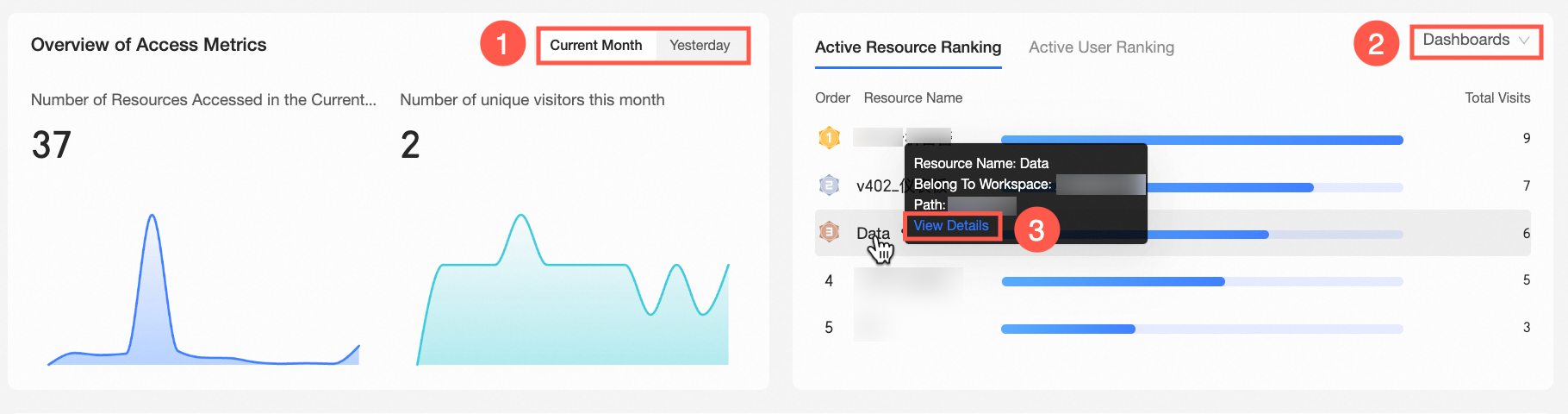
Overview of Access Metrics: Shows the trend in the number of accessed resources and users. The default display is the current month's data. You can switch to yesterday's data by clicking the tab in the upper right corner (①).
NoteMonthly Dimension statistical logic: Shows the trend of cumulative active users for each month over the past 12 months, starting from the current month.
Yesterday Dimension statistical logic: Shows the trend of cumulative active users for each day over the past 30 days, starting from yesterday.
Ranking of Active Status: Displays the ranking of active resources and users, along with the cumulative number of accesses. The default view is the cumulative number of accesses to the dashboard. You can change the resource type you want to view using the drop-down list in the upper right corner (②); you can also hover over the resource name, click View details (③), and be redirected to the resource access log.
Access Statistics
Review the resource and user access statistics for the current workspace.
Resource Access Statistics: Select the resource access statistics tab to view the access status of resources within the current workspace.
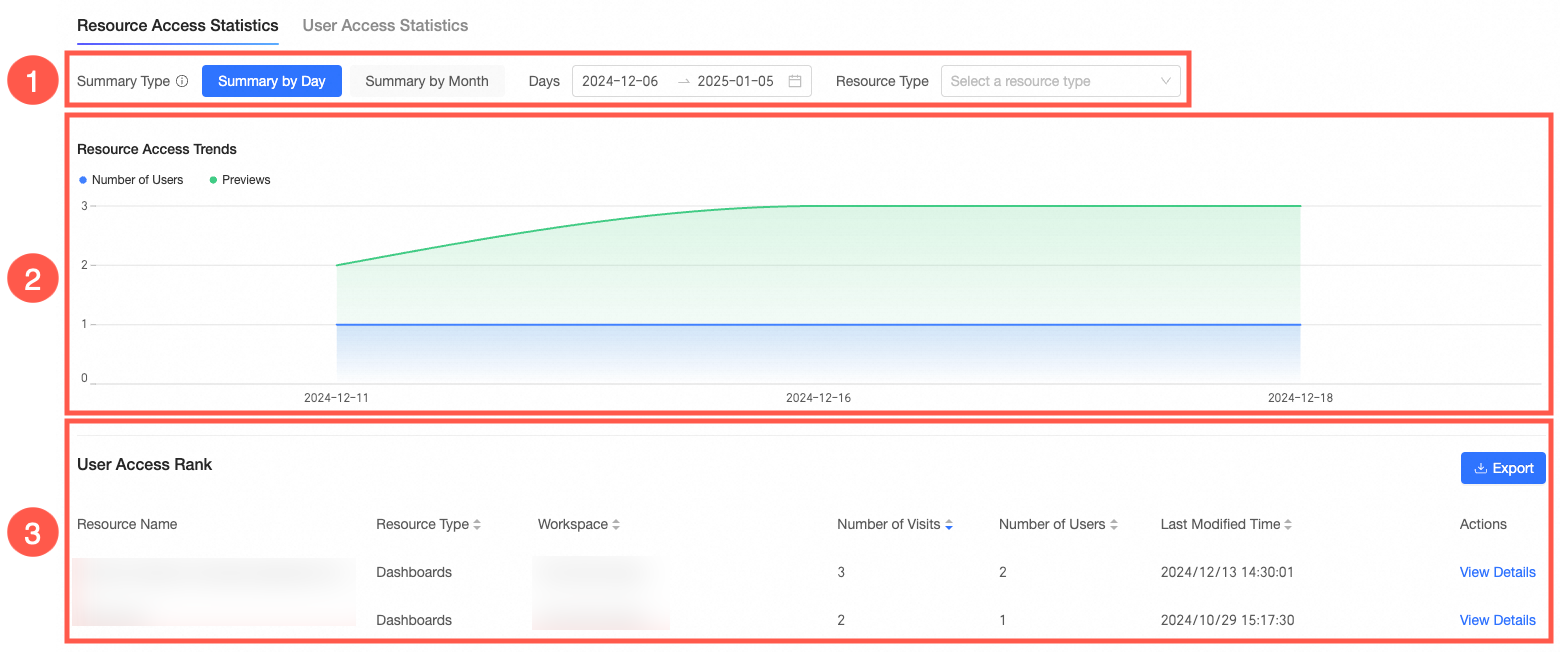
Here, you can:
①: Set data screening conditions to suit your needs, with options including summary type, day interval, and resource type.
②: View the trend in resource access, which adjusts automatically based on the screening conditions set in area ①.
③: See the ranking of resource access. Click View details in the operation column to go to the corresponding access log, or click the Export button in the upper right corner to download the current page's resource access ranking data as an EXCEL file.
User Access Statistics: Select the user access statistics tab to view the user access status within the current workspace.
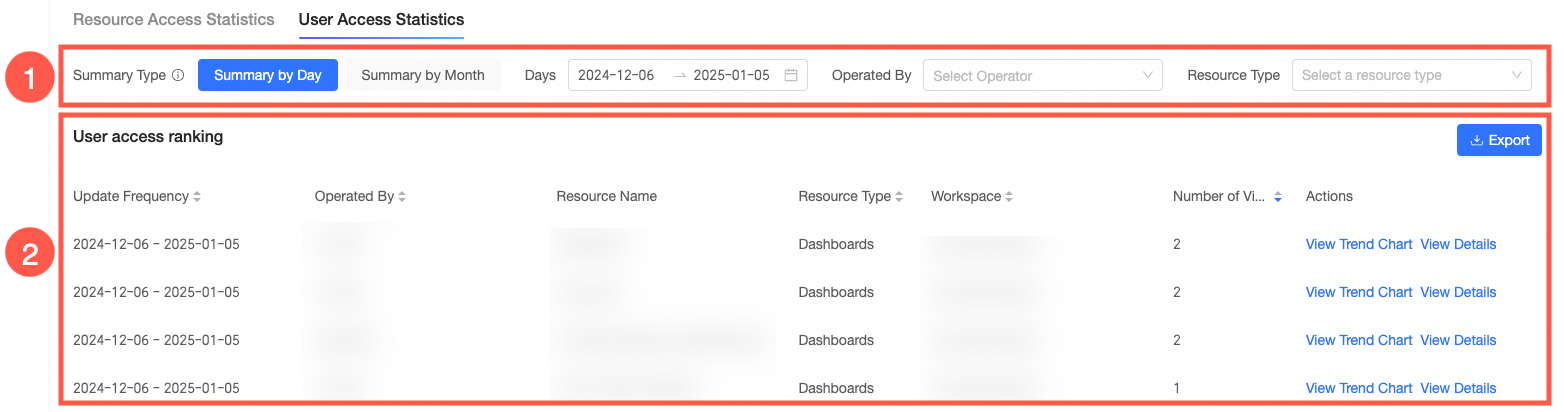
Here, you can:
①: Set data screening conditions to suit your needs, with options including summary type, day interval, operator, and resource type.
②: View the ranking of user access. Click View trend in the operation column to see the trend of a specific operator's access behavior over time in a pop-up window; you can also click the Export button in the upper right corner to download the current page's user access ranking data as an EXCEL file.
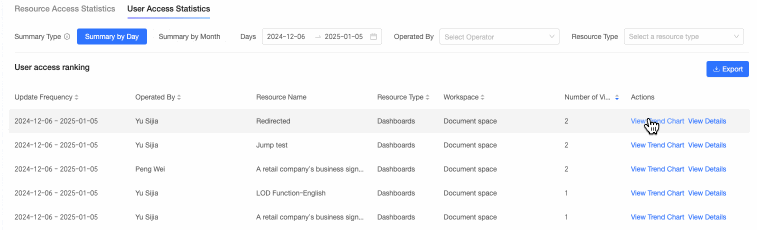
Resource Access Log
Access the current workspace's resource access log.
NoteA maximum of 10,000 data entries are displayed on the page, and only data from the last 30 days is saved.
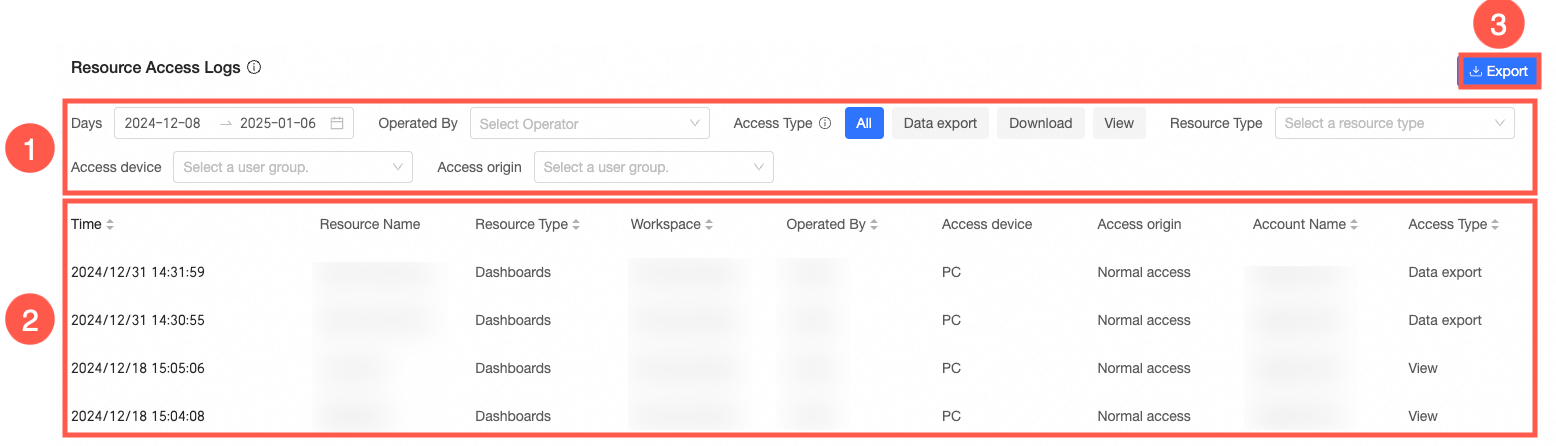
Here, you can:
①: Set data screening conditions to suit your needs, with options including day interval, operator, access type, resource type, access device, and access source.
②: View the detailed resource access log, which adjusts automatically based on the screening conditions set in area ①.
③: Click the Export button to download the resource access log on the current page as an EXCEL file.
Report-level Access Analysis
Feature Entry
On the workspace page, select the desired resource type in DataAnalysis, click the ![]() icon in the operation column of the target resource, and choose resource analysis from the dropdown menu.
icon in the operation column of the target resource, and choose resource analysis from the dropdown menu.
Report-level resource analysis is supported by the BI portal, dashboard, workbook, data dashboard, ad hoc analysis, Downloads, and data reporting (only for published resources).
This section uses the dashboard as an example.
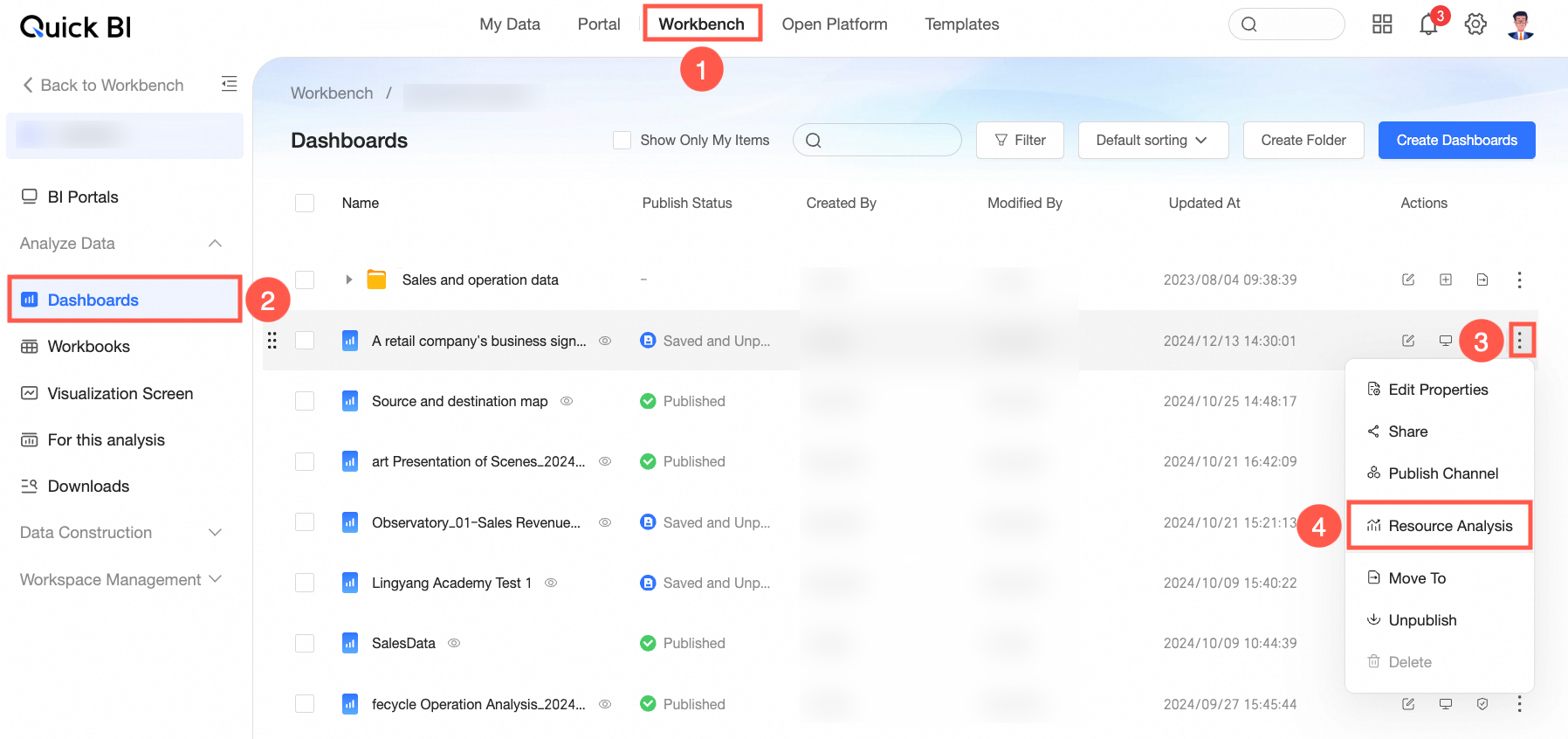
Introduction to Panel Content
Overview of Access Metrics
Observe the access times and number of access users trends under the monthly or daily dimension for the current resource. By default, the current month's data is shown. You can switch to yesterday's data by clicking the tab in the upper right corner (①).
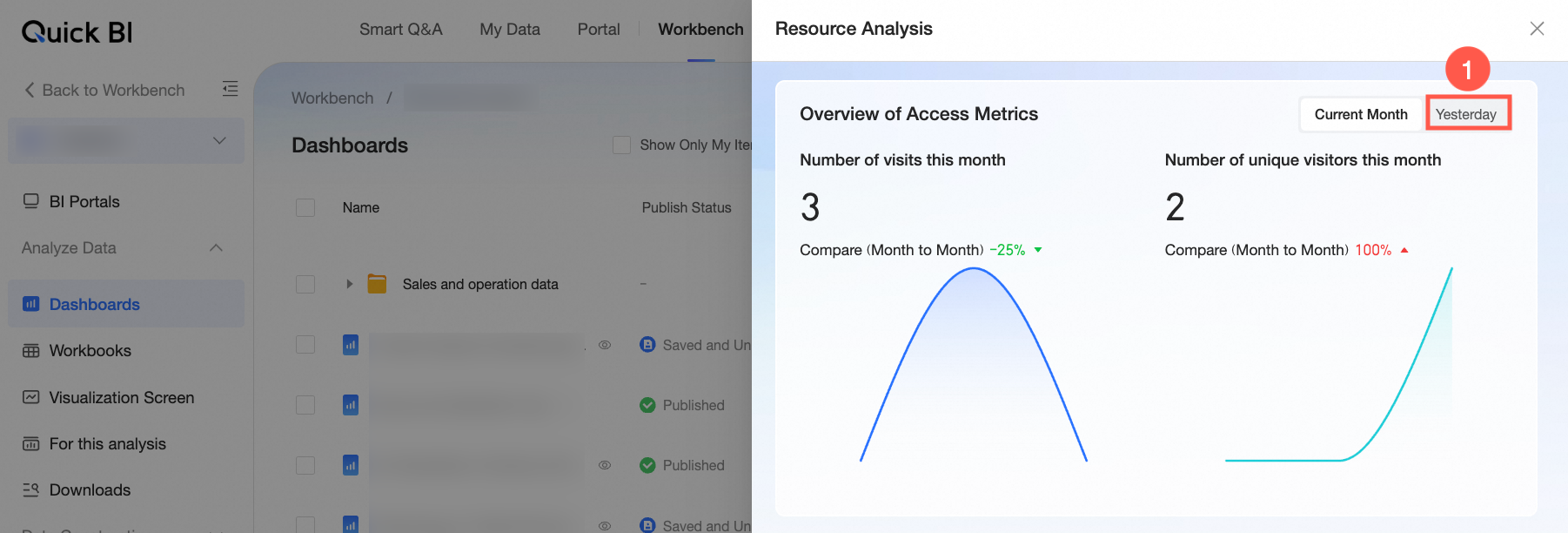
Access Users
Examine the statistical analysis of user access within the current organization.
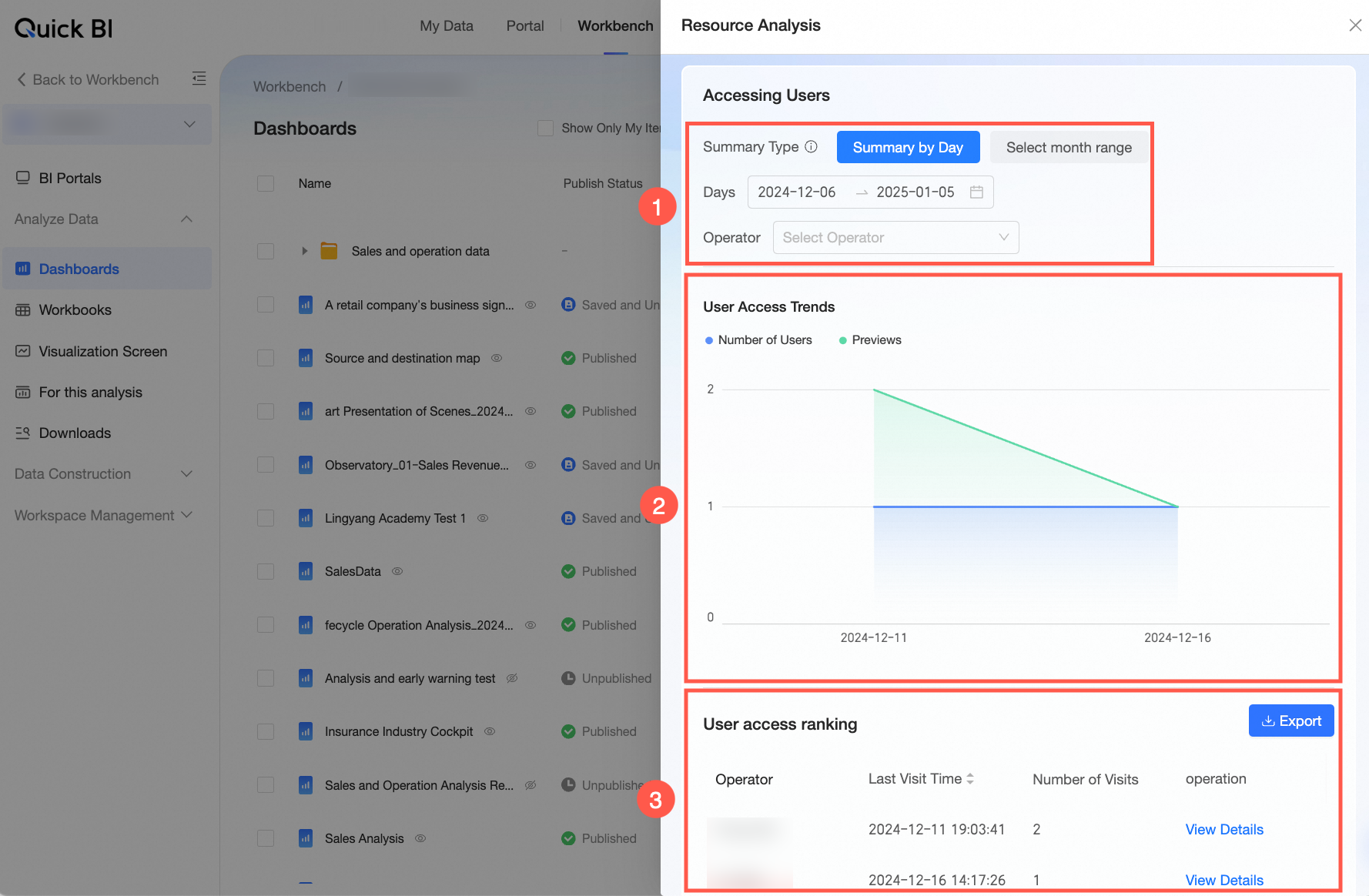
Here, you can:
①: Set data screening conditions to suit your needs, with options including summary type, day interval, and operator.
②: Observe the trend in user access data, including the number of access users and number of previews. The chart automatically adjusts based on the screening conditions set in area ①.
③: View the ranking of user access. Click View details in the operation column to navigate to the user access log module for detailed information; you can also click the export button in the upper right corner to download the user access ranking data on the current page as an EXCEL file.
User Access Log
You can view the current resource's access log.
NoteOnly the last 30 days of data is saved, and a maximum of 10,000 data entries are displayed on the page.
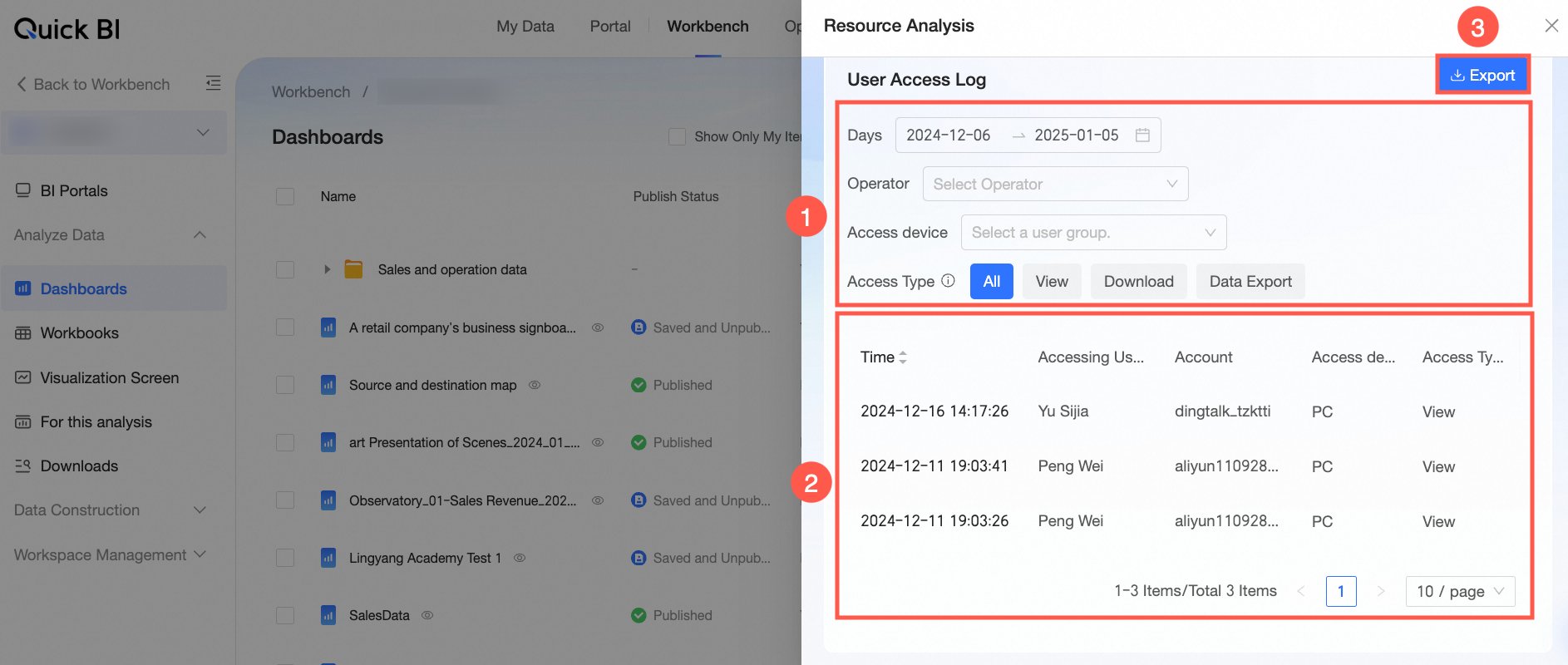 Here, you can:
Here, you can:①: Set data screening conditions to suit your needs, with options including day interval, operator, access device, and access type.
②: View the detailed resource access log, including date, access user, account, and other information. The area automatically adjusts based on the screening conditions set in area ①.
③: Click the Export button to download the resource access log on the current page as an EXCEL file.