This topic describes how to use drag-and-drop operations to generate tables and query controls in an Ad Hoc Analysis.
Drag fields to generate a table
When you generate a table on a dashboard or in a workbook, you can select fields for rows and columns on the Data tab of the dashboard or workbook creation page. If you want to generate a table in an ad hoc query, you can drag fields to the row and column containers, or drag fields to the table display section to generate a table.
Drag fields to the row and column containers
In an ad hoc query, you can drag fields from the left-side data panel to the Rows and Columns container to generate corresponding rows and columns.
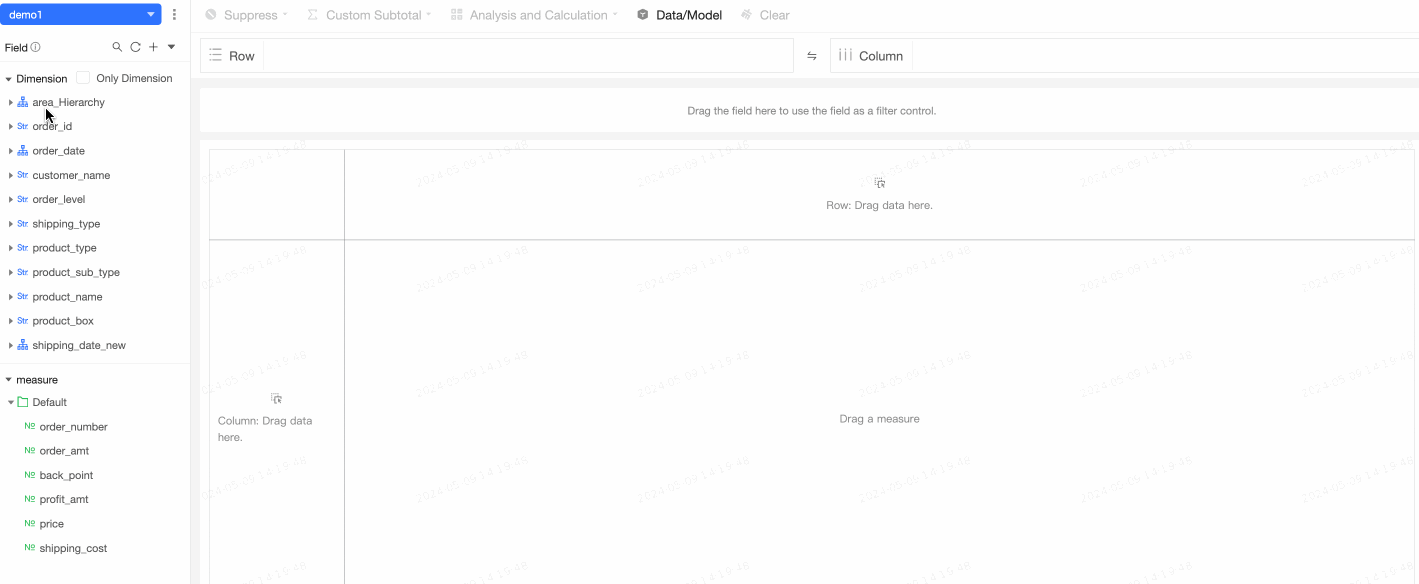
Drag the fields to the table display section
You can also drag the fields that you want to select to the table display section. For example, if you want to view the sales data of Jiangsu and Zhejiang provinces and the entire central and north China regions in 2011 and 2012, you can directly select and drag them to the table at the same time in the data panel.
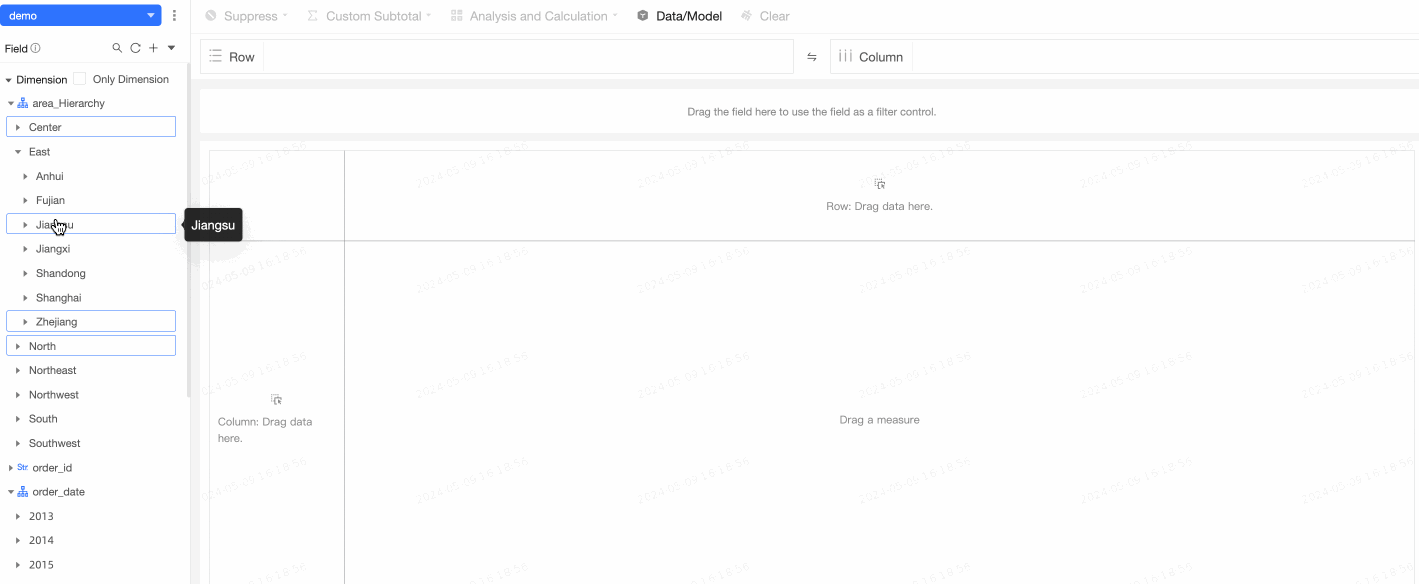
Drag to adjust column width
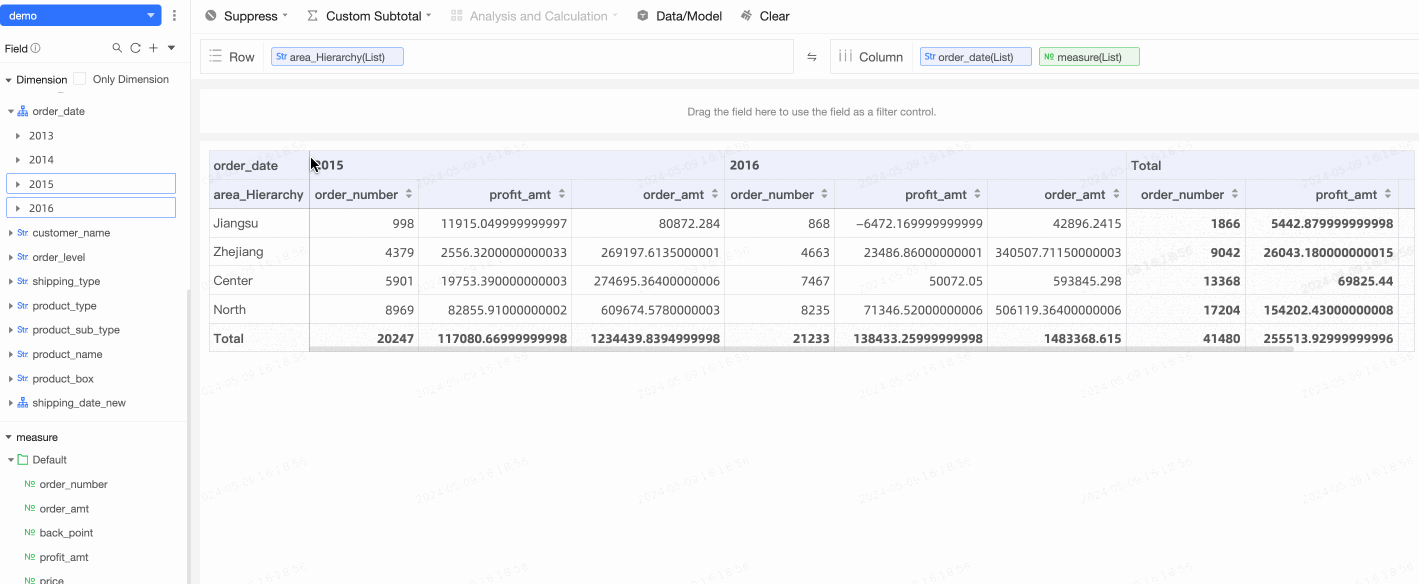
Drag fields to generate a filter
After a table is generated, if you want to narrow down the scope of data query, you can drag fields to generate a filter.
When you create a filter, you do not need to specify complex condition configurations.
Directly filter dimension values
For example, if you want to filter the product box types into medium boxes and large boxes based on the existing table, you only need to directly select the two dimension values of medium boxes and large boxes in the data panel and drag them to the control area.
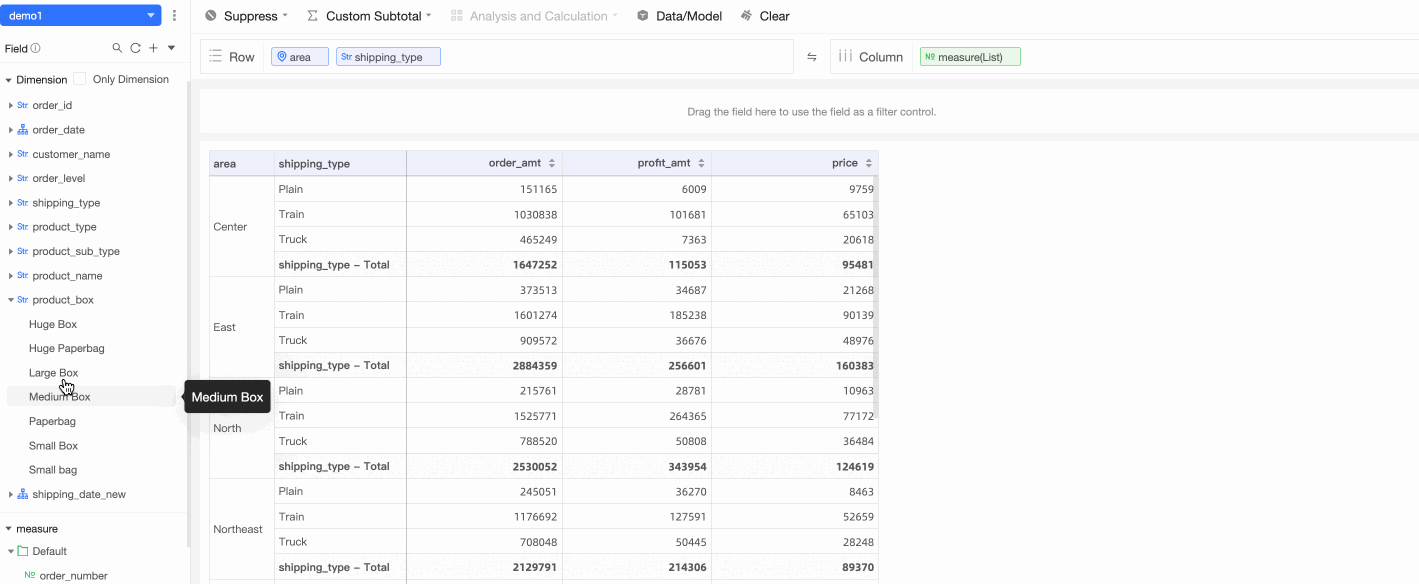
Filter dimension values in the dimension field
If you can only specify a dimension but cannot specify a dimension value, you can drag the dimension to the control and select the required dimension value.
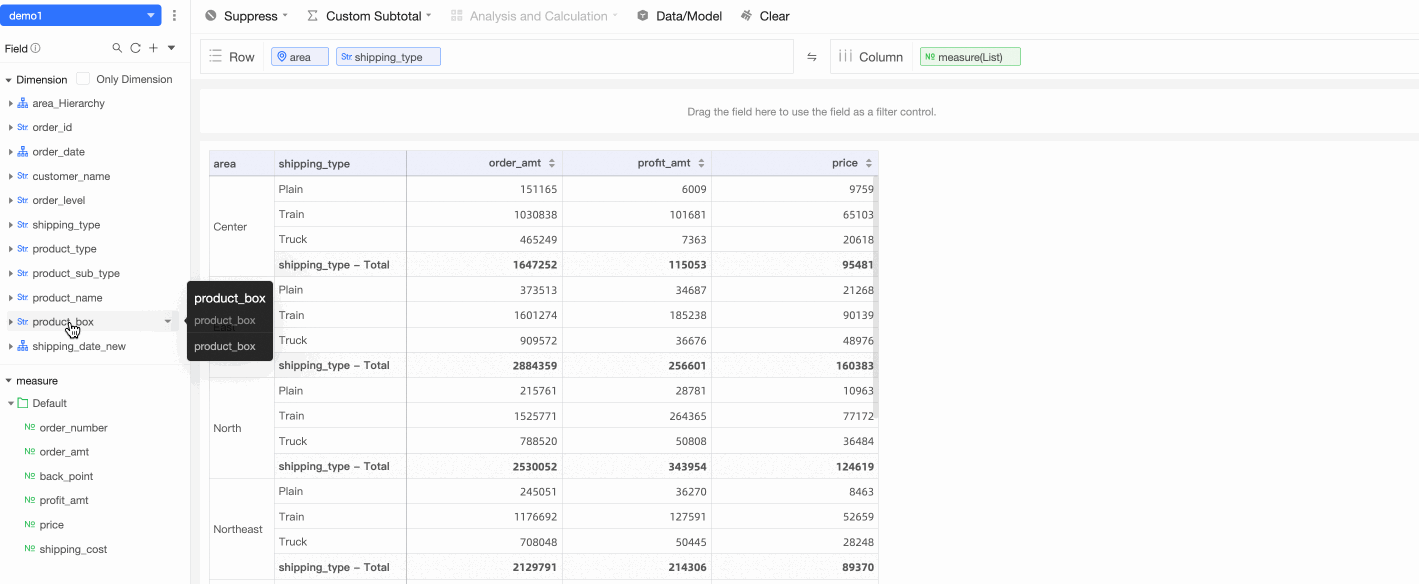
Filter measure fields
If you want to view the data that corresponds to a measure field, you can drag the measure field to the query control section and then enter the specific value in the filter.
For example, if you want to view the data of order quantity> 1000, drag the order quantity directly to the control area, and then enter the corresponding value.
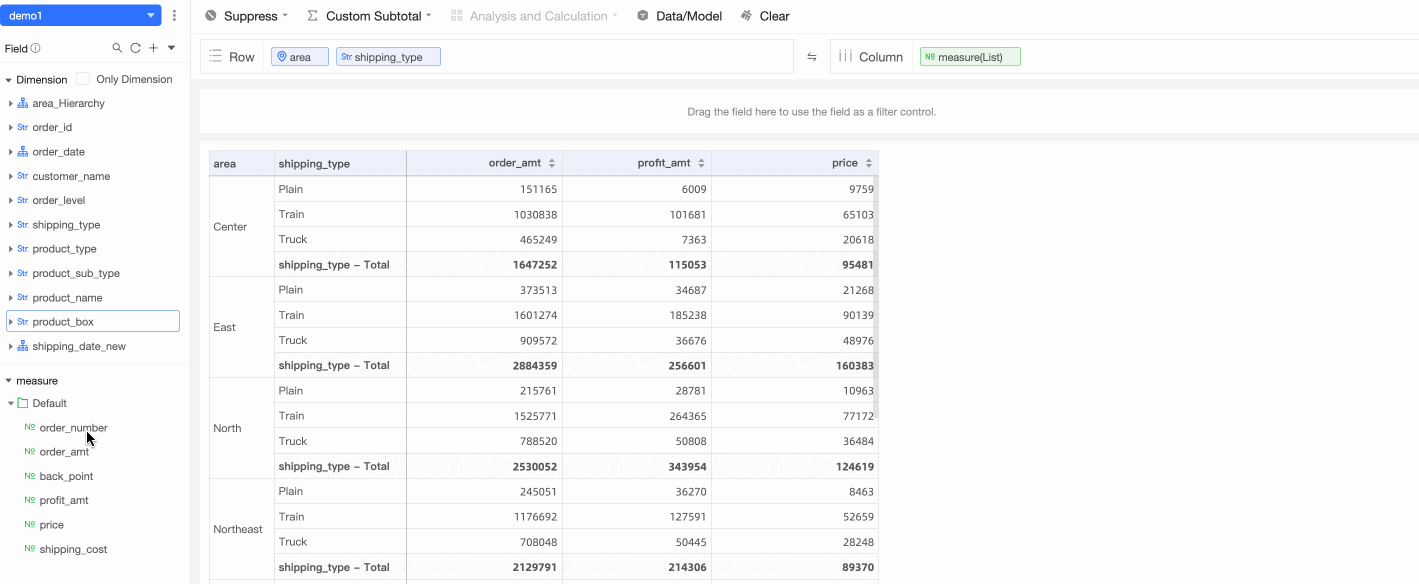
Perform drag-and-drop operations to add more dimension values
You can add more dimension values that belong to the same dimension field to a table.
To add specific dimension values, you need to only drag the dimension values to the row and column containers or the table display section.
In this example, Jiangsu, Zhejiang, Central China, and North China are the original dimension values. You can directly drag the northwest and southwest regions to the table area for analysis. 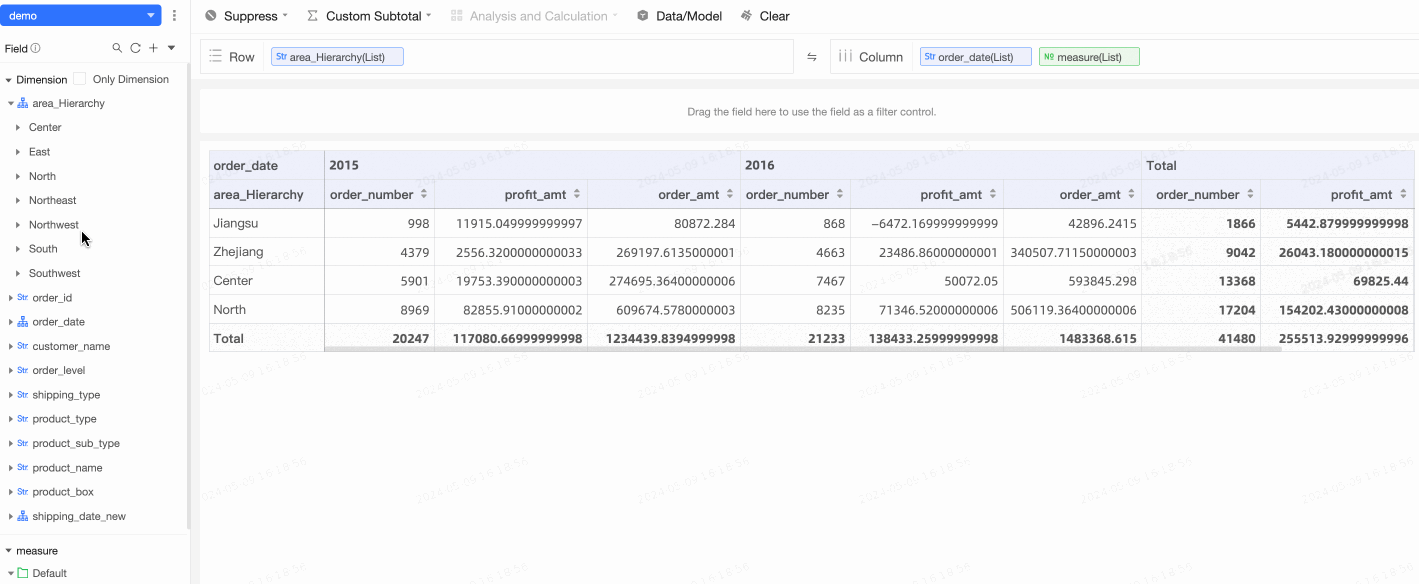
Perform drag-and-drop operations to replace the existing data
You can drag dimension fields or measure fields to replace existing dimension fields or measure fields. You can replace existing fields in the row and column containers and the table display section.
For example, as shown in the following figure, replace the area with the order level, drag the order level to the area position, and release the mouse when the icon in the red box appears. 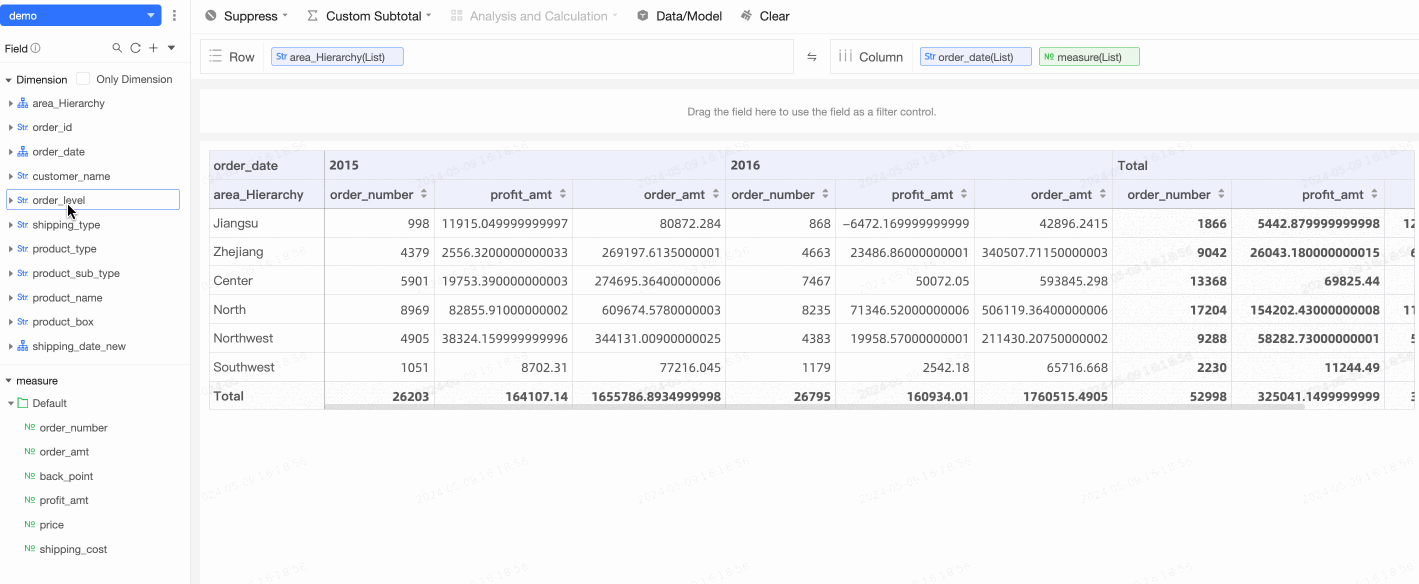
Perform drag-and-drop operations to form a facet
The ad hoc query feature allows you to use multiple dimension fields to form a facet. You can use the dimension fields that are in the hierarchy to form a facet. Facets are separated by gray lines.
Facet that is formed by using two dimension fields
For example, if you want to view the sales data of both the order level and the product package at the same time, you can add these two dimensions to the table in the form of more than one dimension.
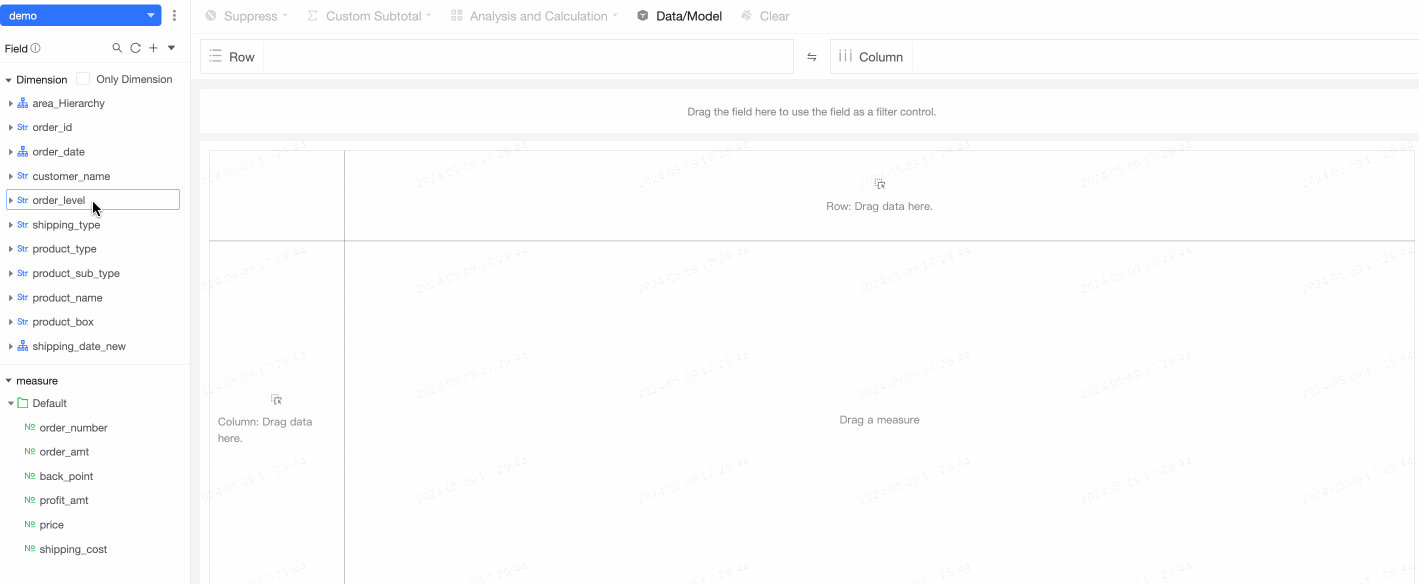
Dimension field A and specific dimension values in the dimension field B
For example, if you want to view the sales data of all regions in the country, and pay special attention to the data of Zhejiang and Jiangsu provinces, you only need to add the dimension values of Zhejiang and Jiangsu provinces on the basis of all regions.
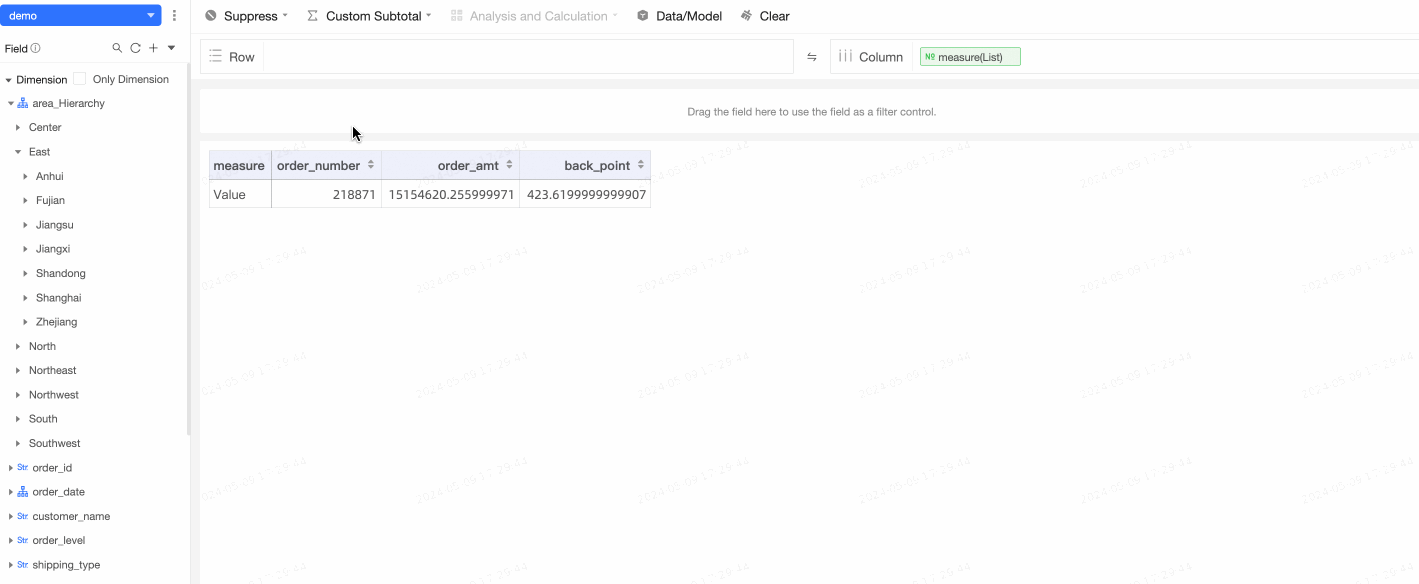
Specific dimension values in the dimension field A and specific dimension values in the dimension field B
For example, in addition to the intermediate and low-level order data of the three product types, you also need to view the sales data of the small, medium, and large packages. Then, you can directly drag the three dimension values of the packages to the lower part of the table.
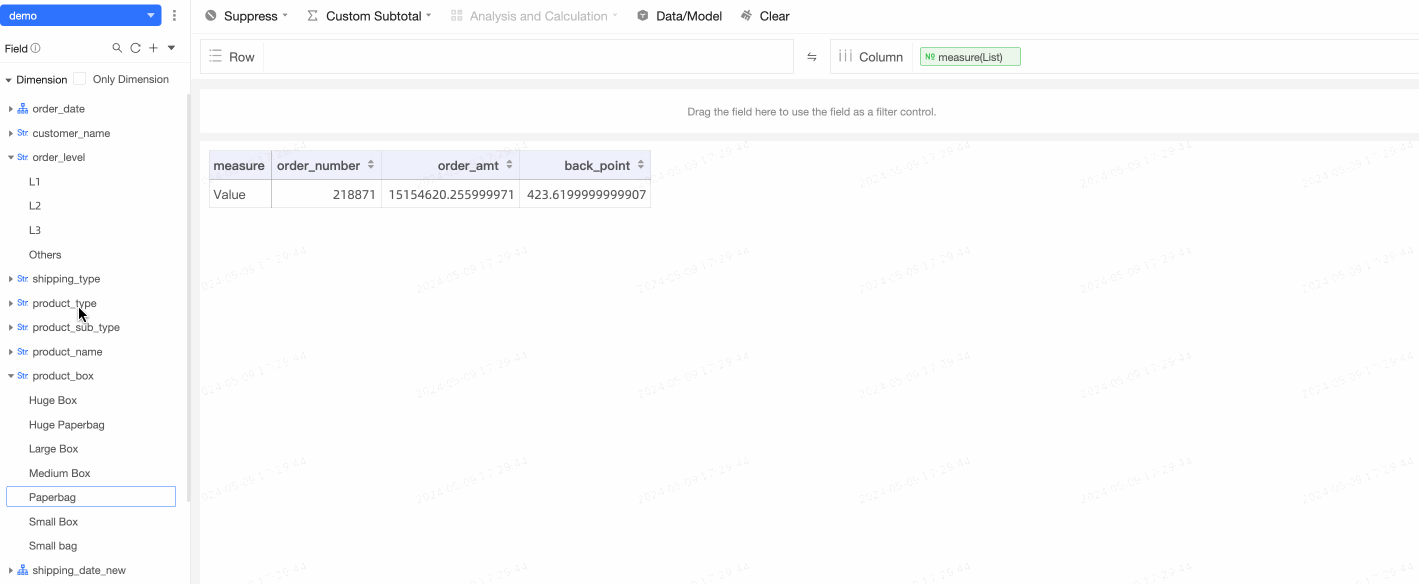
Facet of the measure fields
The ad hoc query feature allows you to drag measure fields to form a facet.
For example, as shown in the following figure, based on the data of the original year dimension (2011 and 2012) in the table header, you also want to view the total profit amount of each product type and box on the line, then you only need to drag the profit amount measure to the table header position that is equal to the year.
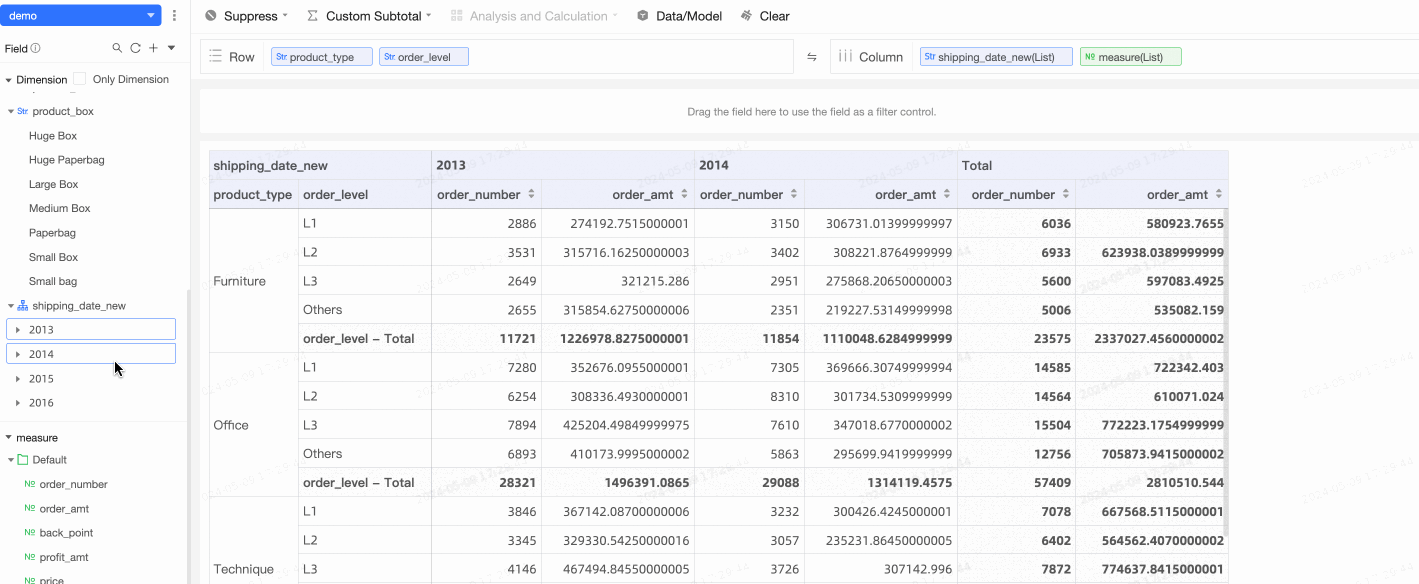
If you want to mark the retail price of the products when you view the monthly sales data of each product type, you can use the retail price as another measure field together with the existing sales data of the product type to form a facet for display because the retail price is not changed in a short period of time.