Quick BI allows the permission administrator to grant permissions to one or more users in a centralized manner. This way, the permission administrator can view the permissions that a user has on all resource objects of an enterprise and view the expiration time of the permissions. The permission administrator can also synchronize permissions that are granted to a user to other users with a few clicks. This topic describes how the permission administrator grants a user the permissions on resources.
Background information
- Edit: A user to whom the permission administrator grants this permission can edit, export, or view a resource.
- Export (including viewing): A user to whom the permission administrator grants this permission can export or view a resource.
- View: A user to whom the permission administrator grants this permission can view a resource.
- Use: A user to whom the permission administrator grants this permission can create a resource based on a dataset or data source.
- Submit and Manage Data: A user to whom the permission administrator grants this permission can manage or submit data in a form.
- Submit Data: A user to whom the permission administrator grants this permission can submit data in a form.
User types and resource permissions
| Resource type | Developer | Analyst | Visitor |
|---|---|---|---|
| Dashboard, workbook, ad hoc analysis, or downloads module | Edit | Edit | Export (including viewing) |
| Form | Edit | Submit and Manage Data | Submit Data |
| Dataset | Edit and Use | Use | No permissions |
| Data source | Edit and Use | No permissions | No permissions |
Grant a user the permissions on a report
- Log on to the Quick BI console, and follow the instructions that are shown in the following figure to go to the
Grant Permissions by User tab.
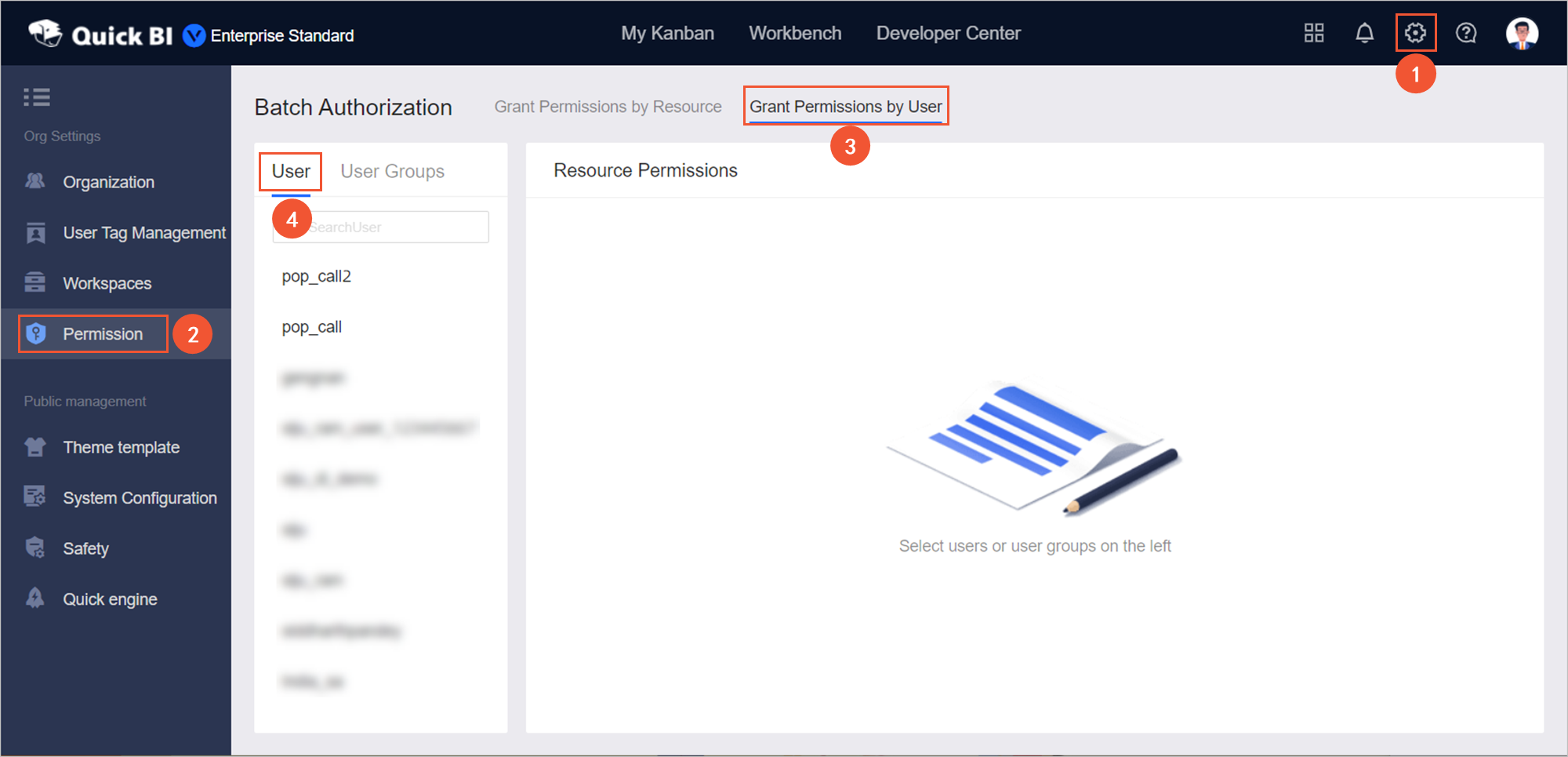
- Follow the instructions that are shown in the following figure to grant a user the
permissions on a report.
The report can be generated by the dashboard, workbook, ad hoc analysis, or downloads module. In this example, the dashboard module is used.
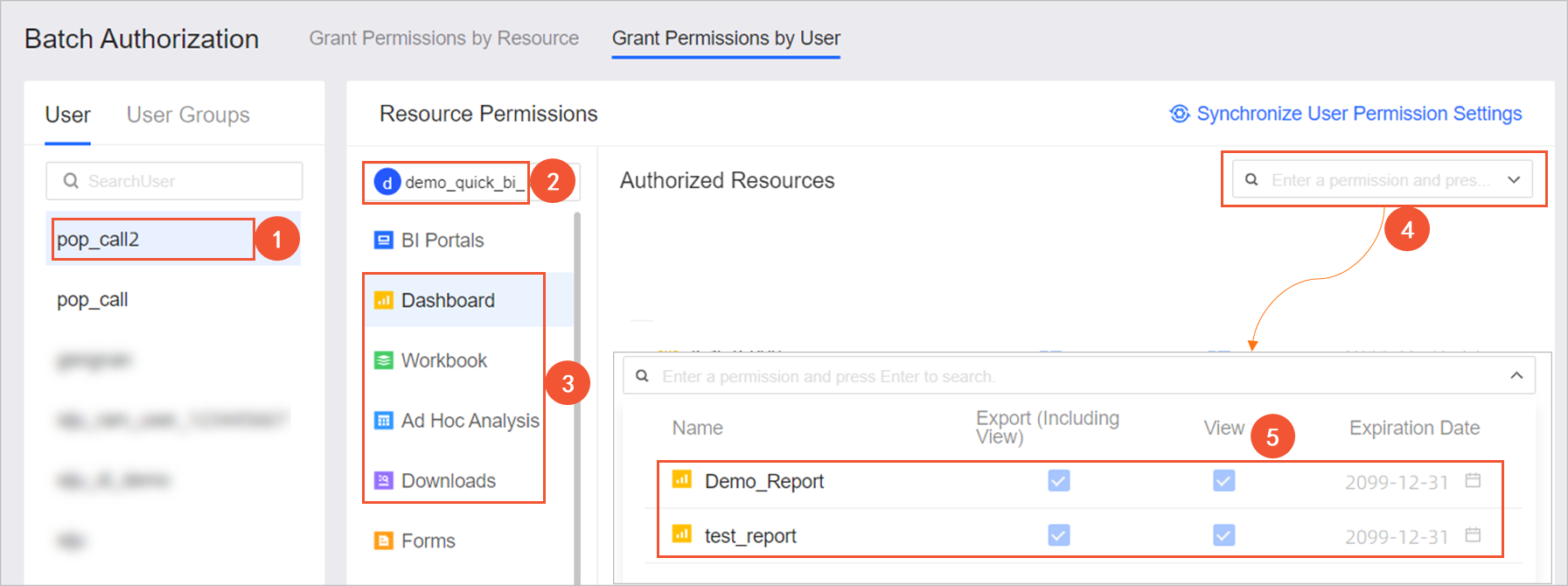
- Optional:Synchronize permissions.
If another user needs to collaboratively edit the report in the current workspace, the permission administrator can click Synchronize User Permission Settings, select the user, and then click Sync.
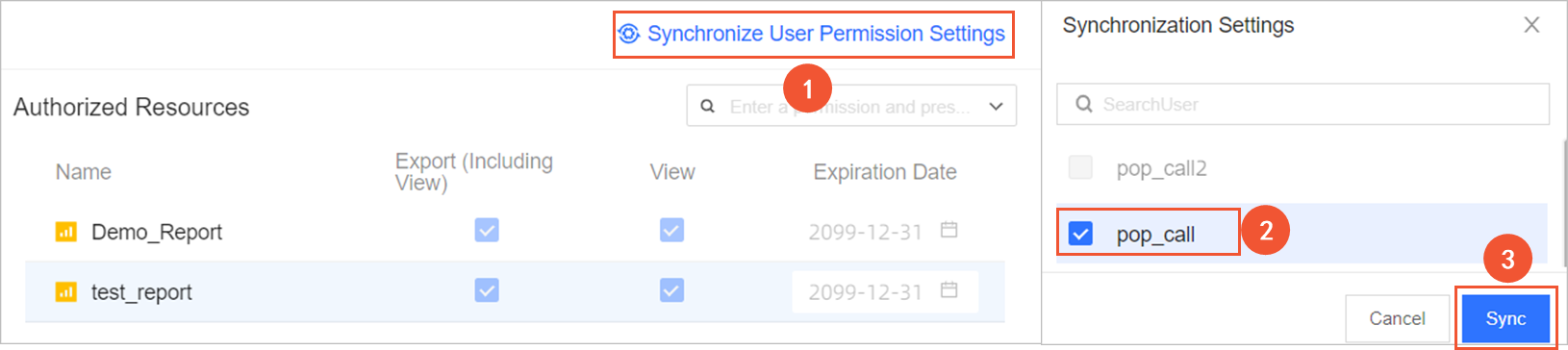
Grant a user the permissions on a form
- Log on to the Quick BI console, and follow the instructions that are shown in the following figure to go to the
Grant Permissions by User tab.
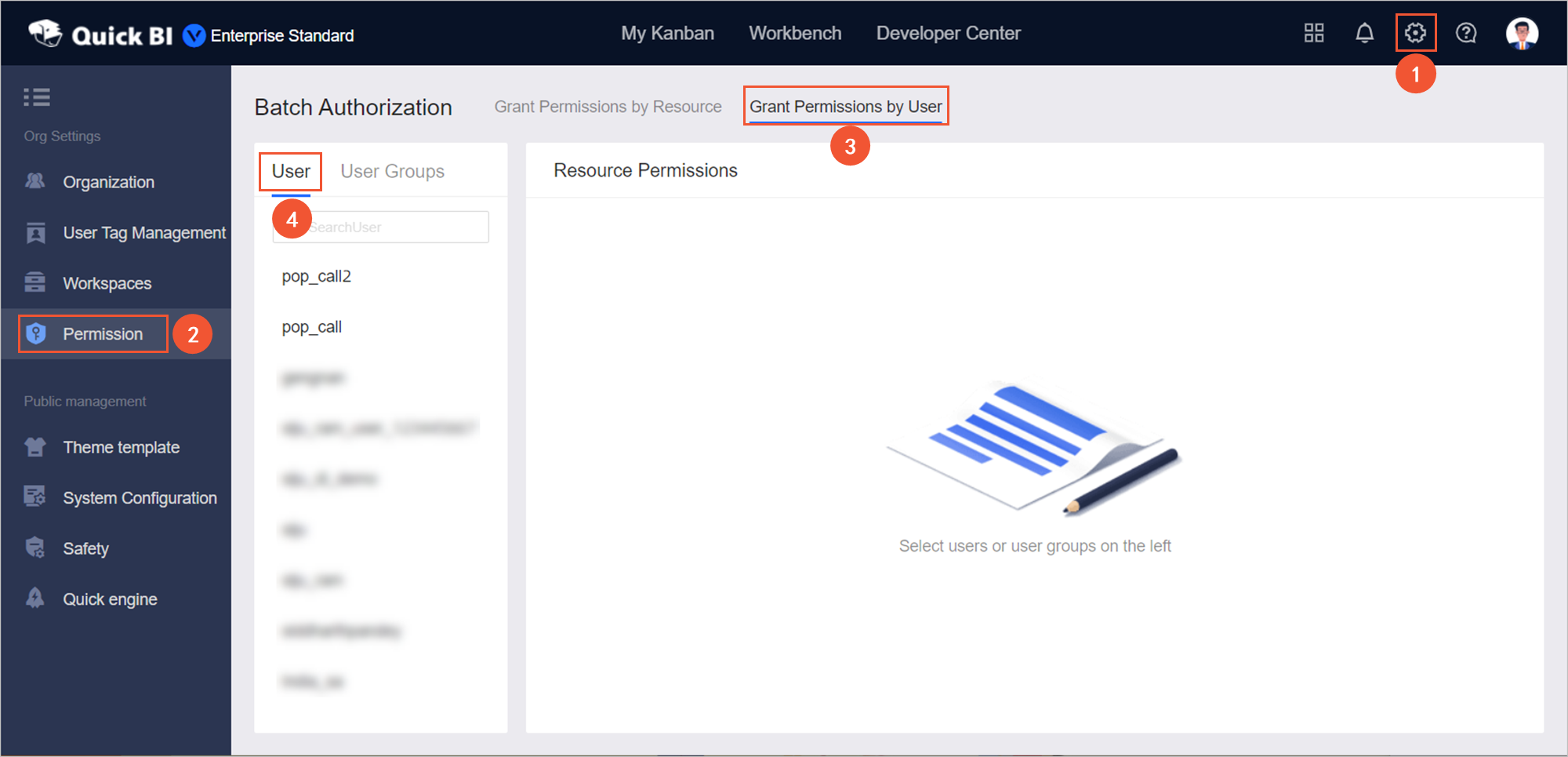
- Follow the instructions that are shown in the following figure to grant a user the
permissions on a form.
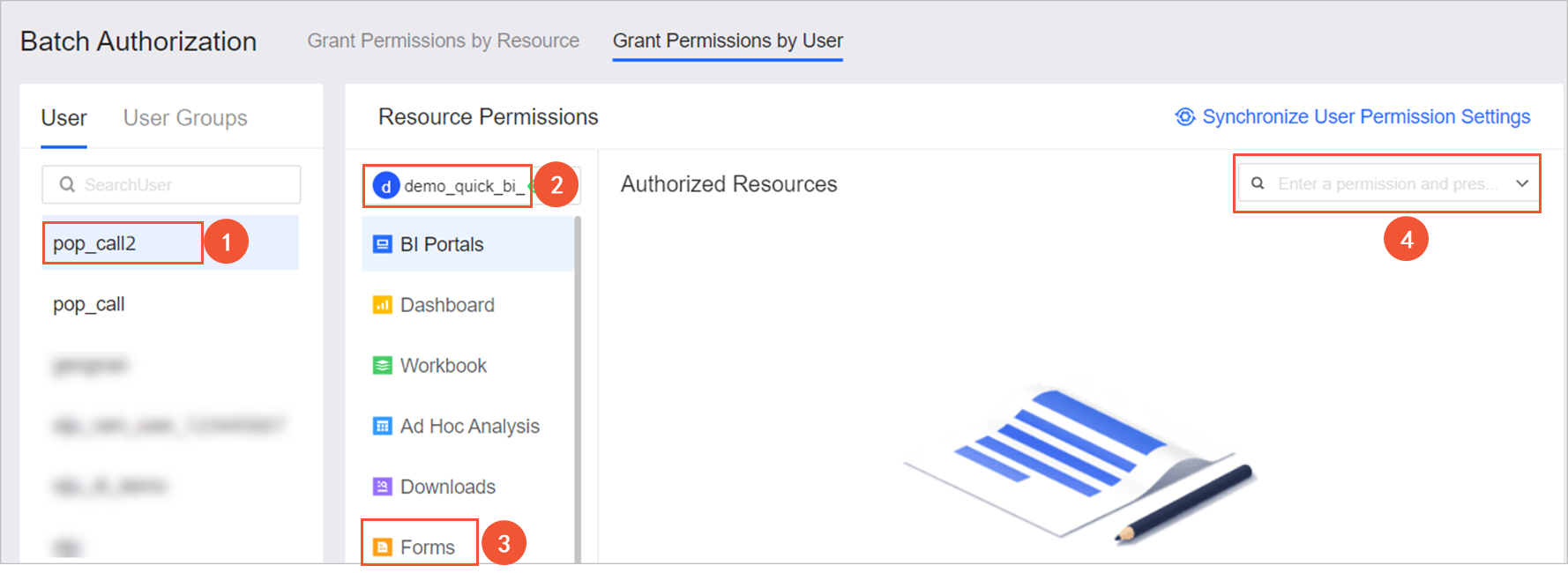
- Optional:Synchronize permissions.
If another user needs to collaboratively edit the form in the current workspace, the permission administrator can click Synchronize User Permission Settings, select the user, and then click Sync.
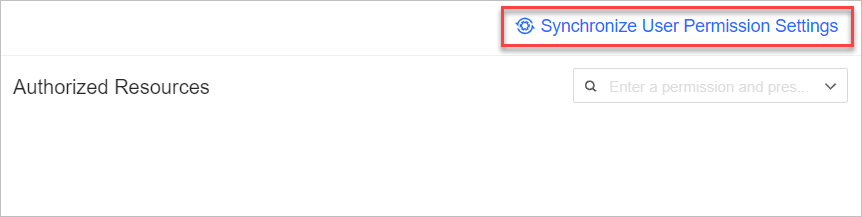
Grant a user the permissions on a dataset
- Log on to the Quick BI console, and follow the instructions that are shown in the following figure to go to the
Grant Permissions by User tab.
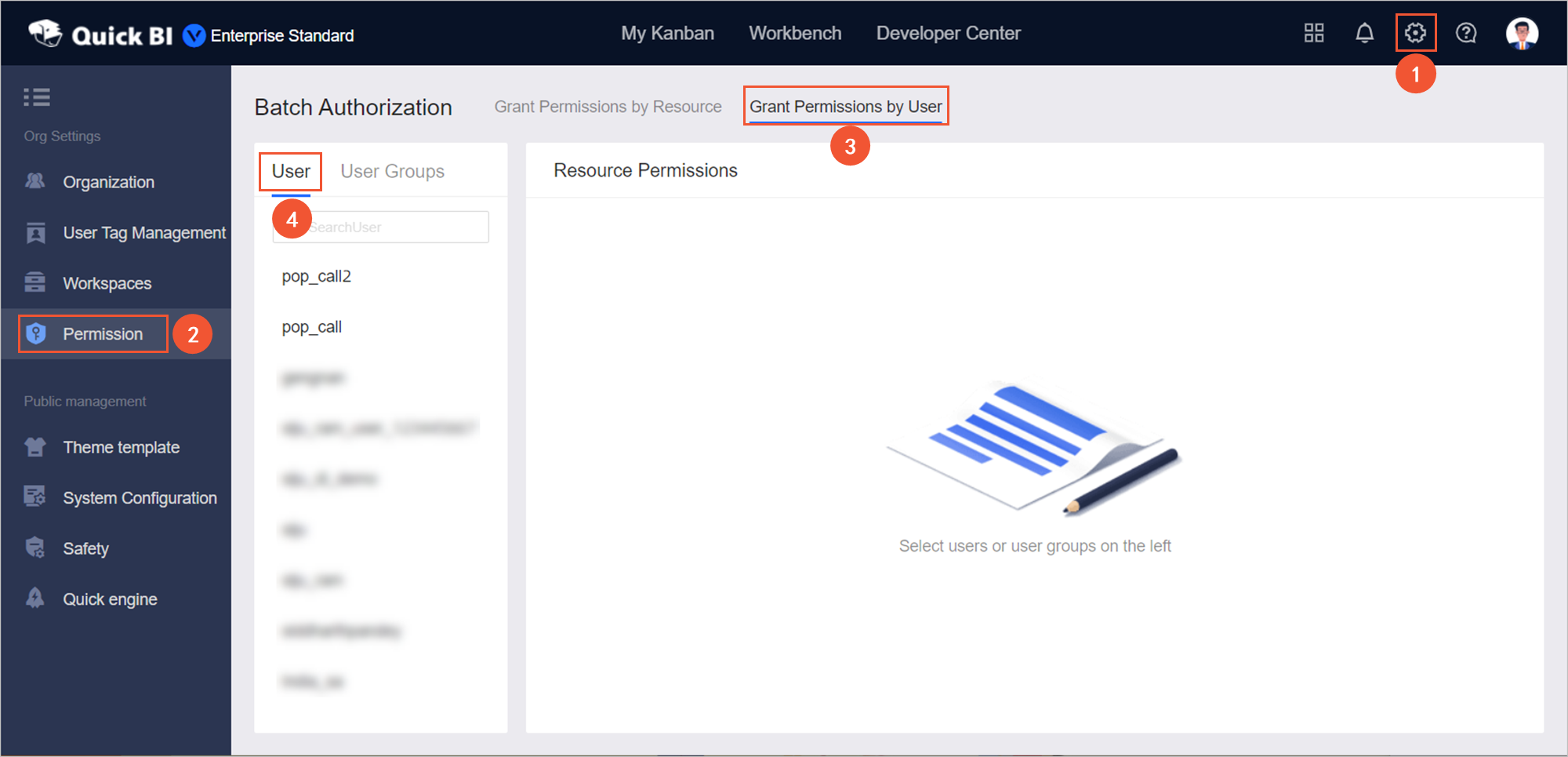
- Follow the instructions that are shown in the following figure to grant a user the
permissions on a dataset.
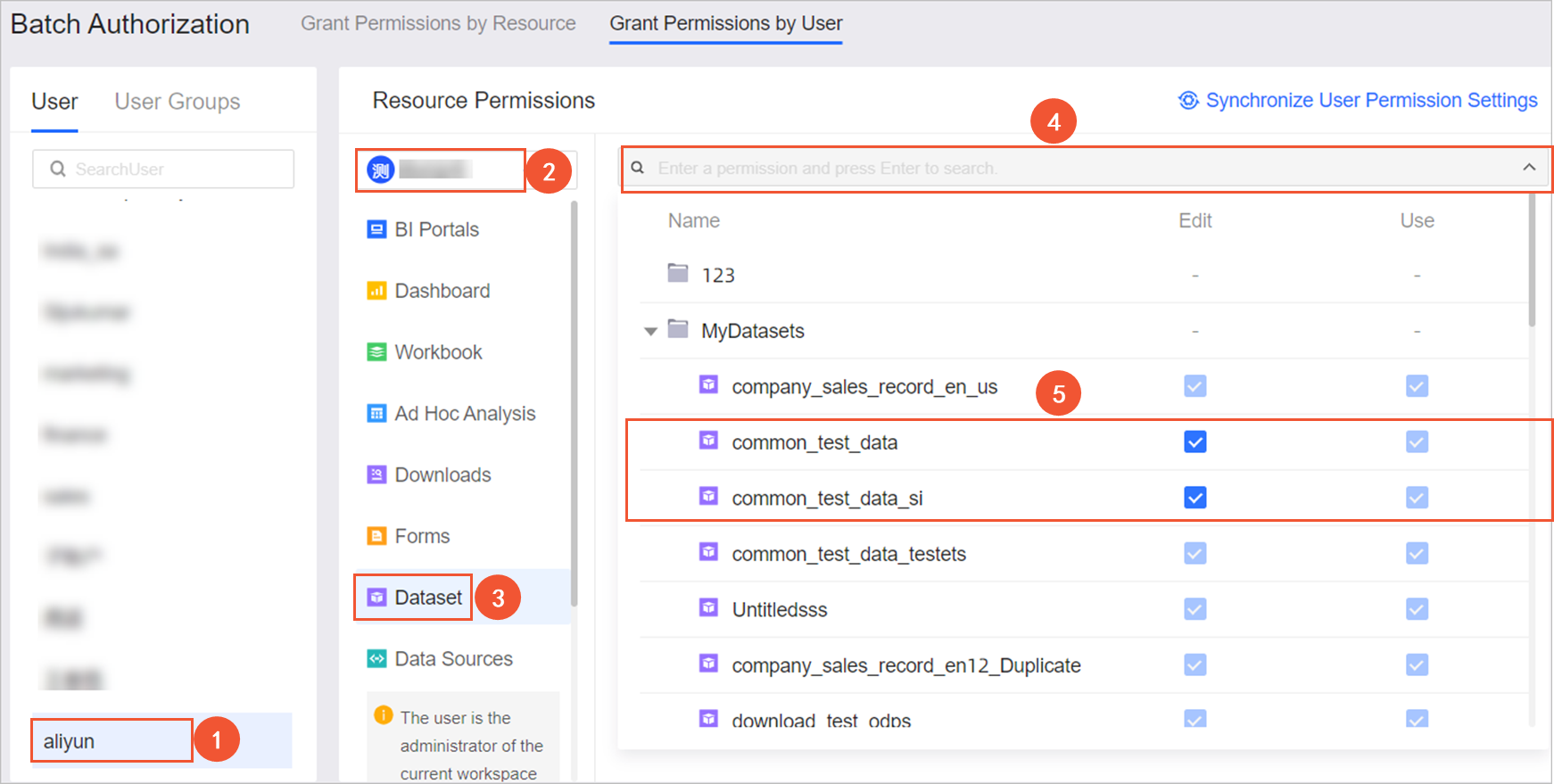
- Optional:Synchronize permissions.
If another user needs to collaboratively edit the dataset in the current workspace, the permission administrator can click Synchronize User Permission Settings, select the user, and then click Sync.
Grant a user the permissions on a data source

- Log on to the Quick BI console, and follow the instructions that are shown in the following figure to go to the
Grant Permissions by User tab.
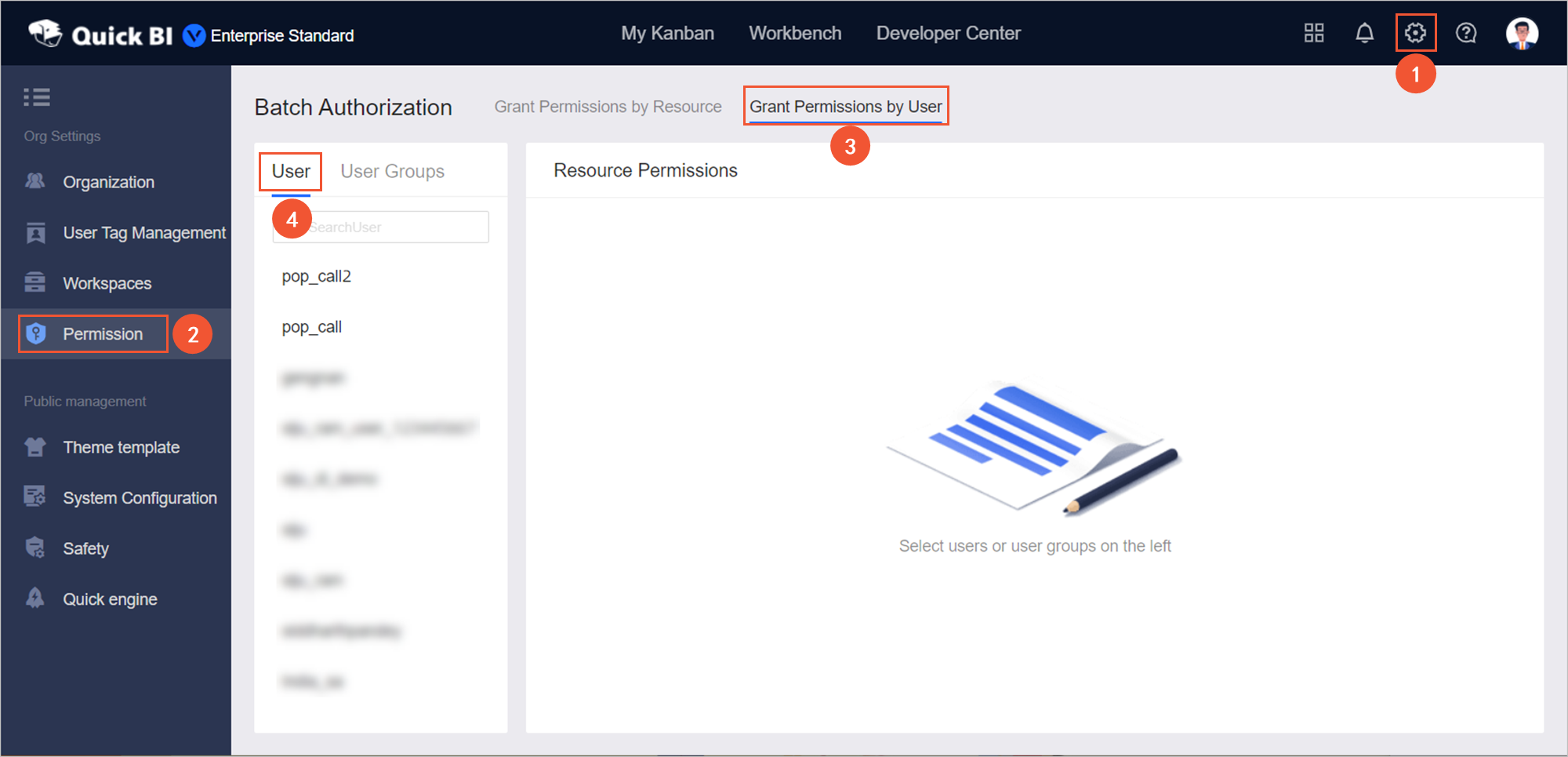
- Follow the instructions that are shown in the following figure to grant a user the
permissions on a data source.
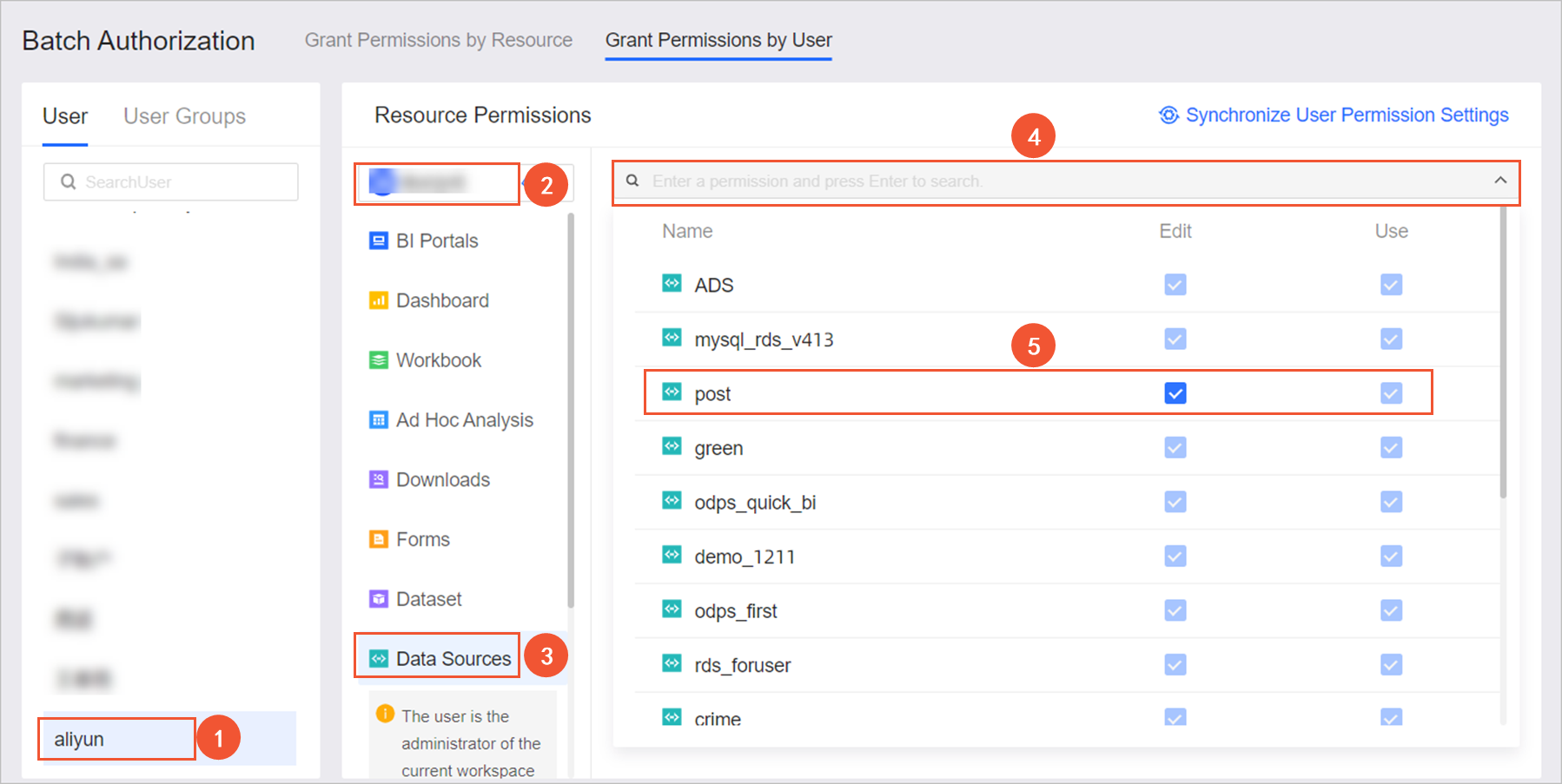
- Optional:Synchronize permissions.
If another user needs to collaboratively edit the data source in the current workspace, the permission administrator can click Synchronize User Permission Settings, select the user, and then click Sync.