Quick BI allows you to add data cards from different dashboards to a personal card dashboard. This way, you can view your personal data on one page. This topic describes how to perform card kanban operations.
Card boards do not support IE browsers. Chrome and safari browsers are recommend.
Scenario
When you or your colleagues need to view data scattered in multiple dashboards every day, you can use the card kanban feature to add the data cards that you care about in each dashboard to your card kanban. You can adjust the layout of the data cards based on your personal habits, and filter and fix the filter conditions that you often see.
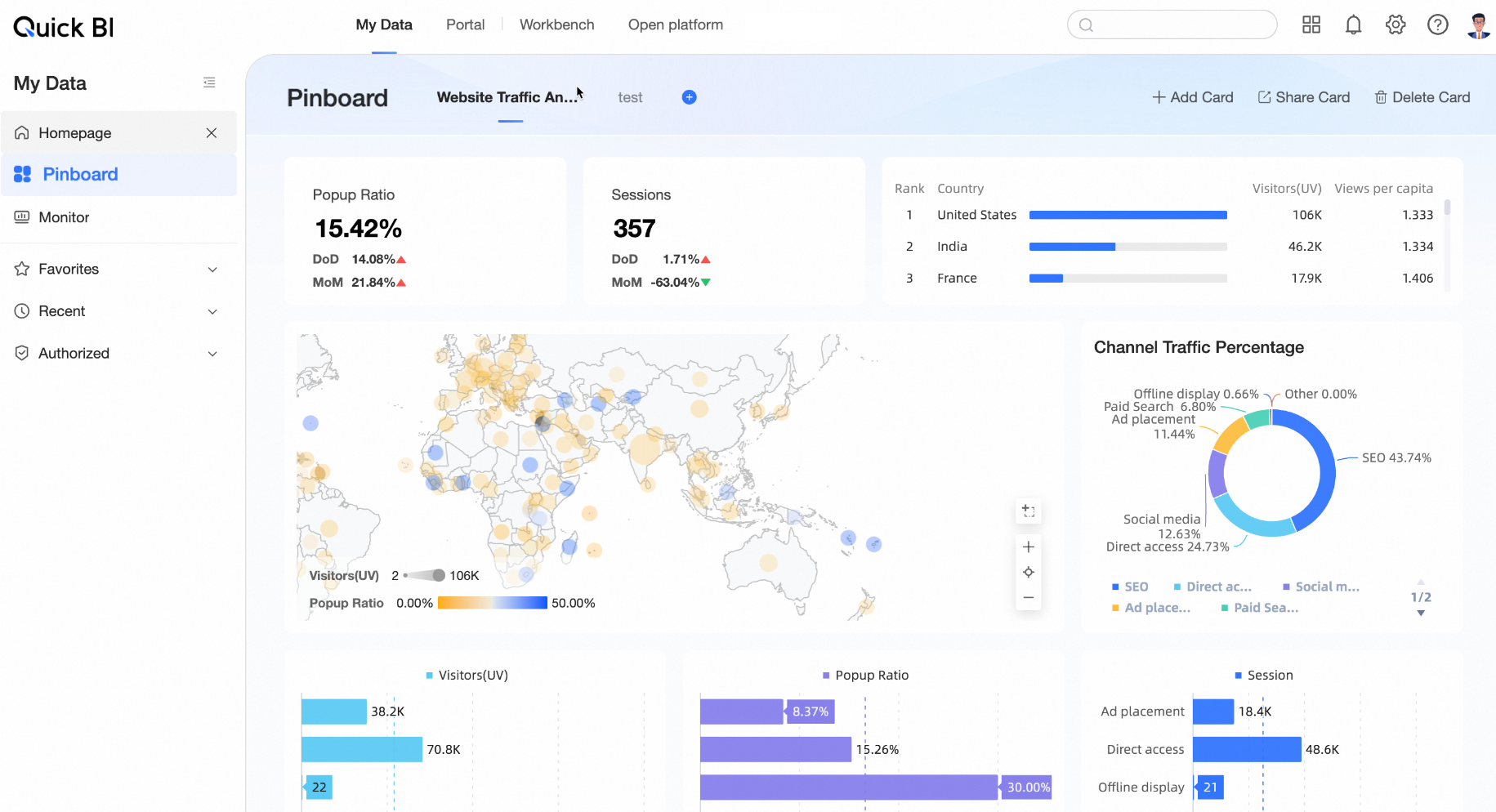
Operation platform
Click My Kanban-> Card Kanban to enter the card Kanban interface.
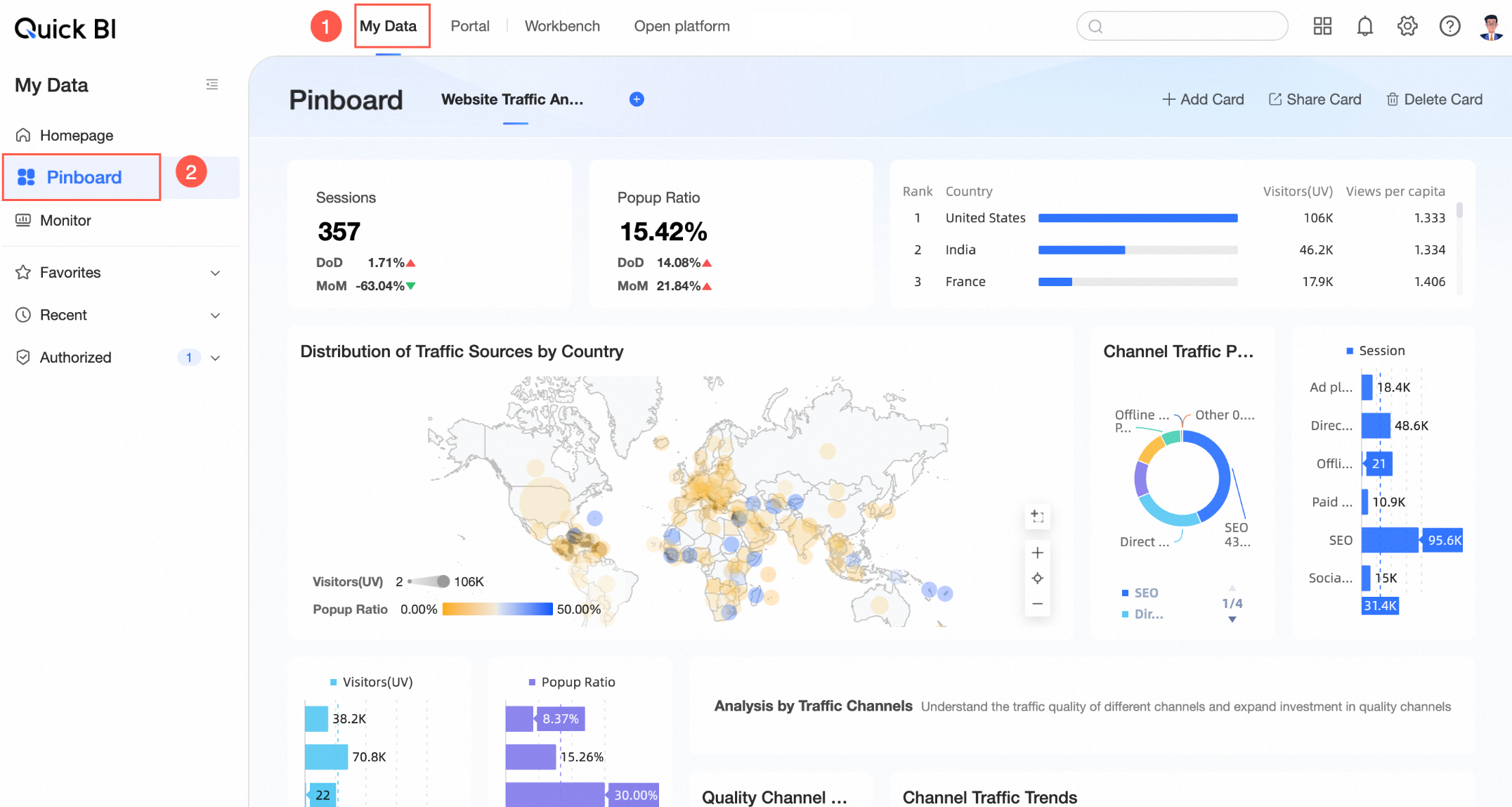
Create a card dashboard
A maximum of 10 Kanban boards are supported.
Click the
 icon on the right side of the card kanban to create a card kanban.
icon on the right side of the card kanban to create a card kanban. 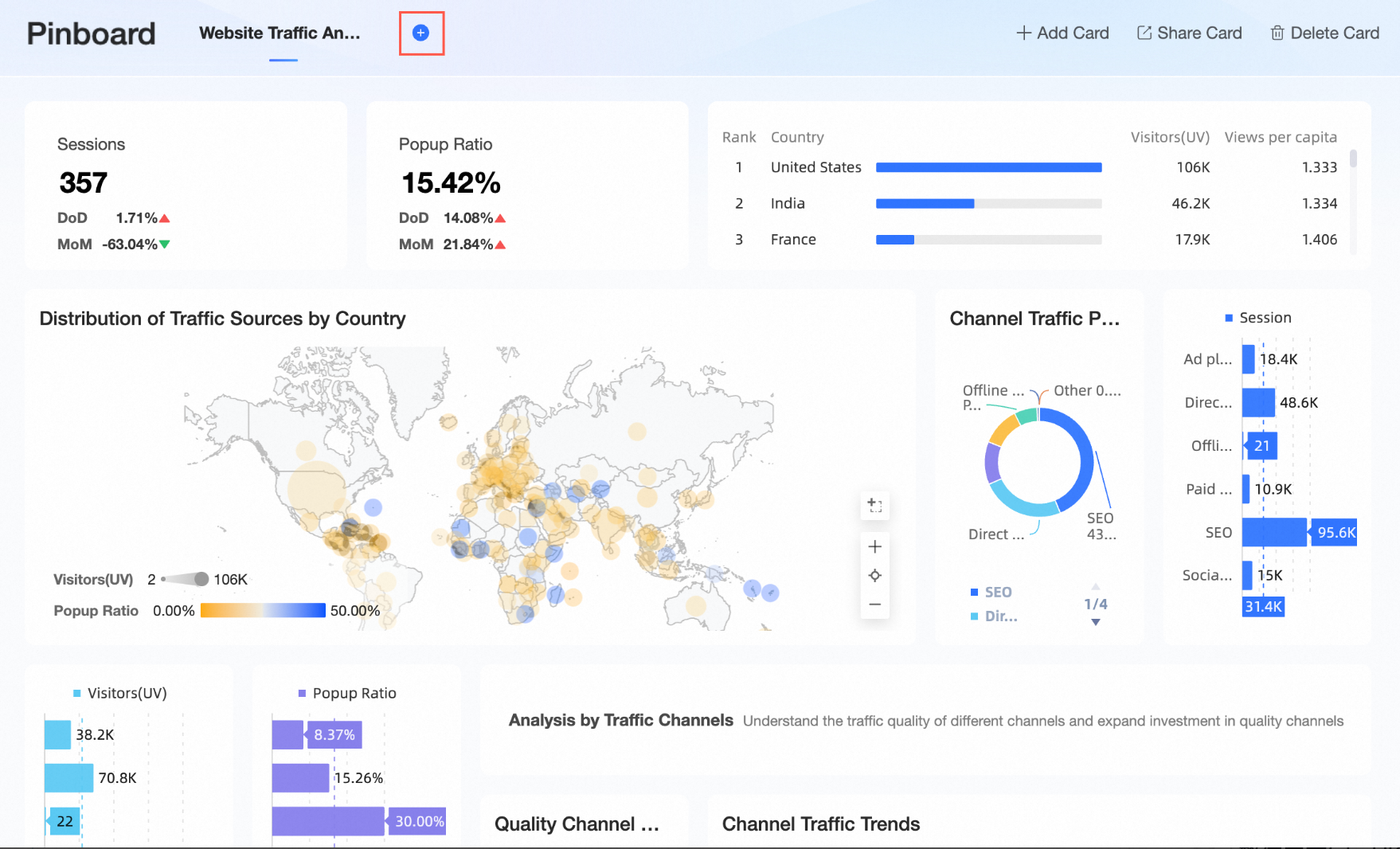 If no card board is created, click Create Now.
If no card board is created, click Create Now. 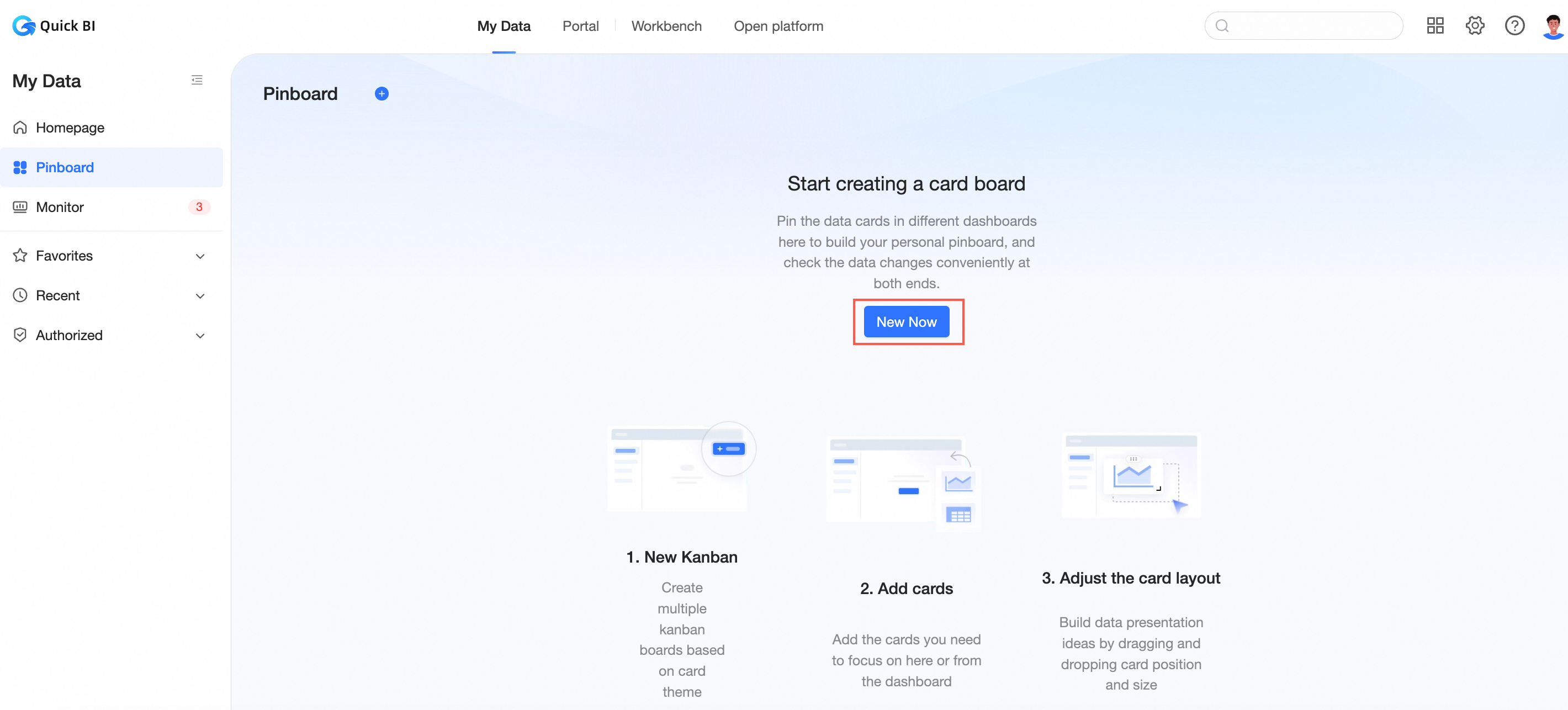
Enter a card name.
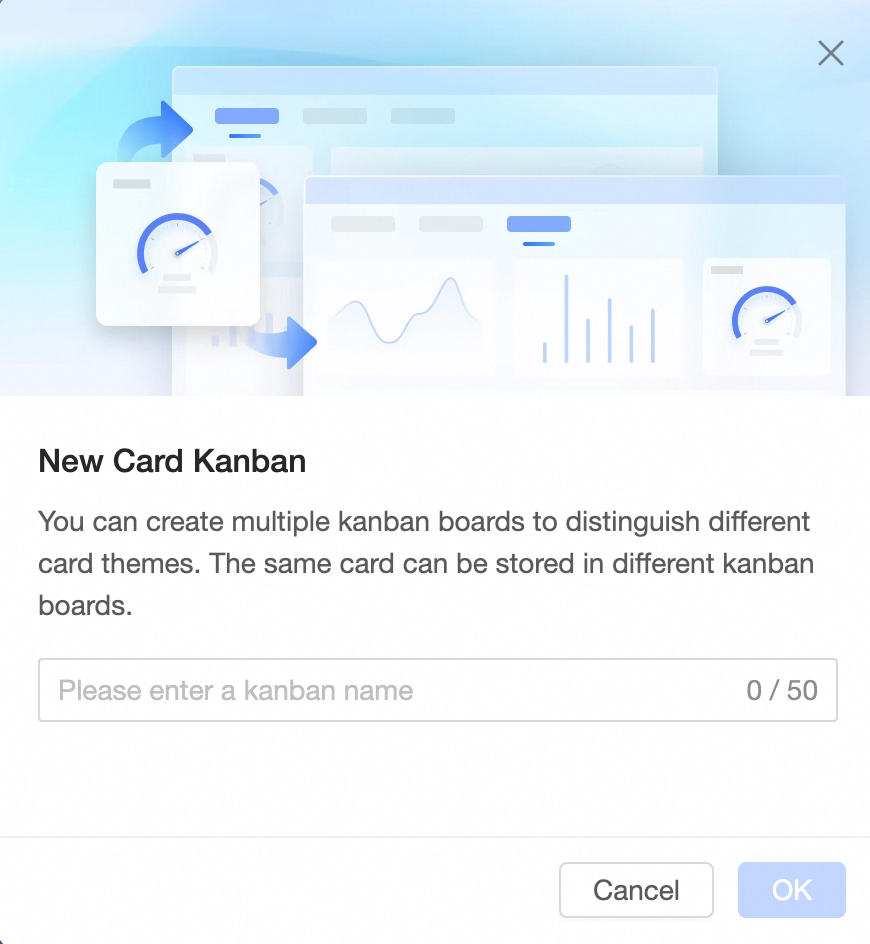
After you click OK, the card board is created.
You can click Add Now or Add Card in the upper-right corner to add cards to the card dashboard.
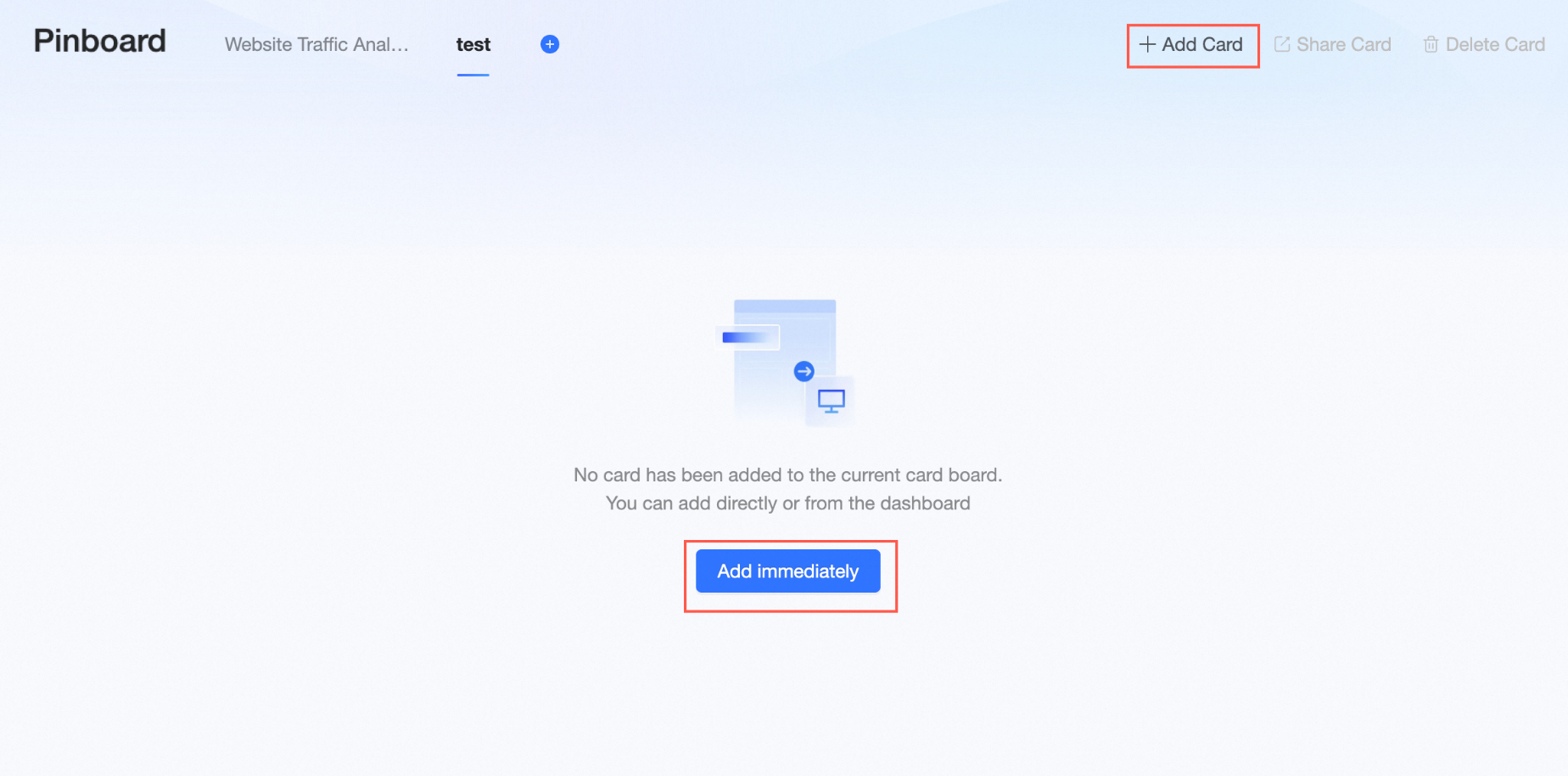
For more information, see Add cards.
Move the pointer over the card board and click
 the icon to delete or rename the card board.
the icon to delete or rename the card board. 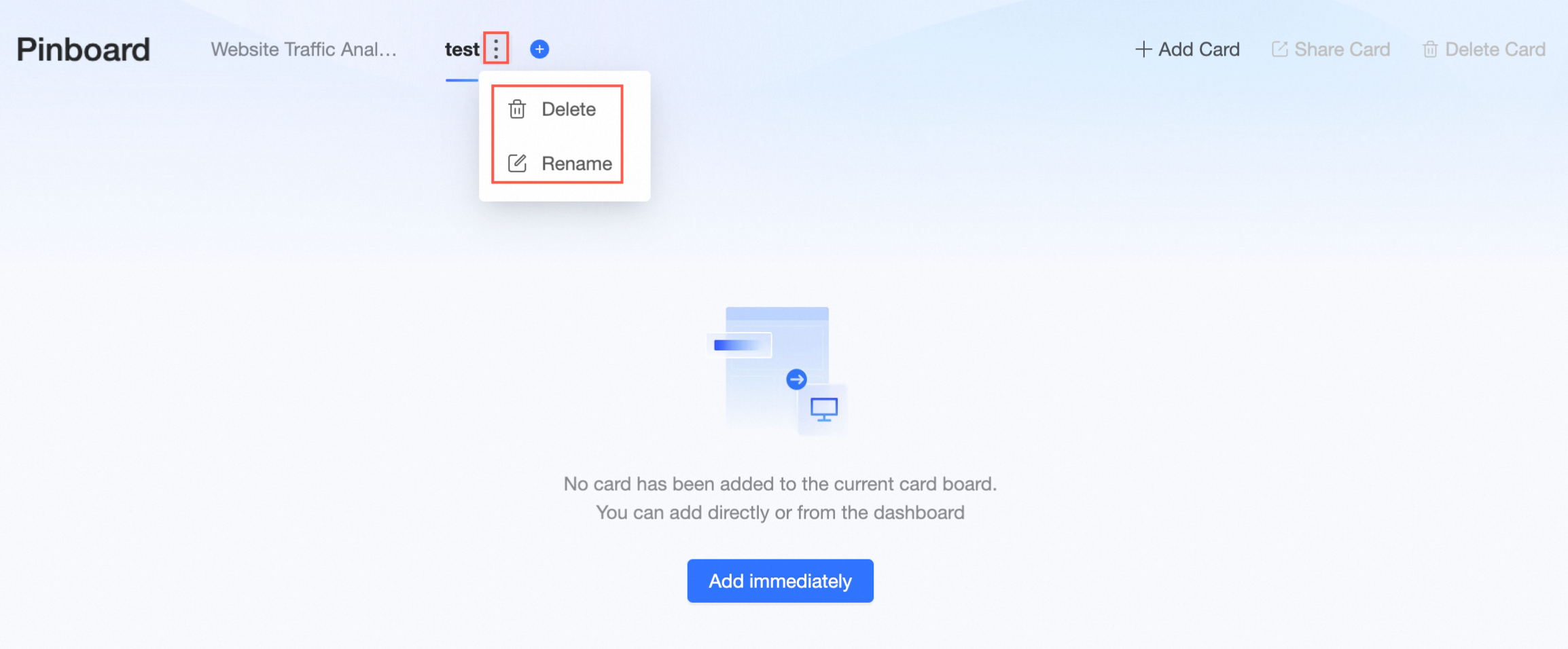
If multiple card boards are available, you can drag the card boards to sort them.
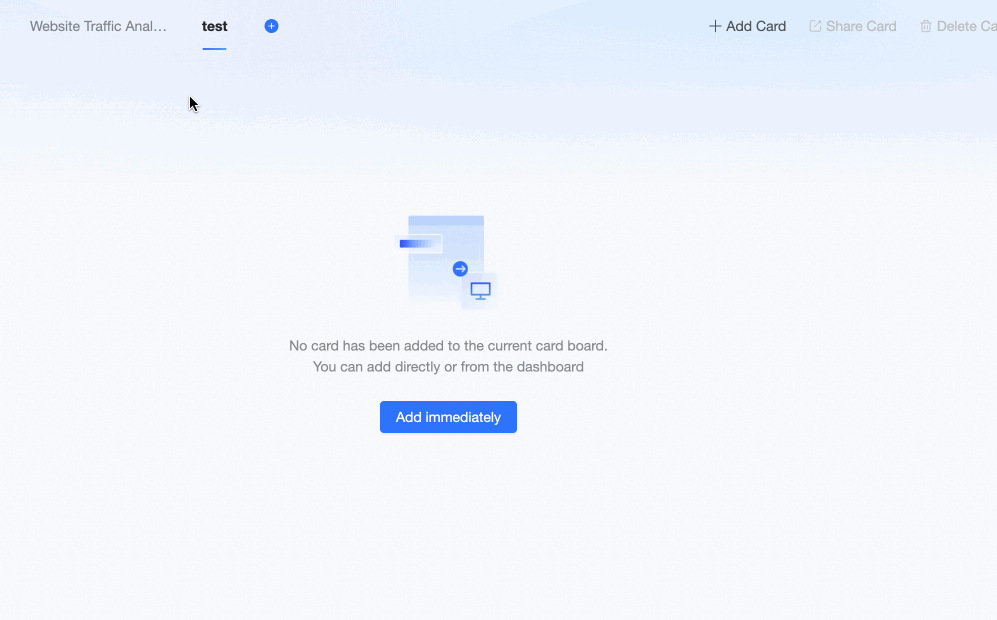
Add Card
Add card entry
Add cards to the card board.
Click Add Card. Follow the steps shown in the figure to select a dashboard, select cards in the dashboard, and then click Add.
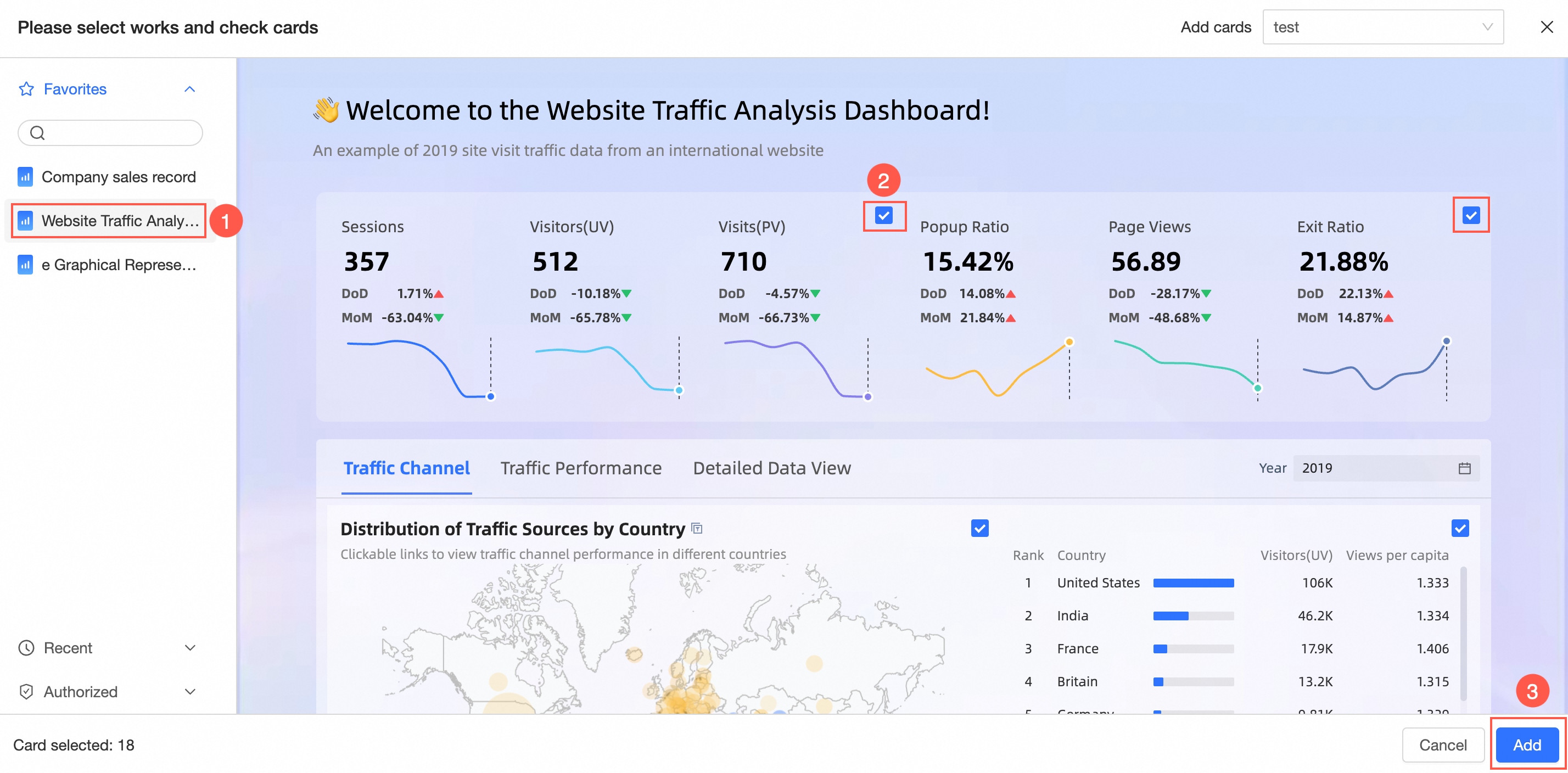
Add a card to the preview page of the dashboard.
After entering the dashboard preview page, follow the steps shown in the figure to add cards to the card kanban. You can add favorites to an existing card kanban or create a card kanban.
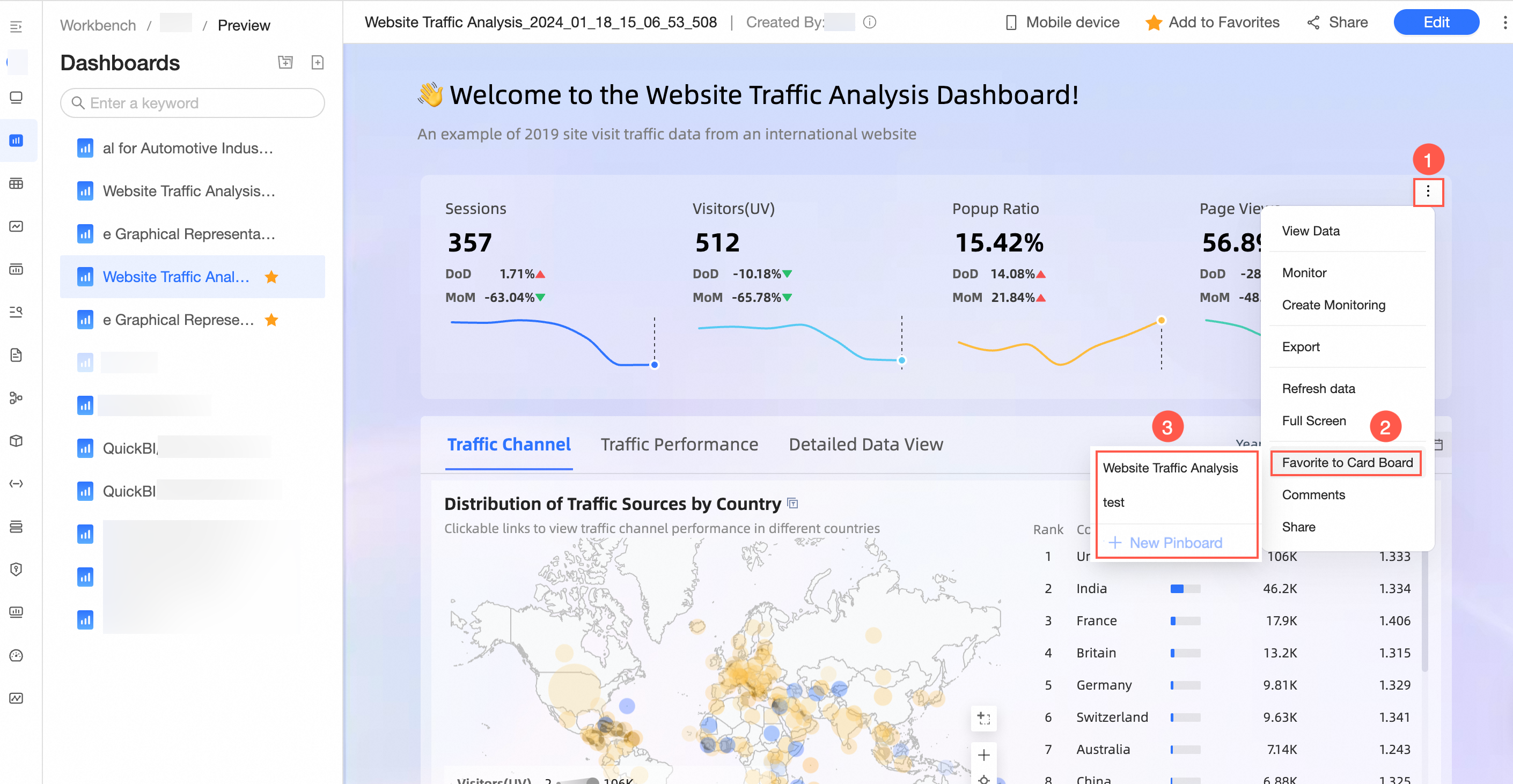 Note
NoteAfter the card is added, the data will be updated with the source card, and the chart style will be automatically adjusted according to the layout and style supported by the card kanban.
Click Go to Kanban to go to the corresponding card kanban page.
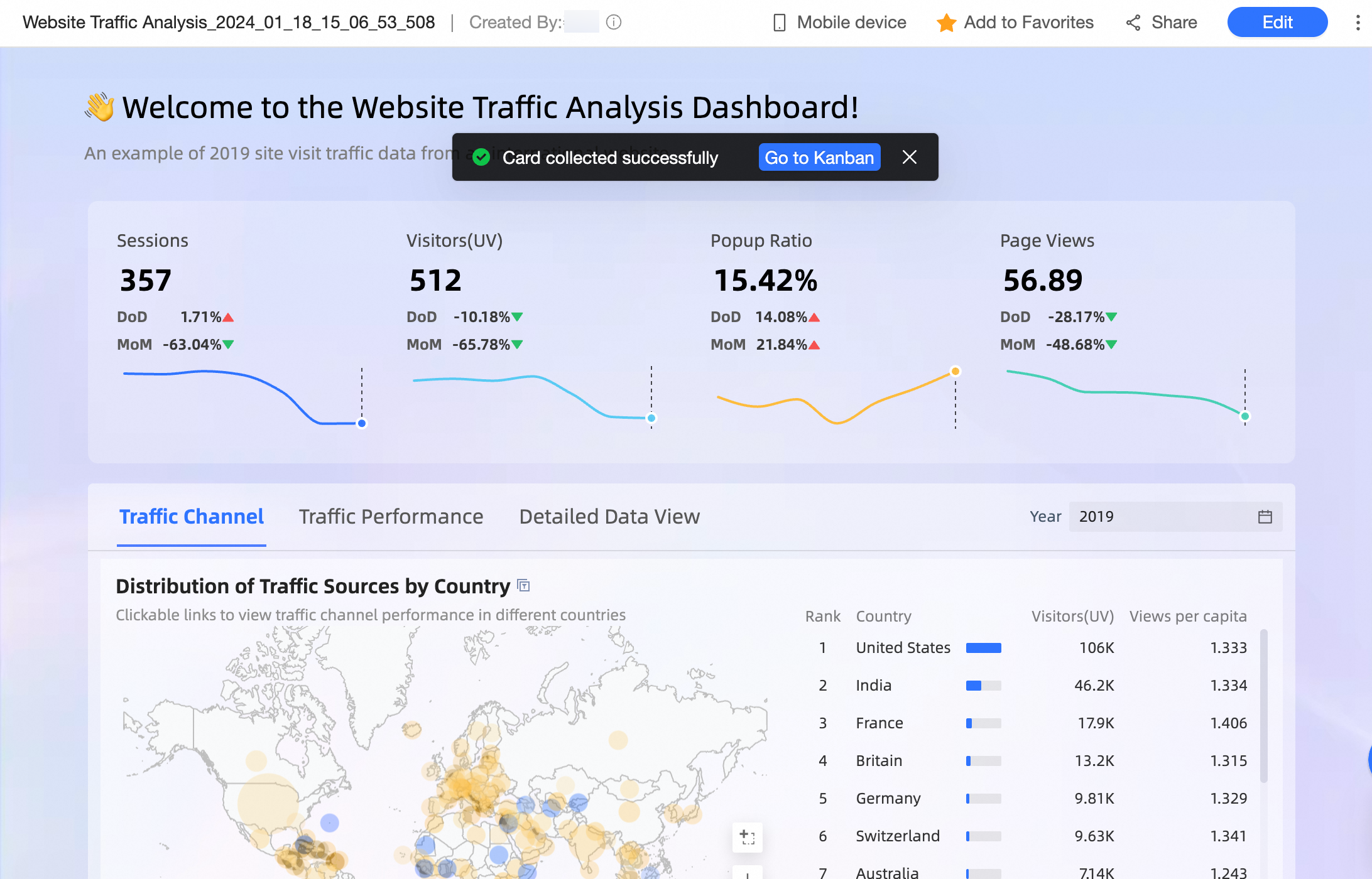
In this case, you can see the cards you added in the card kanban interface.
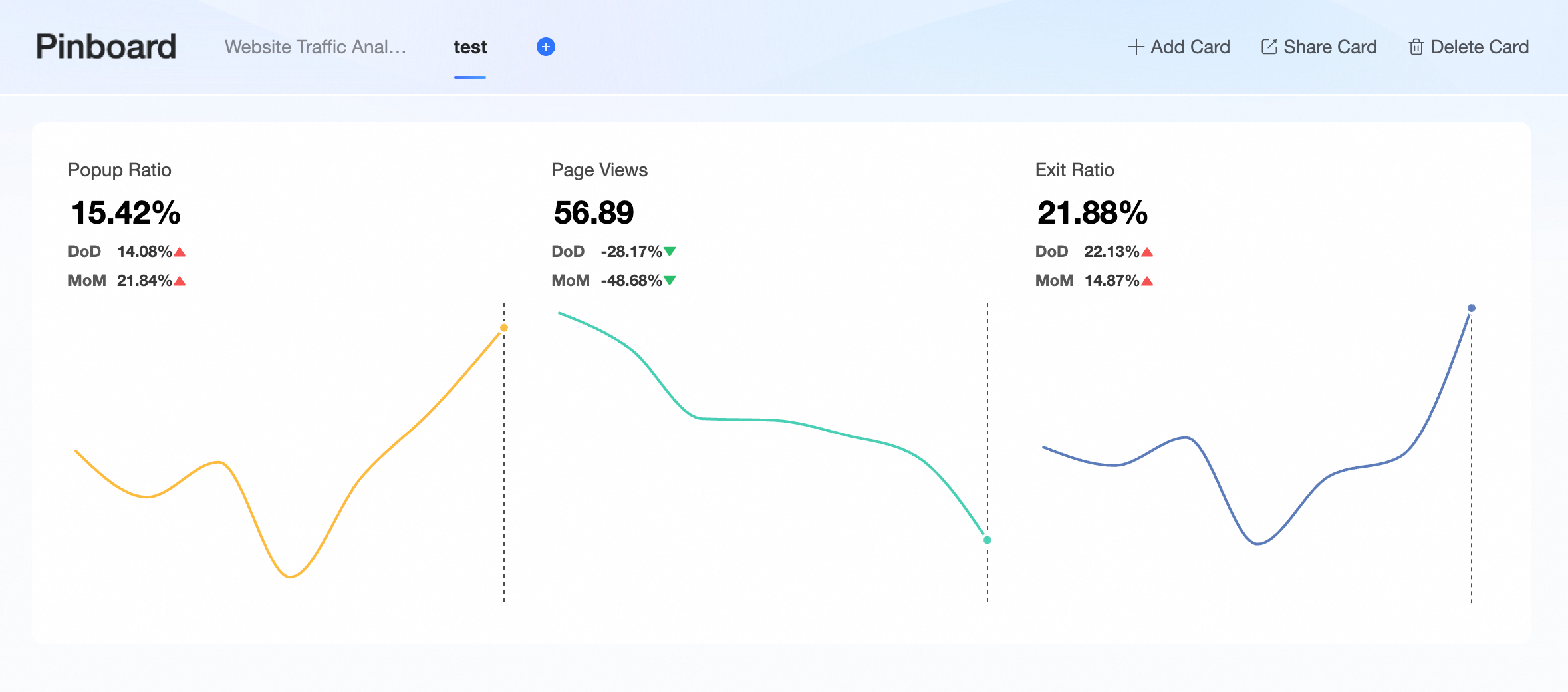
Card operations
Card Layout
When there are multiple cards, you can drag the cards to adjust the position and size of the cards.
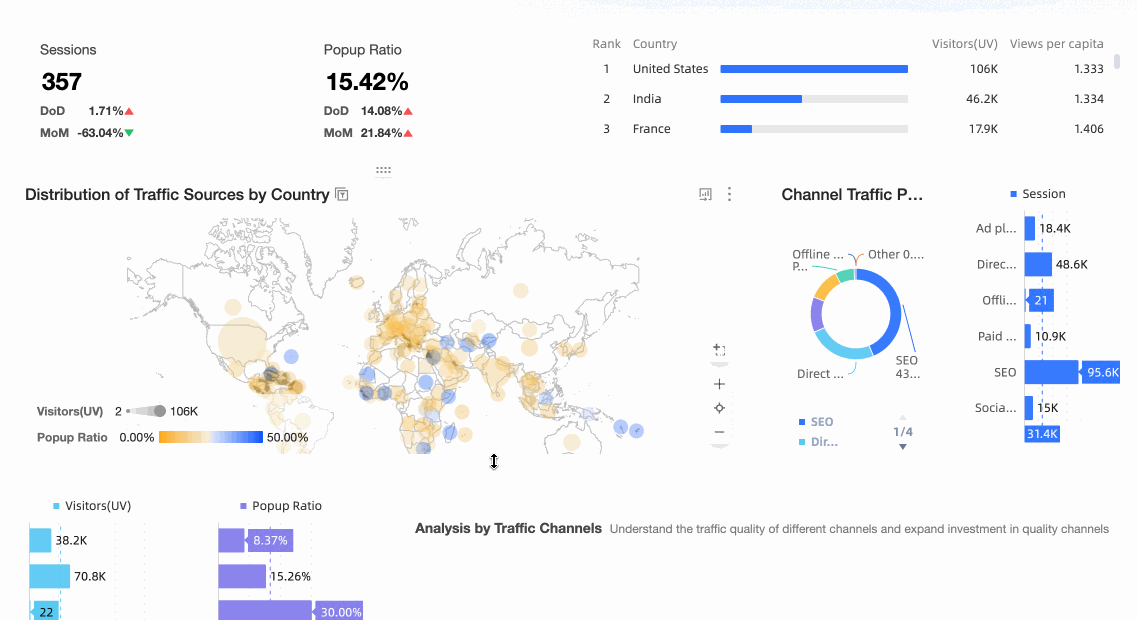
Rename a card
You can double-click the card title to rename the card.
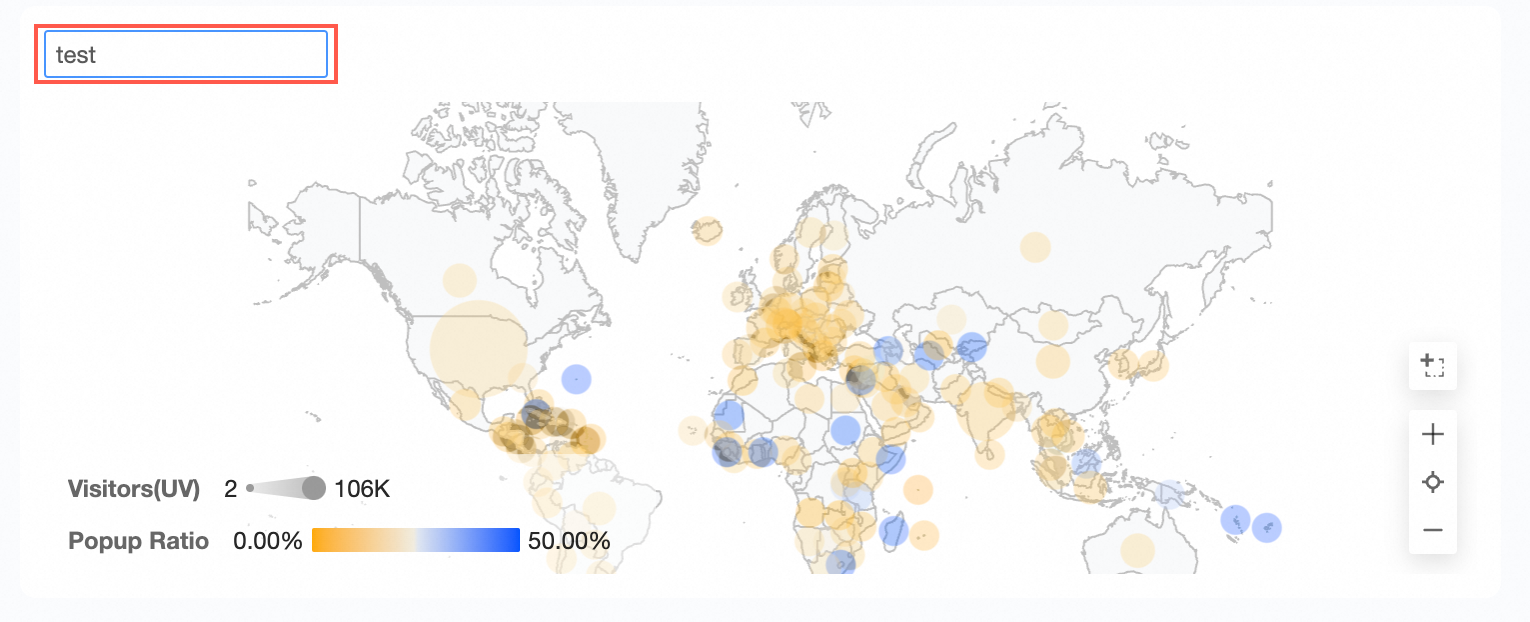
You can also perform the following operations on the card.
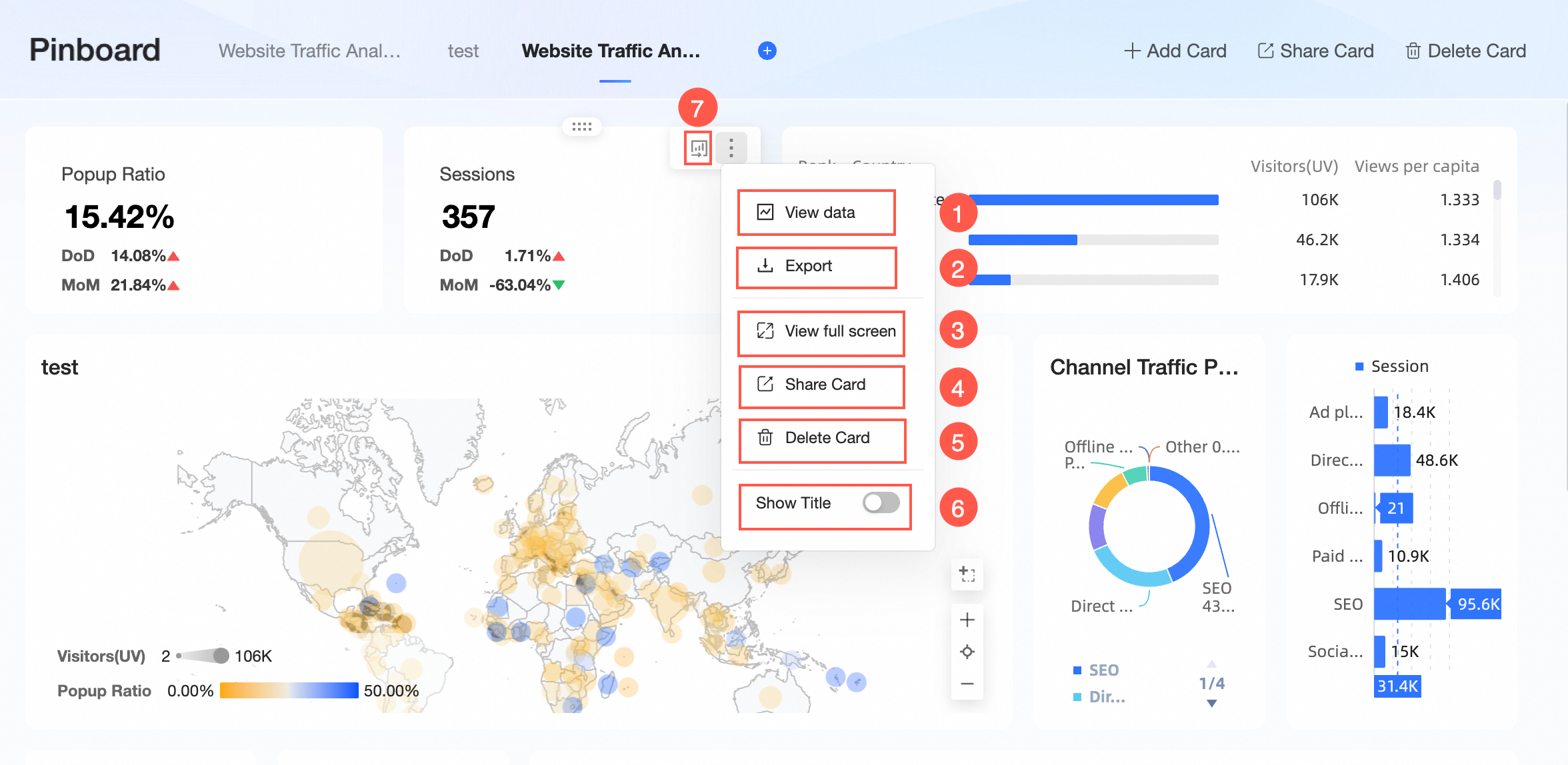
① View data
Supports viewing formatted and raw data, copying data, and exporting to Excel.
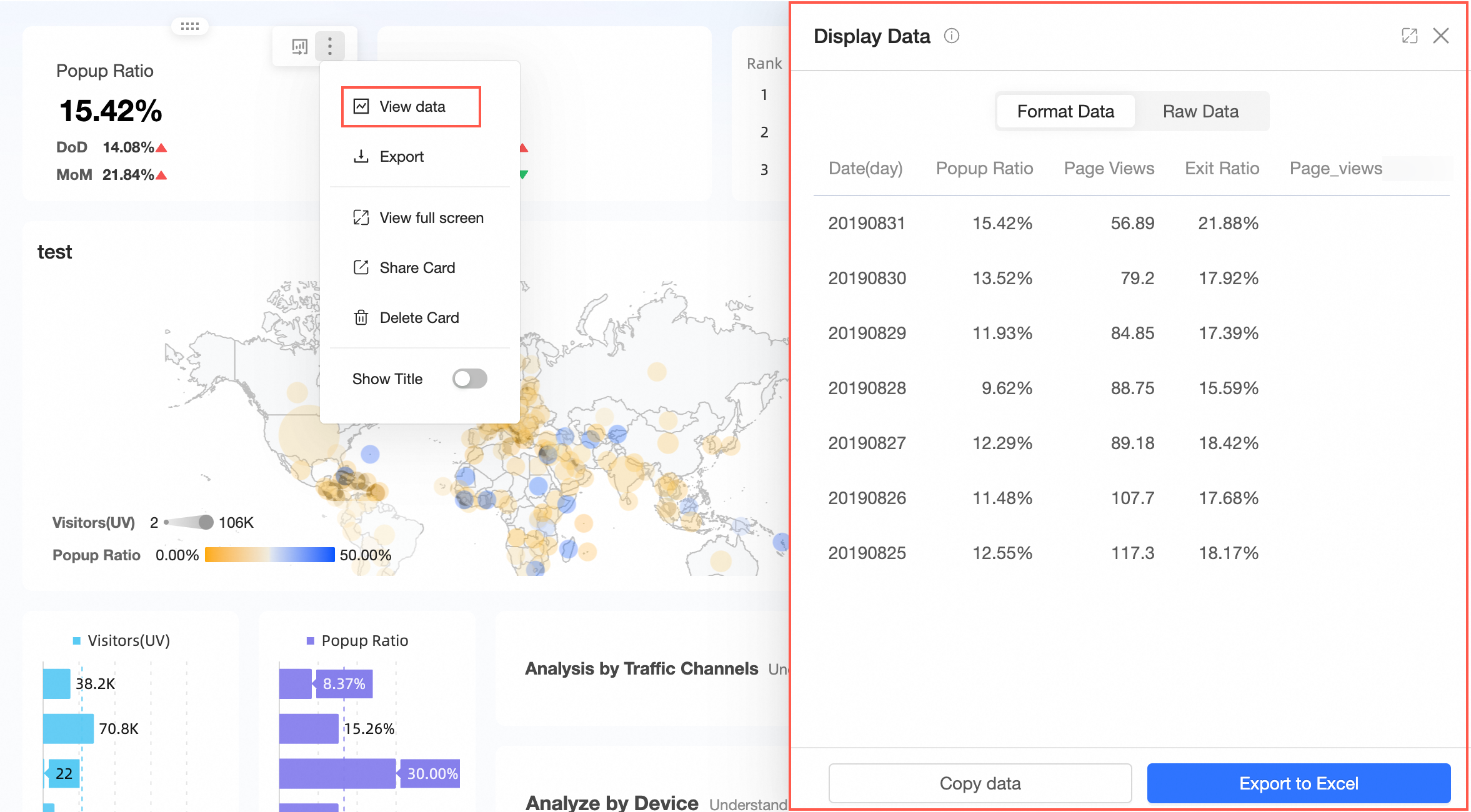
② Export
You can export Excel, images, or PDF. Exporting to Excel supports showing or hiding watermarks.
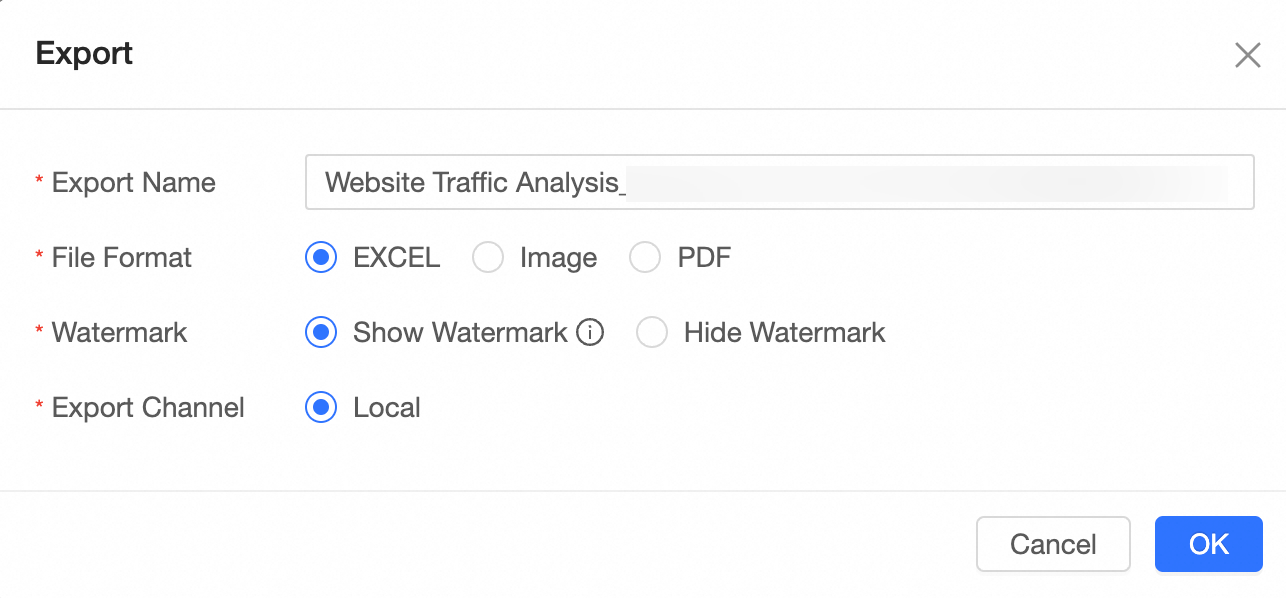
③ Full-screen view
You can view cards in full screen. You can click Exit Full Screen to return to the card dashboard.
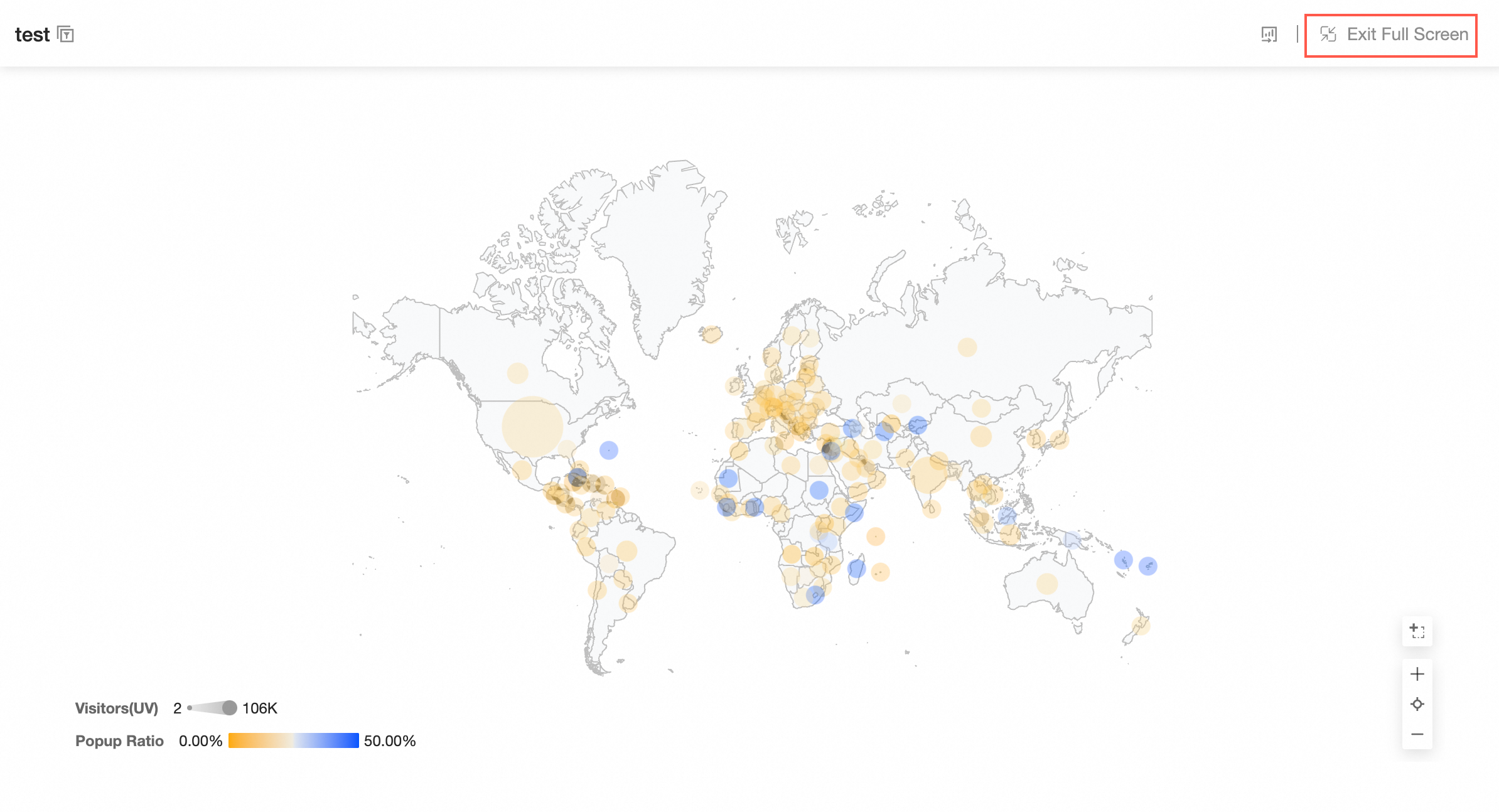
④ Share cards
You can share a single card.
NoteYou cannot share metric diagrams and metric splitting trees.
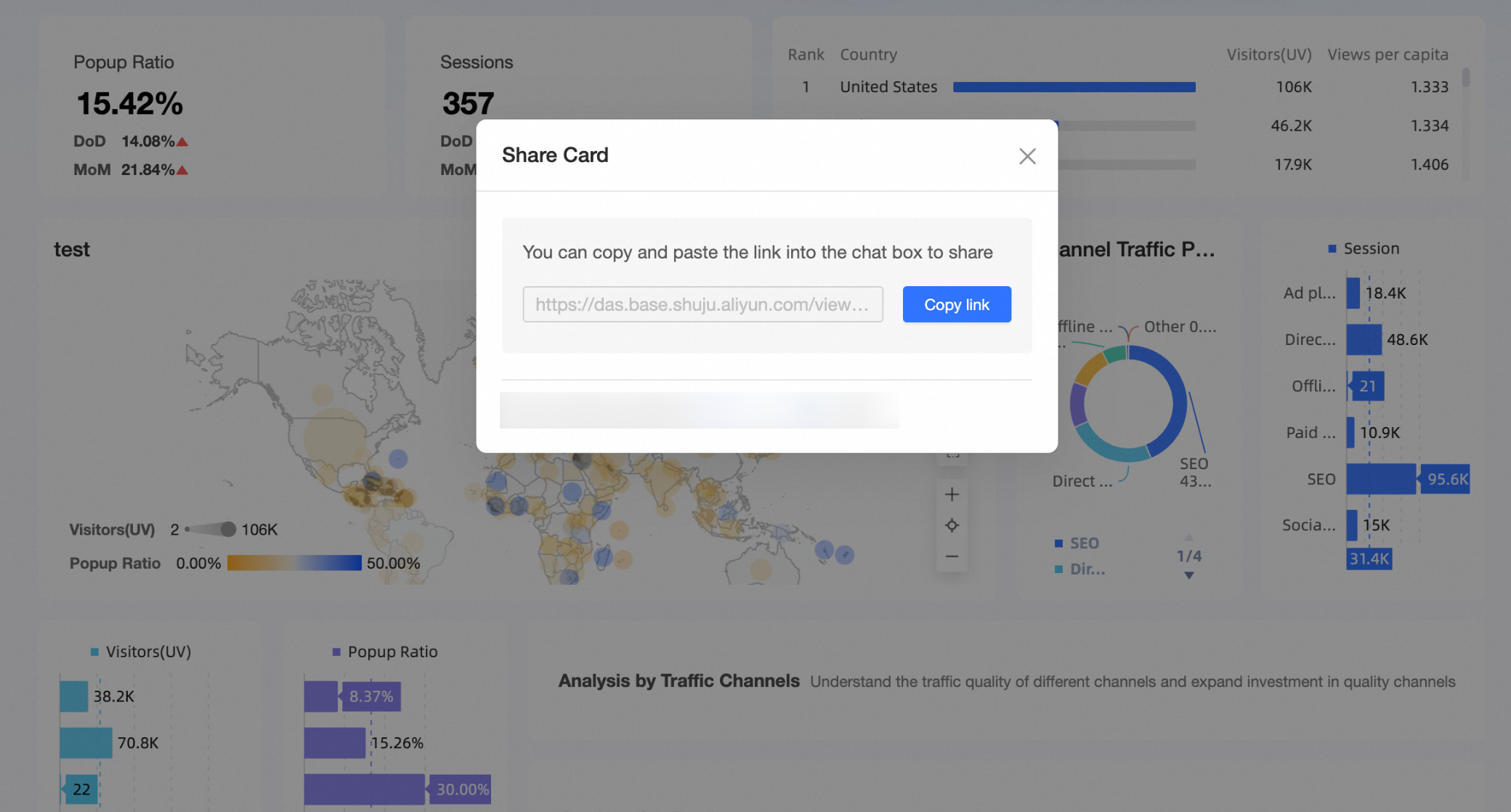
Sharing of multiple cards is also possible.
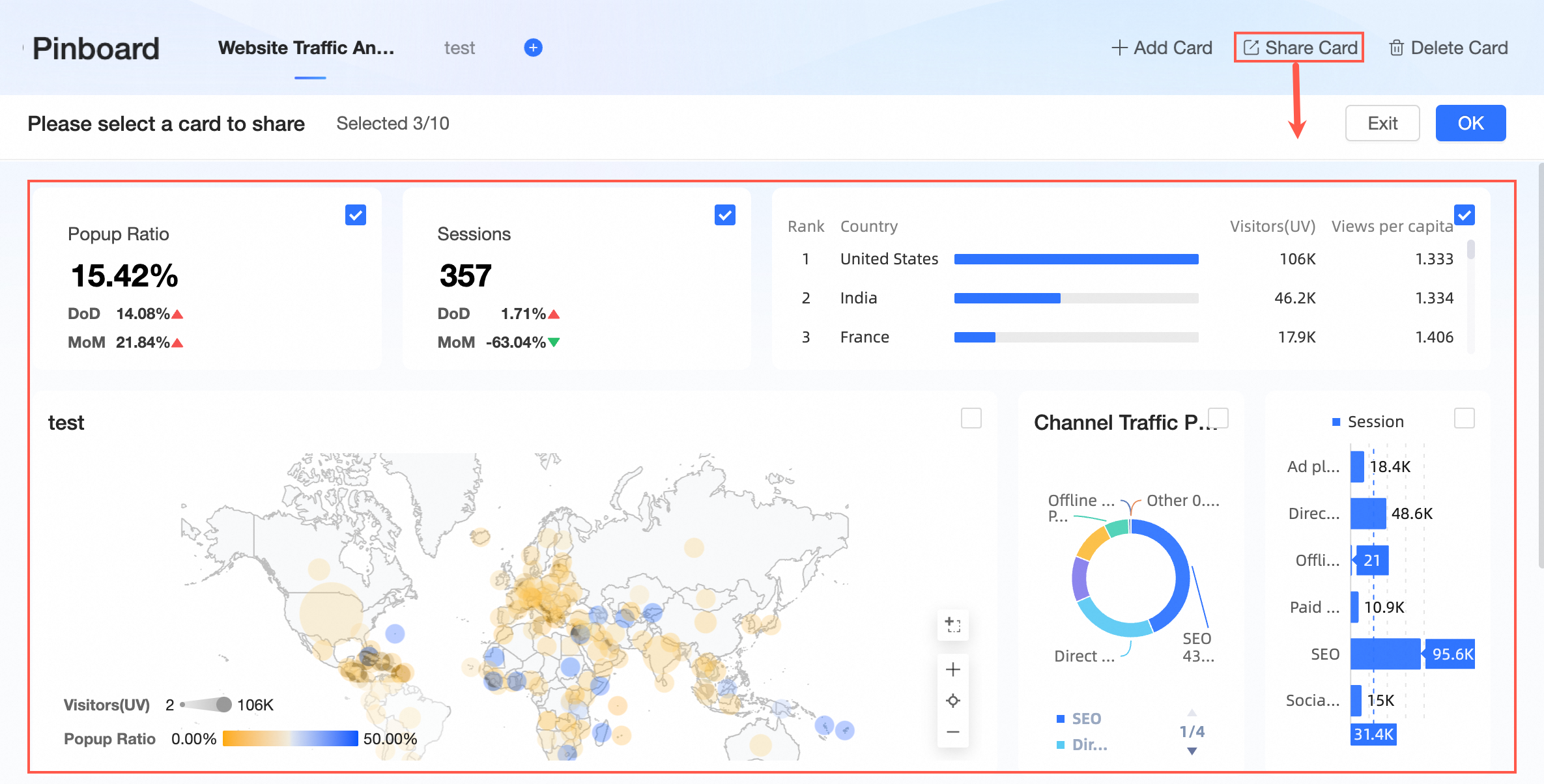
Copy and paste links are supported.
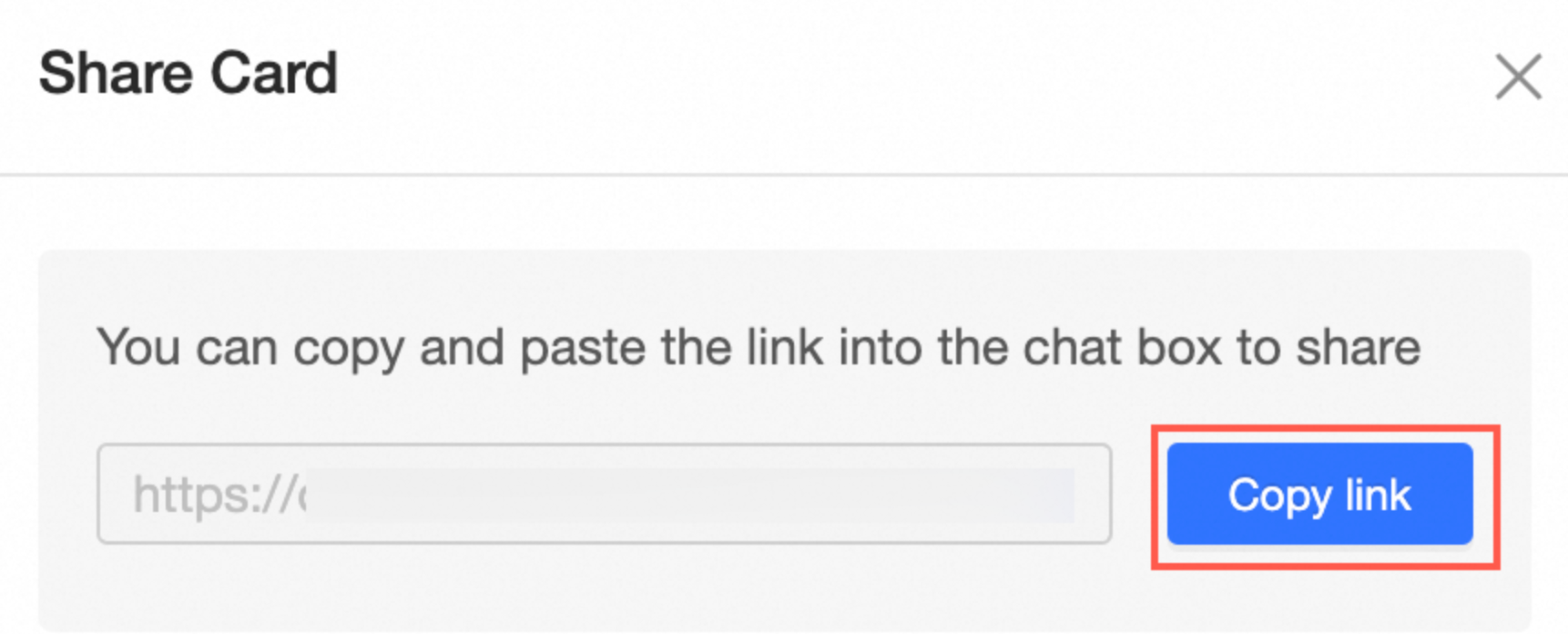
Delete a card
You can delete a single card.
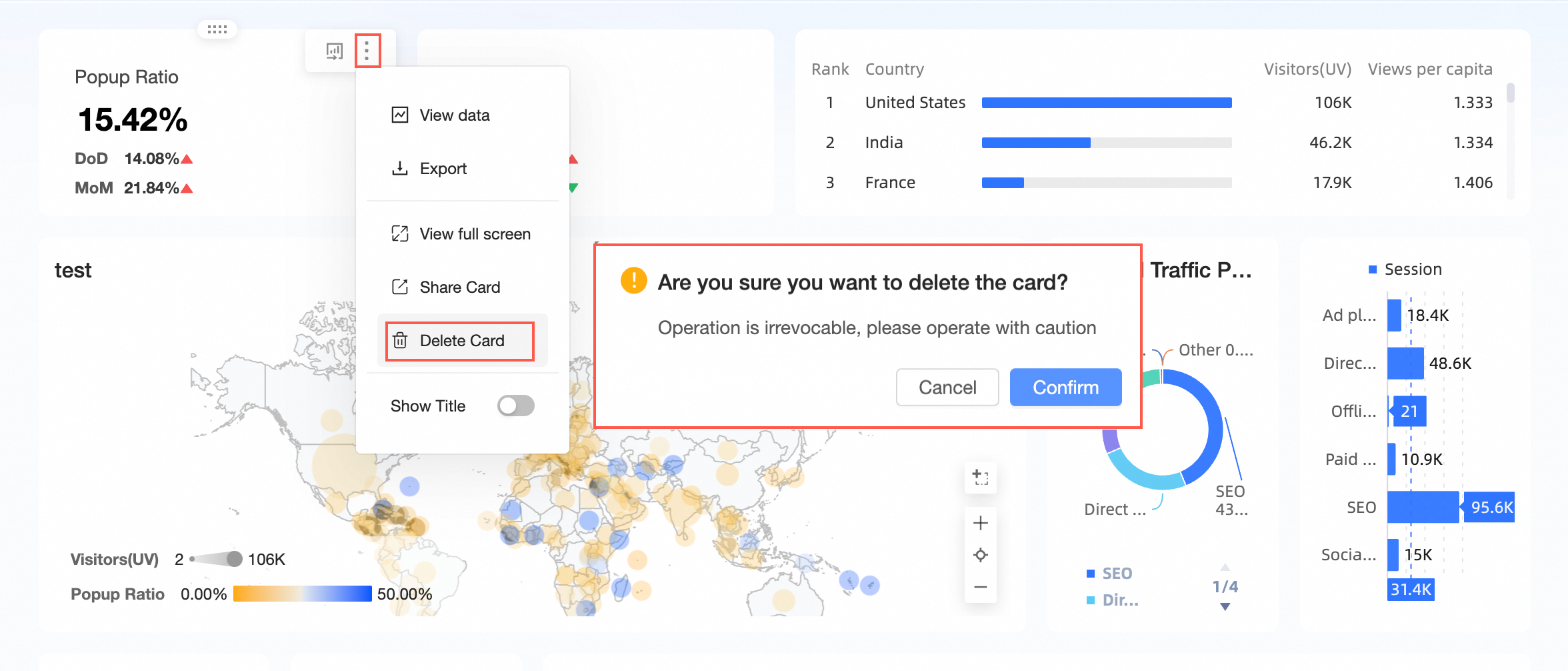
A plurality of cards may be deleted.
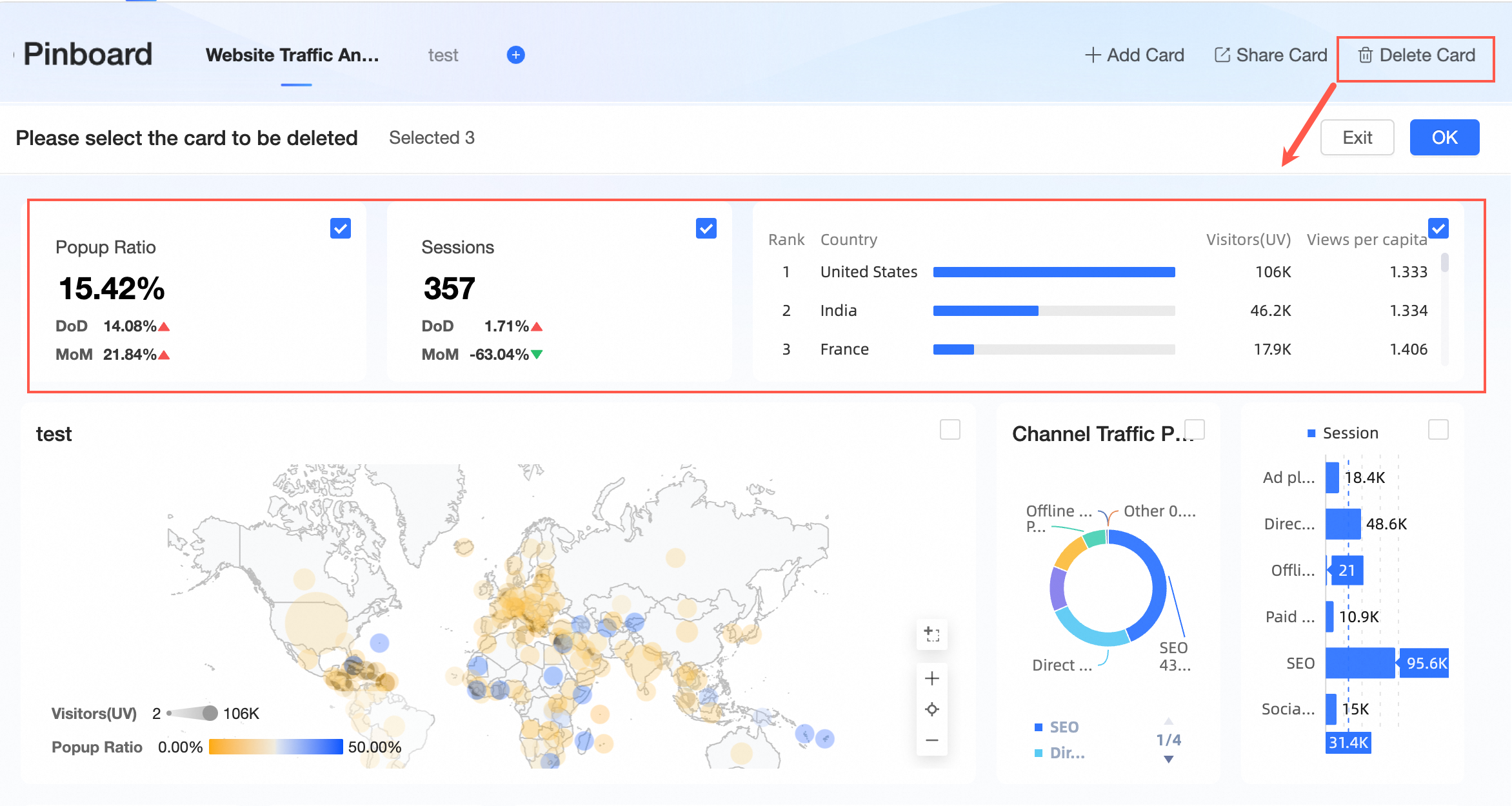
After you click OK, the card is deleted from the card dashboard, but the card on the dashboard is not affected.
⑥ Show title
Supports displaying or not displaying card titles.
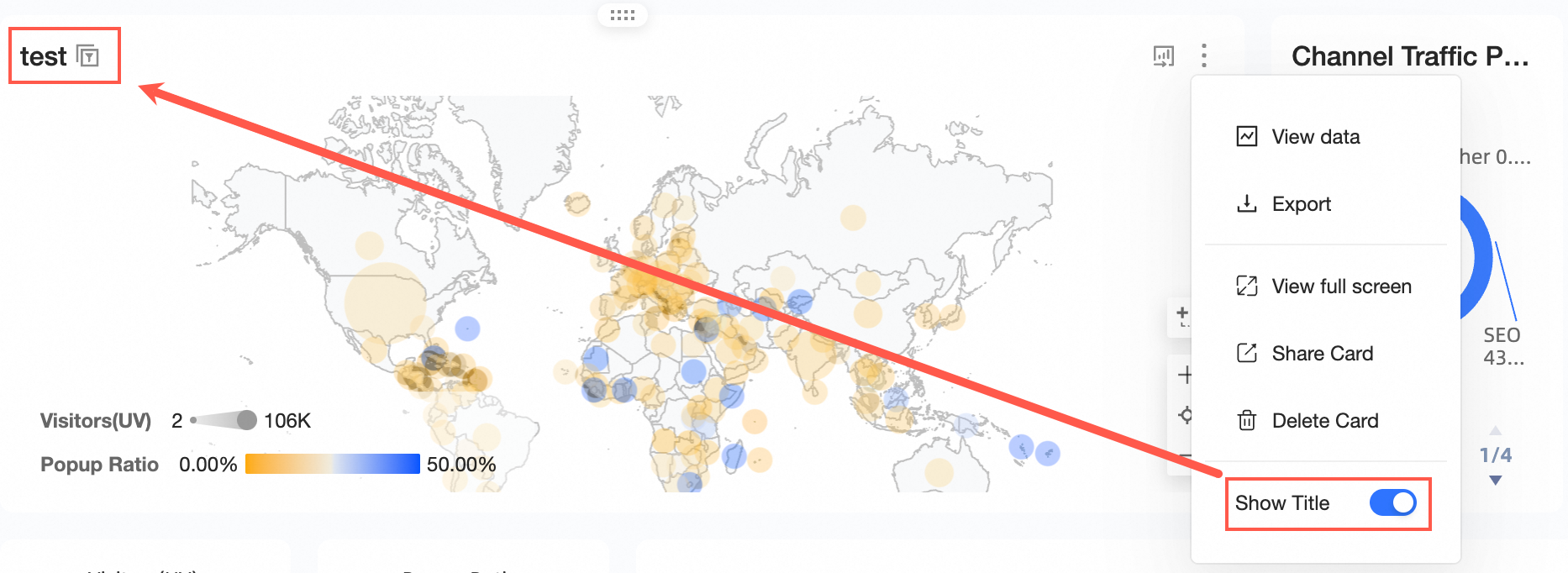
Go to the source dashboard
Move the pointer over a card and click the
 icon to go to the source dashboard.
icon to go to the source dashboard. 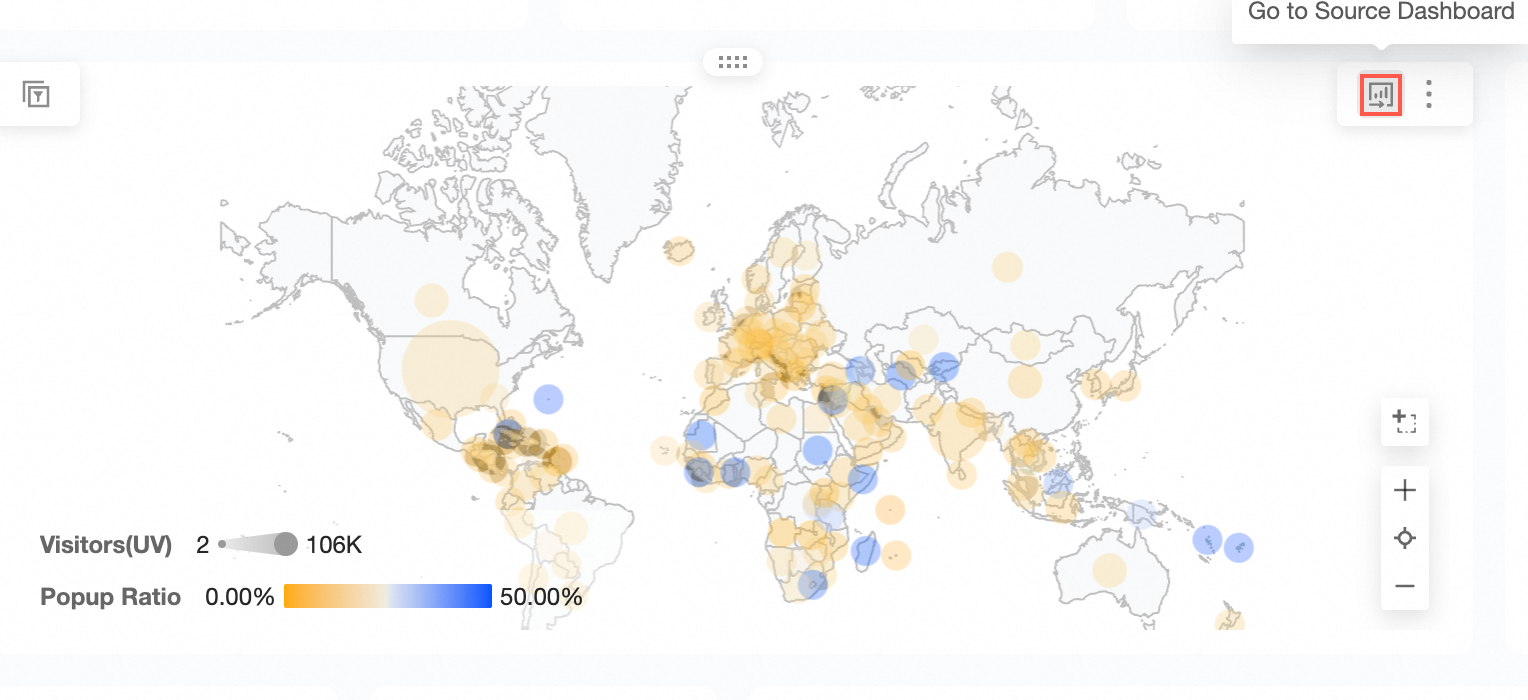
Card data and query conditions
Dashboard-level query conditions
Non-date selection criteria:
Effective Rule: If you select this option, the effective conditions are imported and displayed. You cannot change the effective conditions.
Examples
Add cards to the card kanban as shown in the figure. The query condition is Northeast.
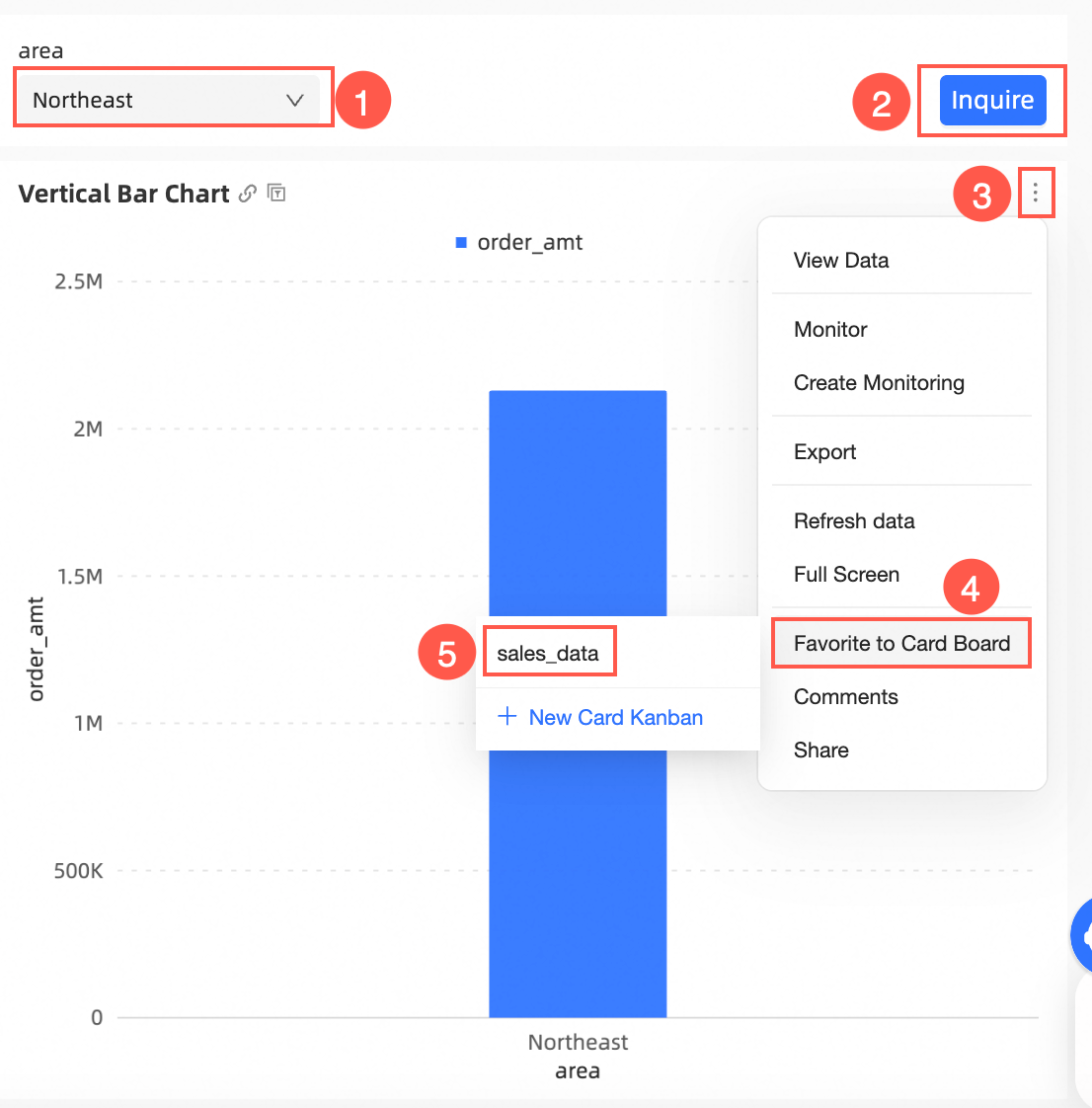 In this case, the Northeast search condition is displayed on the card kanban and cannot be changed.
In this case, the Northeast search condition is displayed on the card kanban and cannot be changed. 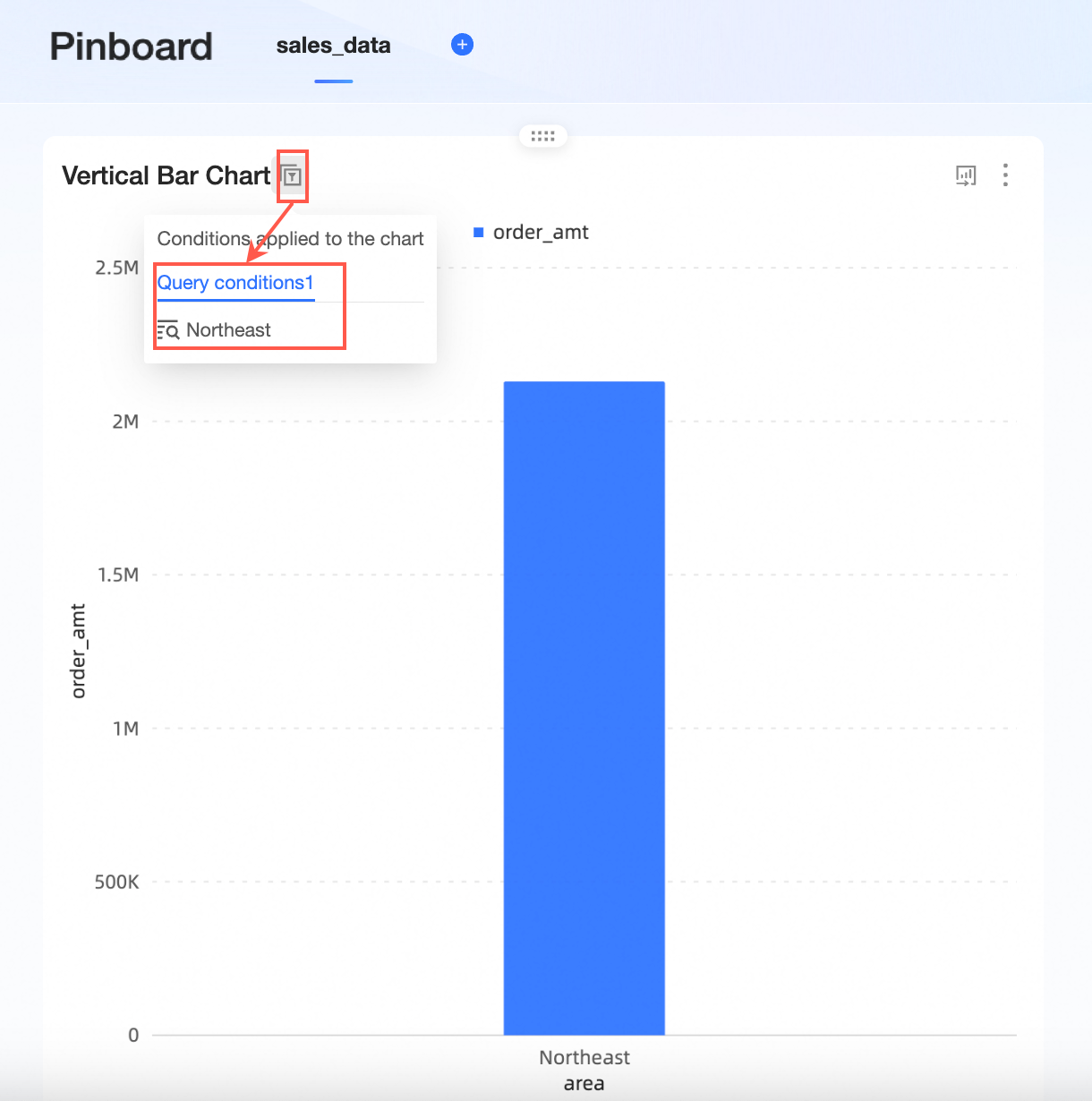
Date Selection Condition
Effective Rule: The default value is always displayed and cannot be changed. The value is automatically updated.
Examples
Select a date. By default, T-1 is displayed. When 20231122, select 20231119 and favorite.
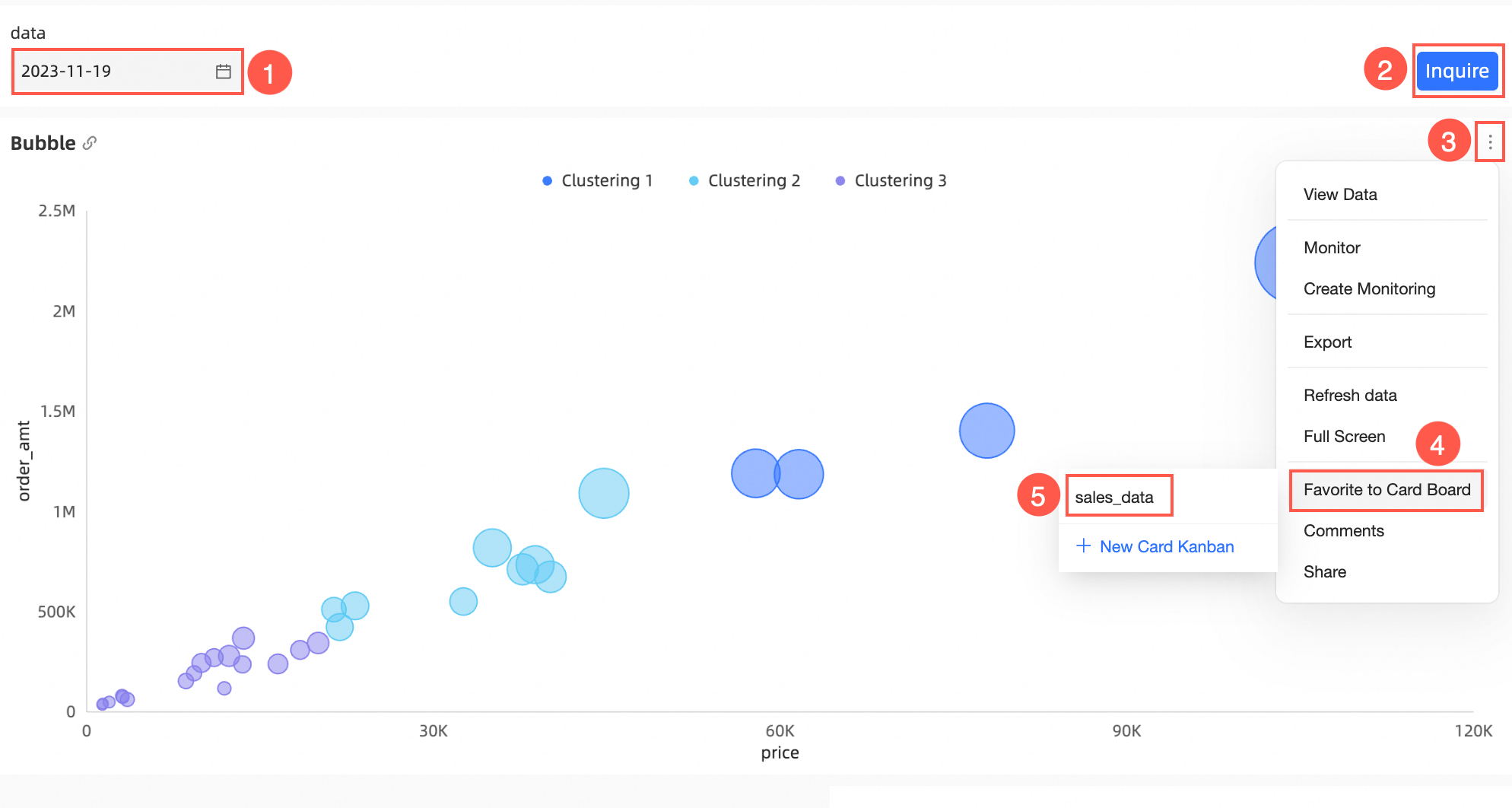
The date after collection is automatically updated to 20231121, and the T-1 is displayed every day in the future.
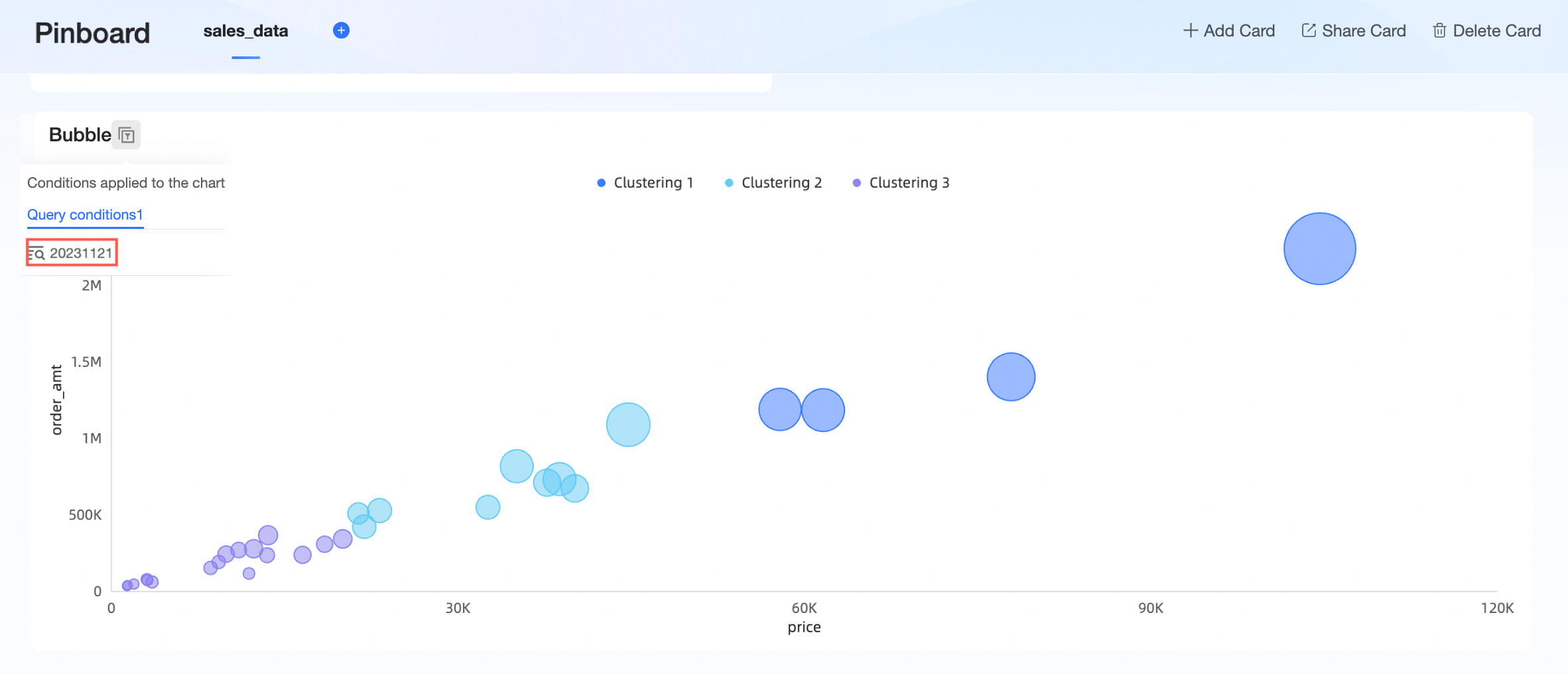
Component-level query conditions
Non-date selection conditions
Effective rules:
The selection conditions of the collection moment are carried in and can be changed (including cascading relationship).
Record the last condition in the card kanban. If the condition is not modified manually, it is fixed.
Application example:
Add cards to the card kanban as shown in the figure. The query criteria are Intermediate.
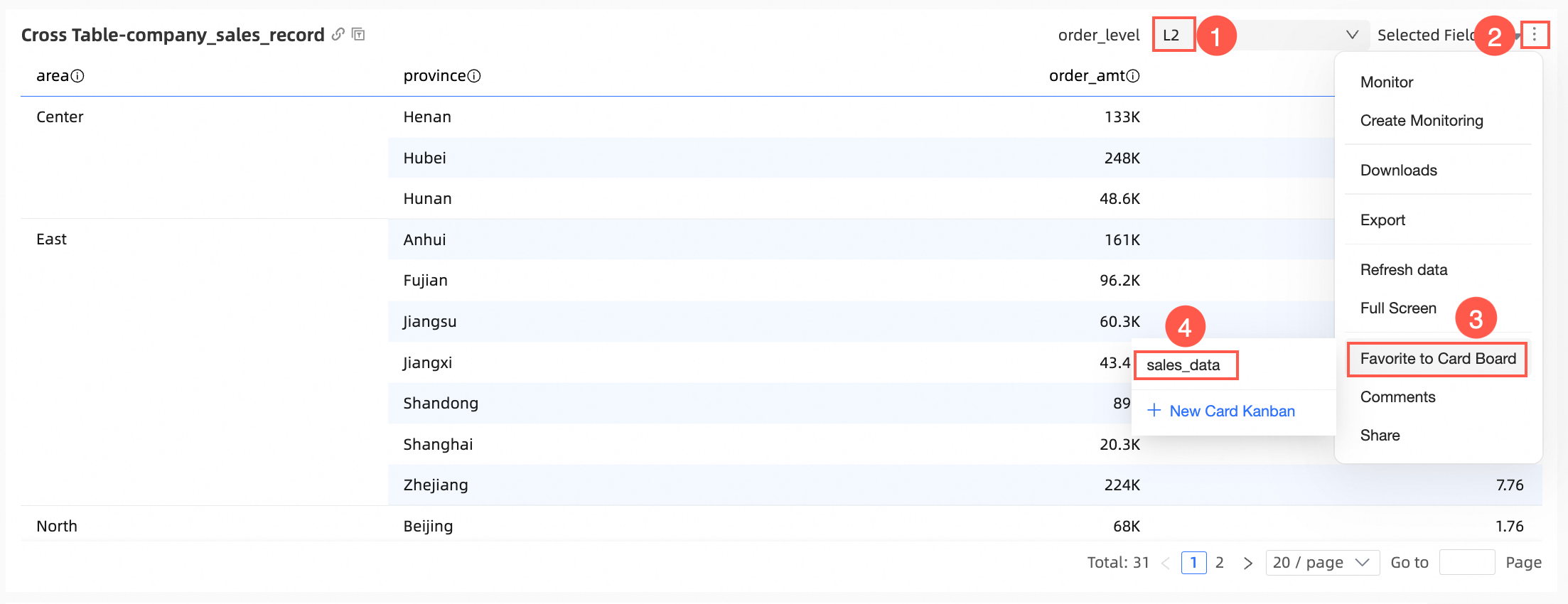
In this case, you can view the favorite cards with intermediate query conditions on the card kanban, and you can change and record the last query conditions.
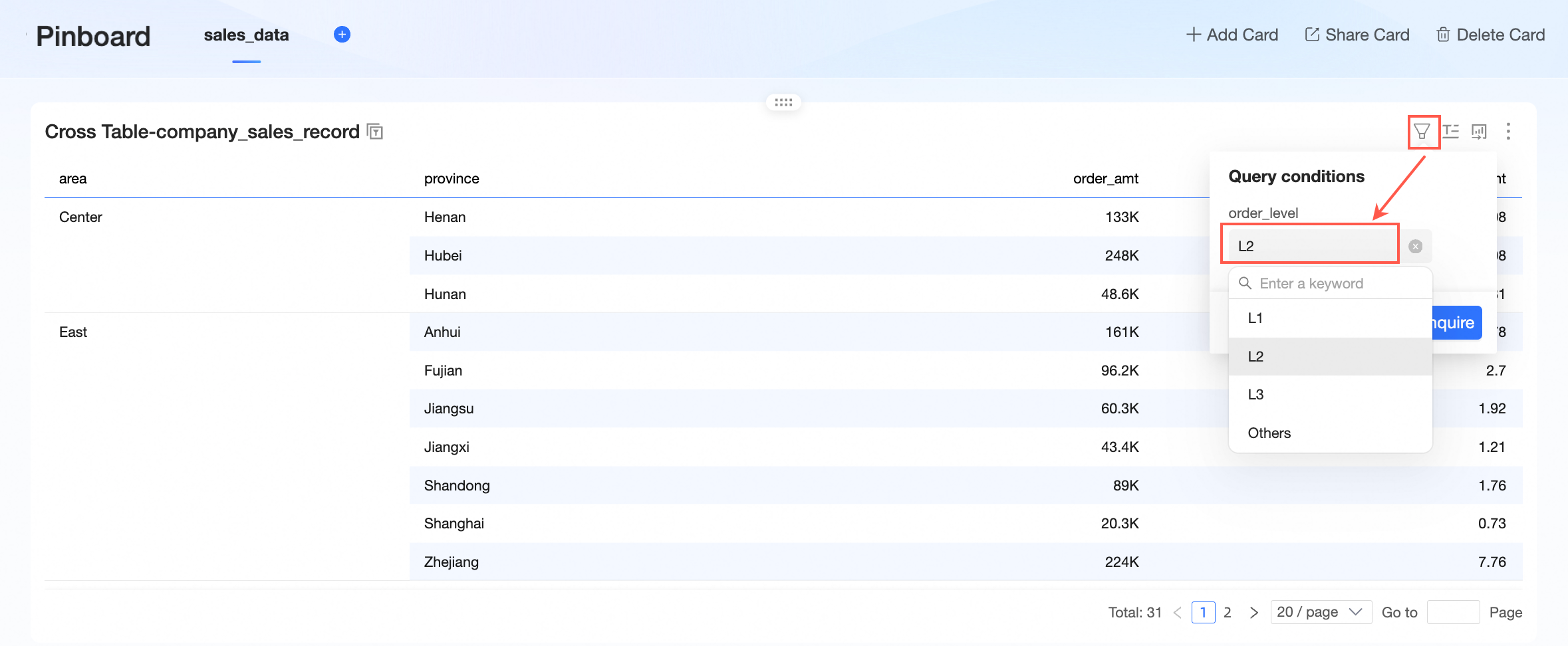
Date Selection Condition
Effective Rule: The default value is always displayed. This value is automatically updated each time you enter the rule. You can change the rule to view other dates, but the last condition is not recorded.
Examples
Example: Select a date, the default display T-1, when 20231122, select 20231119 and favorites.
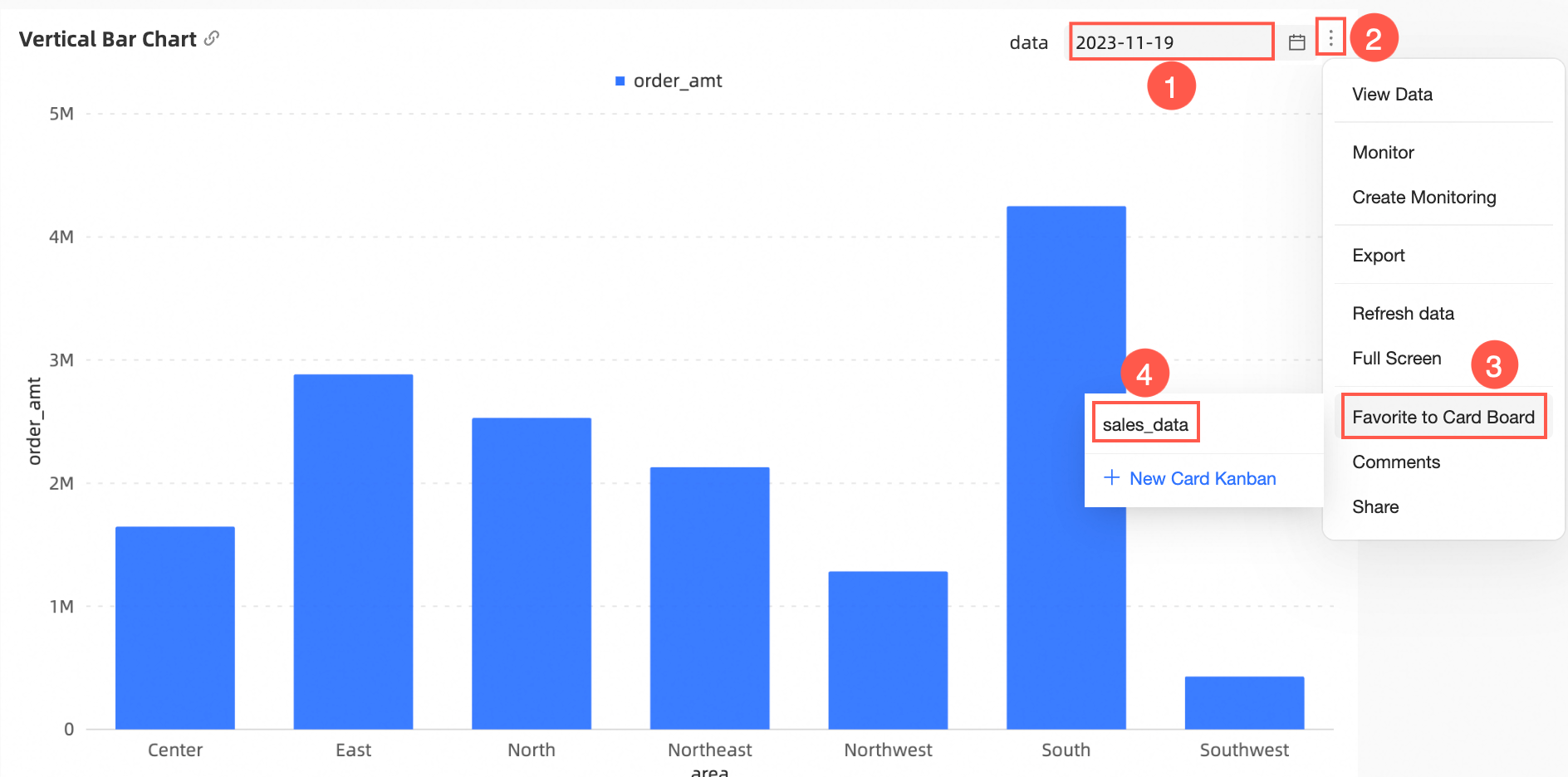
The date after collection is automatically updated to 20231121, and the T-1 is displayed every day in the future.
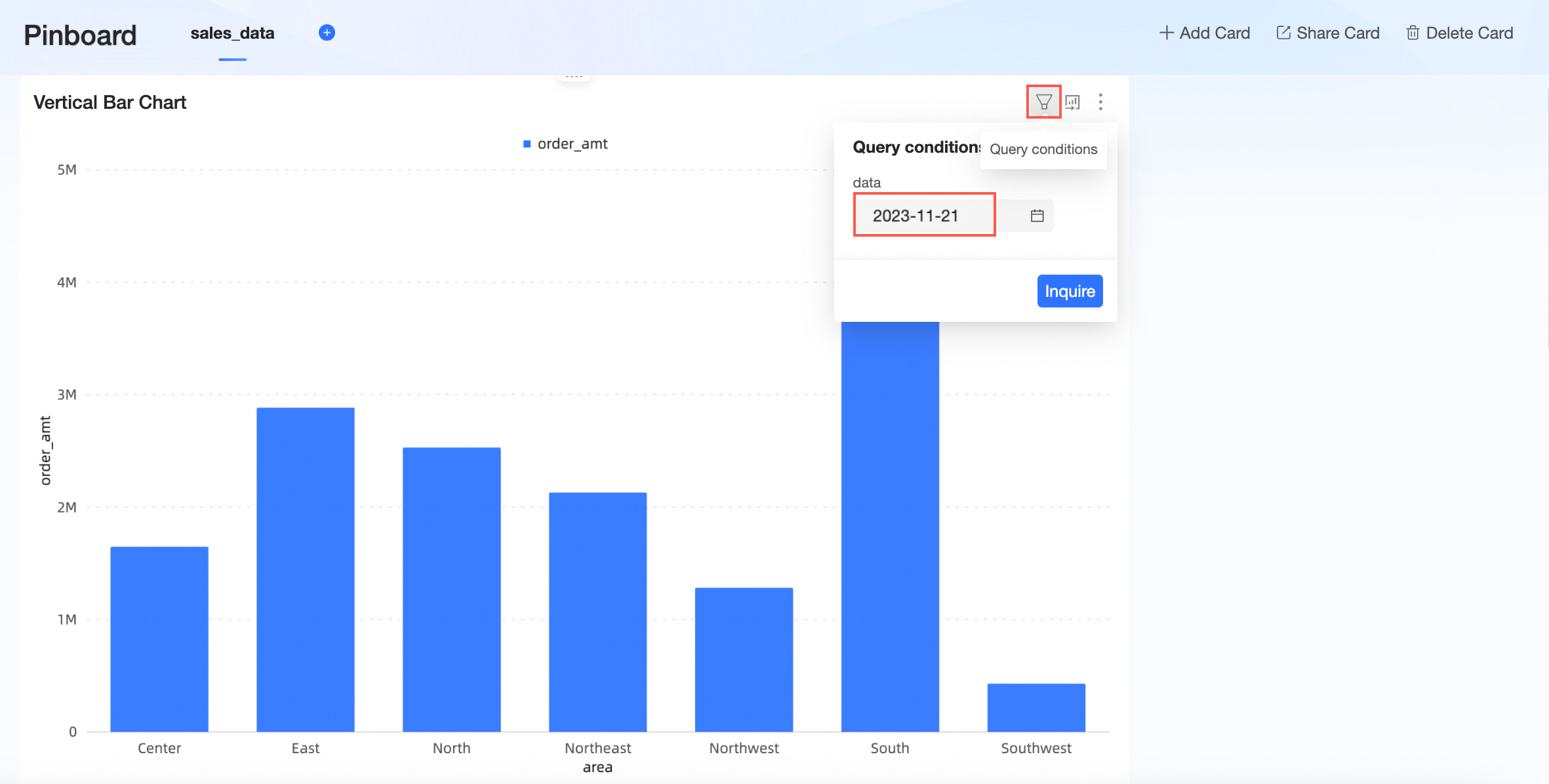
You can change to view other dates, but the last condition is not recorded. For example, if the query is changed to 202311018, it will still be T-1 after the card kanban is opened next time.
Update Rule: The rules for updating query conditions at the dashboard level, tab level, and widget level are the same. When you add, delete, or change query conditions on the source dashboard, the dashboard displays a message indicating that the conditions have changed.