Dedicated resource groups are classified into subscription and pay-as-you-go resource groups. These group types are subject to different lifecycles and billing rules. You can select a type based on your business requirements. This topic describes how to create and manage dedicated resource groups, and scale Elastic Compute Service (ECS) instances (nodes) deployed in the groups.
Background information
You can deploy model services to dedicated resource groups. This is ideal for scenarios where you want to deploy and run a large number of services and you have strict real-time requirements on the responsiveness of the services. You can scale the resources in dedicated resource groups as needed after the services are deployed in the groups.
Dedicated resource groups are classified into subscription and pay-as-you-go resource groups. These group types determine the types of instances you can deploy on them. You can select a type based on your business requirements.
Create a dedicated resource group
The Elastic Algorithm Service (EAS) module of Platform for AI (PAI) provides subscription and pay-as-you-go dedicated resource groups. You can select a group type based on your business requirements.
Manage instances in a dedicated resource group
You can purchase or release instances of a dedicated resource group as needed to maximize resource utilization.
Manage dedicated resource groups
On the details page of a dedicated resource group, you can view the instances that you purchased and the model services you deployed. You can also delete resource groups that you no longer need.
Resource group types
Dedicated resource groups are classified into subscription and pay-as-you-go resource groups. In this topic, these two resource group types are described as subscription resource groups and pay-as-you-go resource groups. The following table compares subscription and pay-as-you-go resource groups.
Type | Billing method | Resource group management | Supported resource type |
Subscription resource group | Subscription | You can purchase an instance, renew a subscription instance, release a pay-as-you-go instance, and delete a resource group. For more information, see Manage instances in a dedicated resource group. | You can view the supported resource types on the EAS pre-payment for dedicated machine buy page. |
Pay-as-you-go resource group | Pay-as-you-go | You can view the supported resource types on the EAS post-payment for dedicated machine buy page. |
Create a dedicated resource group
Go to the Elastic Algorithm Service (EAS) page.
Log on to the PAI console.
In the left-side navigation pane, click Workspaces. On the Workspaces page, click the name of the workspace that you want to manage.
In the left-side navigation pane, choose . The Elastic Algorithm Service (EAS) page appears.
Create a resource group.
You can create a subscription or pay-as-you-go resource group based on your business requirements.
Create a subscription resource group
On the Elastic Algorithm Service (EAS) page, click the Resource Group tab and choose . On the EAS pre-payment for dedicated machine page, configure the following parameters.
Parameter
Description
Billing Method
Select Subscription.
Region and Zone
Select the region and zone where the resource group resides.
Node Type
Select an instance type. For information about the supported GPU and CPU specifications, refer to the information on the EAS pre-payment for dedicated machine page.
NoteThe valid values of the Node Type parameter vary based on the region that you select.
System Disk
Select a system disk capacity. Valid values for each instance: 200 to 2000. Unit: GB. Each instance has a free quota of 200 GB. You are charged for the storage capacity that exceeds the free quota. For more information, see Billing of EAS.
Billing Method
Select Create Resource Group or Existing Resource Group.
If you select Existing Resource Group, you must configure the Resource Group ID parameter.
Resource Group ID
Select a resource group ID from the drop-down list. For information about how to view the ID of a dedicated resource group, see Manage dedicated resource groups.
Quantity
Specify the number of instances that you want to purchase. Valid values: 1 to 9999.
Subscription Duration
Valid values: 1 Month, 2 Months, 3 Months, and 6 Months.
Auto-renewal
Specify whether to enable auto-renewal for the resource group.
Click Buy Now.
After you complete the payment, the system automatically allocates resources. You can view all created resource groups and modify the names of the resource groups on the Resource Group tab.
NoteIf the system fails to create the resource group due to insufficient resources in the selected region, the system automatically issues a full refund.
Create a pay-as-you-go resource group
On the Elastic Algorithm Service (EAS) page, click the Resource Group tab and choose . On the EAS post-payment for dedicated machine page, configure the following parameters.
Parameter
Description
Region and Zone
Select the region and zone where the resource group resides.
Node Type
Select an instance type. For information about the supported GPU and CPU specifications, refer to the information on the EAS post-payment for dedicated machine buy page.
NoteThe valid values of the Node Type parameter vary based on the region that you select.
System Disk
Select a system disk capacity. Valid values for each instance: 200 to 2000. Unit: GB. Each instance has a free quota of 200 GB. You are charged for the storage capacity that exceeds the free quota. For more information, see Billing of EAS.
Billing Method
Select Create Resource Group or Existing Resource Group.
If you select Existing Resource Group, you must configure the Resource Group ID parameter.
Resource Group ID
Select a resource group ID from the drop-down list.
Quantity
Specify the number of instances that you want to purchase. Valid values: 1 to 9999.
Click Buy Now.
After you complete the payment, the system automatically allocates resources. You can view all created resource groups and modify the names of the resource groups on the Resource Group tab.
Manage instances in a dedicated resource group
Purchase instances for a resource group
If the resources in a resource group are insufficient, you can purchase instances for the group.
On the Resource Group tab, click the name of the desired resource group.
Click Purchase Node and select Subscription Node or . For more information, see the Create a dedicated resource group section.
Renew the instances in a dedicated resource group
You can extend the subscription duration of a resource group. For example, if you renew a subscription resource group for one month, the subscription duration of the resource group is extended by one month.
On the Nodes tab of the details page of the dedicated resource group, find the desired instance, click the
 icon in the Actions column, and then select Renew.
icon in the Actions column, and then select Renew. On the EAS pre-payment for dedicated machine | Renew page, configure Subscription Duration, select I have read and agree EAS pre-payment for dedicated machine Terms of Service, and click Buy Now. On the page that appears, click Subscribe.
To stop the scheduling of an instance that is in the Running state, find the instance and click Stop Scheduling or Clear Node in the Actions column. To resume the scheduling of an instance, find the instance and click Restart Scheduling in the Actions column.
To view the details of an instance, click the ID of the instance to go to the details page. On the details page, you can find the service instance that you want to manage and click Restart in the Actions column to restart the service instance. You can also click Logs to view the logs of the service instance.
Delete instances from a dedicated resource group
ImportantUnexpired subscription instances cannot be released. To release an unexpired subscription instance, contact your account manager.
On the Nodes tab of the details page of the dedicated resource group, find the instance that you want to delete, click the
 icon in the Actions column, and then select Delete.
icon in the Actions column, and then select Delete.
Manage dedicated resource groups
View the details of a dedicated resource group
On the Resource Group tab, click the name of the resource group that you want to view.
On the details page, you can perform the operations described in the following table.
Operation
Description
View the ID of a resource group
A resource group ID is the unique identifier of a resource group. A resource group ID is required when you use the EASCMD client to deploy a model.
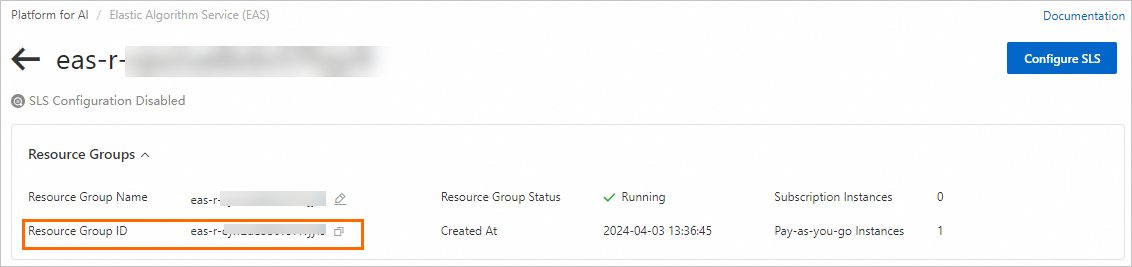
Change the name of a resource group
In the resource group list, find the desired resource group, click the
 icon to the right of the resource group name to change the name. We recommend that you use a name that identifies your business. Resource group names are used to select resource groups when you deploy models as online services in the EAS console.
icon to the right of the resource group name to change the name. We recommend that you use a name that identifies your business. Resource group names are used to select resource groups when you deploy models as online services in the EAS console. View instances in a resource group
Click the Nodes tab.
View the services that are deployed in a resource group
Click the Services tab.
Delete a dedicated resource group
On the Resource Group tab, find the resource group that you want to delete and click Delete in the Actions column.
References
After you create a resource group, you can deploy model services to the group. For more information, see Model service deployment by using the PAI console.
You can enable virtual private cloud (VPC) direct connect for services deployed in a dedicated resource group. For more information, see Configure network connectivity.
You can configure log collection for a resource group. After the configuration is complete, the system collects the logs generated by EAS services that are deployed in the resource group and stores the logs in your Simple Log Service. For more information, see Configure log collection for a resource group.