This topic describes the GUI elements on the configuration tab of a pipeline in Machine Learning Designer.
Configuration tab of a pipeline in Machine Learning Designer
After you click Open for a pipeline on the Visualized Modeling (Designer) page, you are navigated to the configuration tab of the pipeline in Machine Learning Designer. 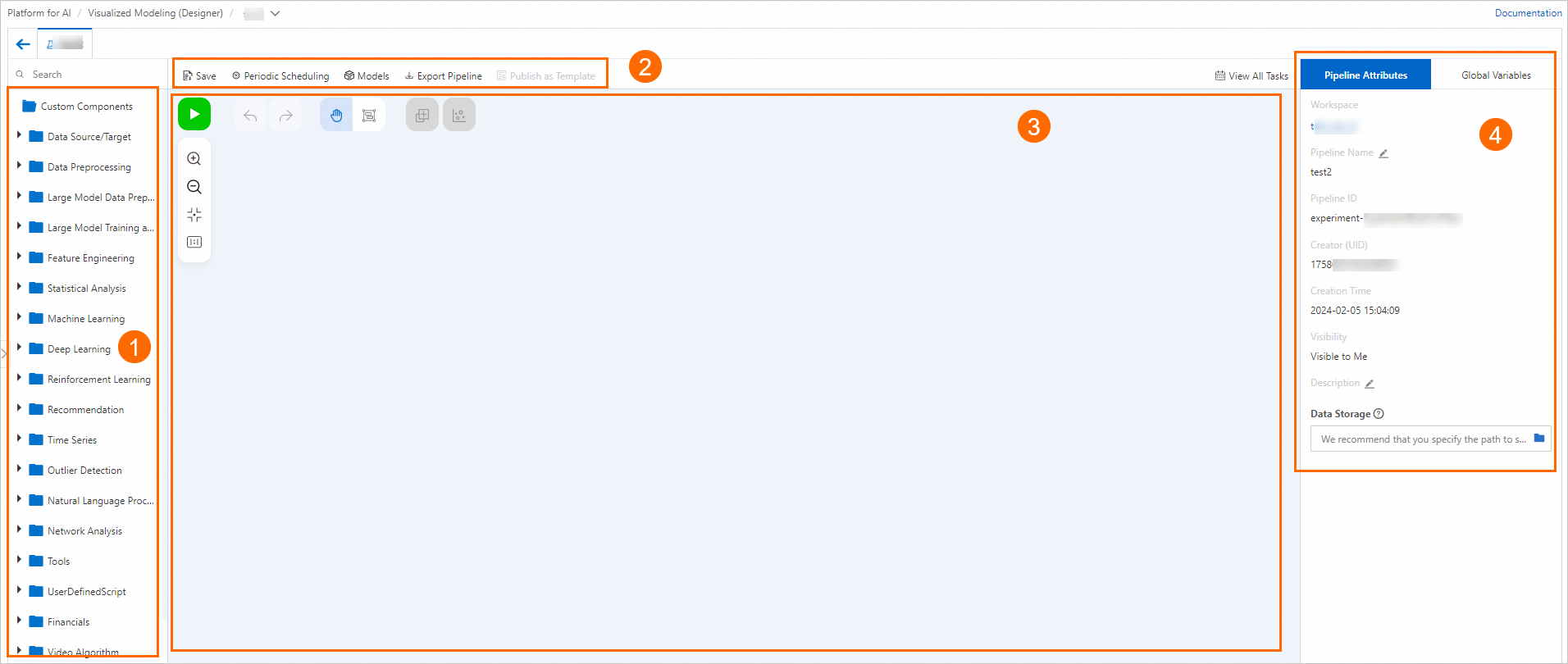
Section | Description |
① | The directory tree of components. You can view all components provided by Machine Learning Designer in this section. |
② | The menu bar. |
③ | The canvas. You can drag components from the left-side directory tree to the canvas to create a pipeline. |
④ | The panel that displays the pipeline attributes, pipeline variables, and parameters of pipeline components. |
Toolbar
The following table describes the icons in the toolbar.
Icon | Description |
| Click this icon to run the pipeline on the canvas. |
| Click this icon to zoom in on all components of the pipeline on the canvas. |
| Click this icon to zoom out on all components of the pipeline on the canvas. |
| Click this icon to display the components of the pipeline in the center of the canvas. |
| Click this icon to restore the canvas to the original size after you zoom in or out on the canvas. |
| Click this icon to undo the previous operation. |
| Click this icon to redo the undone operation. |
| Click this icon to move the canvas. |
| Click this icon to box-select multiple components on the canvas. |
| Click this icon to identify Alink components that can be grouped and group them to reduce the overheads of intermediate data transmission. This improves resource utilization. |
| Click this icon to display the visualized results. |
Shortcut menu of a component
You can access the shortcut menu of a component by right-clicking the component on the canvas. The following figure shows a sample shortcut menu. 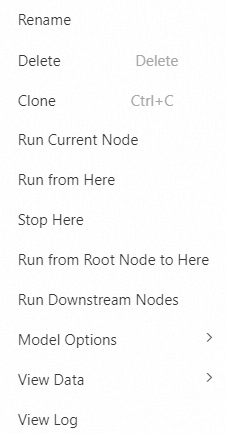
Option | Description |
Rename | Select this option to rename the component. |
Delete | Select this option to delete the component. |
Clone | Select this option to clone the component. |
Stop Here | Select this option to run the pipeline until this component. |
Run Current Node | Select this option to run only this component. |
Run from Here | Select this option to run the pipeline starting from this component. |
Run from Root Node to Here | Select this option to run the pipeline from the root component to this component. |
Run Downstream Nodes | Select this option to run the downstream components of this component in the pipeline. |
View Data | Select this option to view the result data of this component after the component is run. |
Model Options |
|
View Log | Select this option to view the logs generated when this component is running. |

