Platform for AI (PAI) provides preset images for community model deployment and acceleration mechanisms for model distribution and image startup in Elastic Algorithm Service (EAS). You can quickly deploy a community model in EAS by configuring a few parameters. This topic describes how to deploy a Hugging Face model in EAS.
Background information
Open source model communities, such as Hugging Face, provide various machine learning models and code implementations. You can access the encapsulated models, frameworks, and related processing logic through interfaces of related libraries. You can perform end-to-end operations such as model training and calling with only a few lines of code without the need to consider environment dependencies, preprocessing and post-processing logic, or framework types. For more information, visit the official site of Hugging Face. This ecology is an upgrade of deep learning frameworks such as TensorFlow and PyTorch.
EAS provides optimized capabilities to facilitate community model deployment.
Deploy a Hugging Face model
PAI allows you to deploy a model in the pipelines library of Hugging Face as an online model service in EAS. Perform the following steps:
Select the model that you want to deploy from the pipelines library. In this example, the distilbert-base-uncased-finetuned-sst-2-english model is selected. On the details page of the distilbert-base-uncased-finetuned-sst-2-english model, obtain the model ID, task, and revision information, and save them to your on-premises machine.
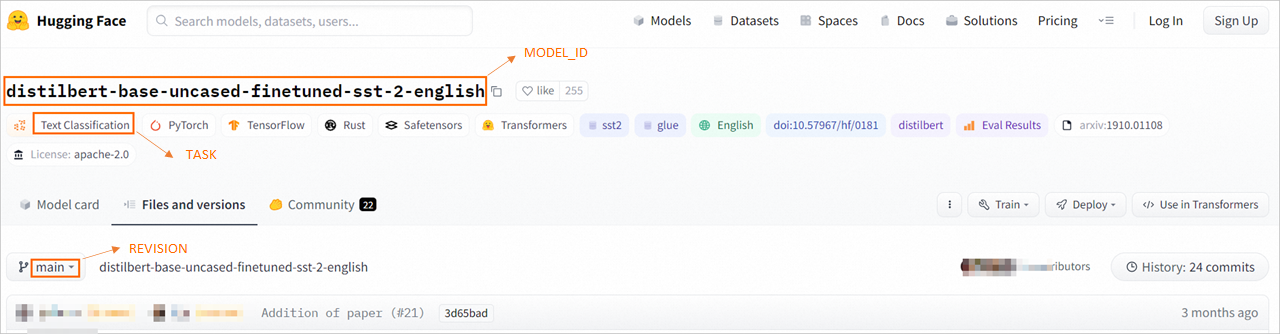
The following table provides the mapping relationship between the TASK that is displayed on the Hugging Face page and the TASK parameter that you need to specify when you deploy services in EAS:
TASK displayed on the Hugging Face page
TASK to specify in EAS
Audio Classification
audio-classification
Automatic Speech Recognition(ASR)
automatic-speech-recognition
Feature Extraction
feature-extraction
Fill Mask
fill-mask
Image Classification
image-classification
Question Answering
question-answering
Summarization
summarization
Text Classification
text-classification
Sentiment Analysis
sentiment-analysis
Text Generation
text-generation
Translation
translation
Translation (xx-to-yy)
translation_xx_to_yy
Text-to-Text Generation
text2text-generation
Zero-Shot Classification
zero-shot-classification
Document Question Answering
document-question-answering
Visual Question Answering
visual-question-answering
Image-to-Text
image-to-text
On the EAS page, deploy the Hugging Face model.
Log on to the PAI console. Select a region on the top of the page. Then, select the desired workspace and click Enter Elastic Algorithm Service (EAS).
Click Deploy Service. In the Custom Model Deployment section, click Custom Deployment.
On the Custom Deployment page, configure the following parameters. For information about the other parameters, see Deploy a model service in the PAI console.
Parameter
Description
Basic Information
Service Name
Specify a name for the service.
Environment Information
Deployment Method
Select Image-based Deployment and Enable Web App.
Image Configuration
Select huggingface-inference from Alibaba Cloud Image. Then, select an image version.
Environment Variable
Click Add and use the following information that is obtained in Step 1:
MODEL_ID: distilbert-base-uncased-finetuned-sst-2-english
TASK: text-classification
REVISION: main
Command
The system automatically configures the command to run after you configure the Image Configuration parameter. You do not need to modify the setting.
Resource Deployment
Additional System Disk
Set to 100 GB.
Click Deploy. If Service Status changes to Running, the service is deployed.
Call the deployed model service.
Use the console to call the service
On the EAS page, click View Web App in the Service Type column to verify the model inference effect on the web UI.
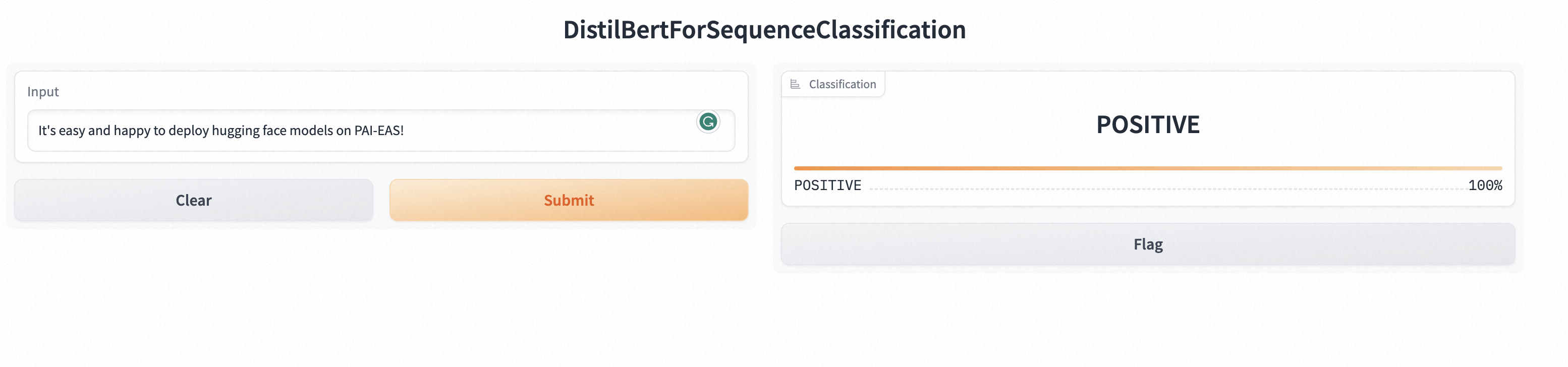
Click Online Debugging in the Actions column of the service. On the Body tab, enter the request data, such as,
{"data": ["hello"]}, and click Send Request.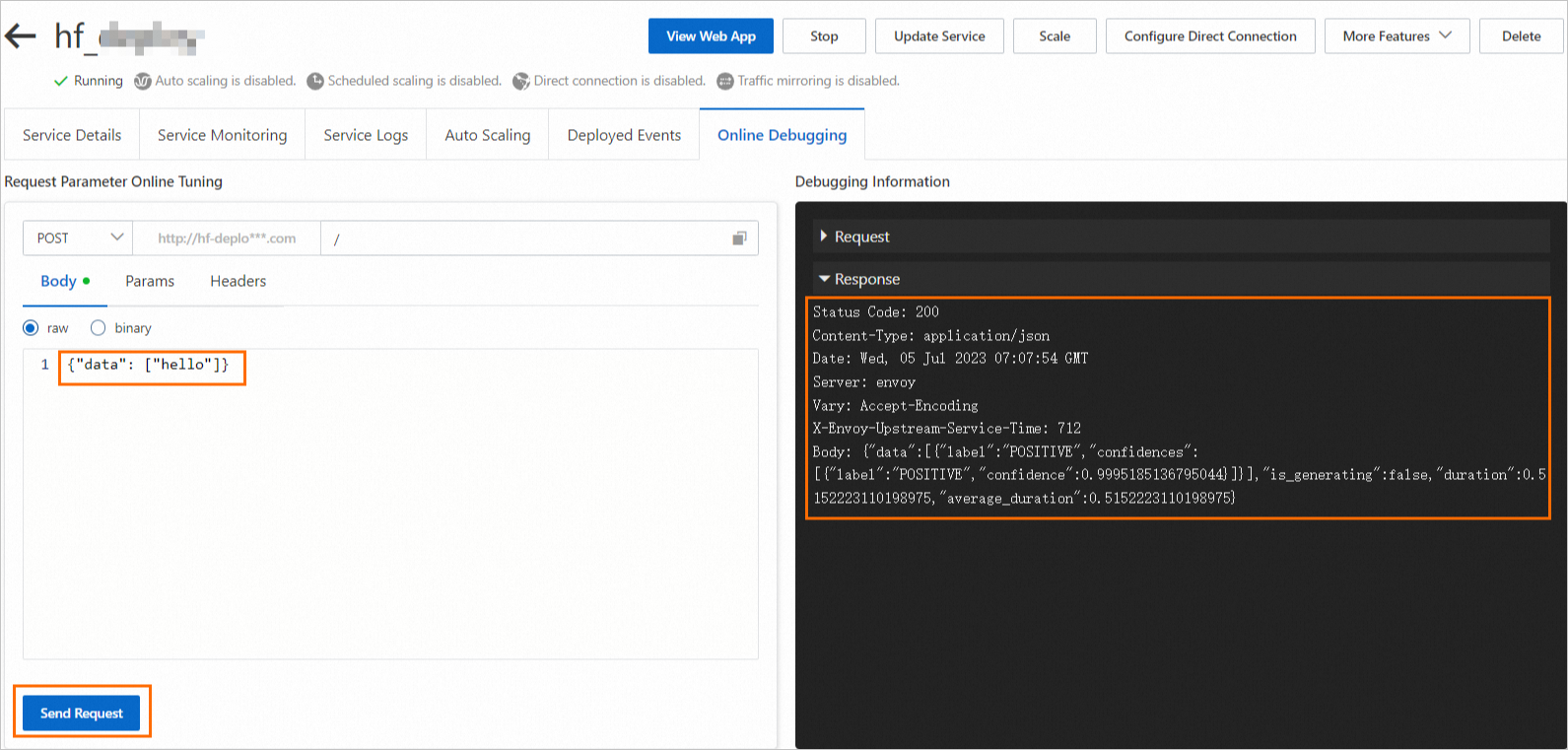 Note
NoteThe format of the input data (
{"data": ["XXX"]}) of a text classification model is defined by/api/predictof the Gradio framework. If you use other types of models, such as image classification or speech data processing, you can construct the request data by referring to/api/predict.
Use APIs to call the service
Click the service name to go to the Service Details tab. On the tab that appears, click View Endpoint Information.
On the Public Endpoint tab of the Invocation Method dialog box, obtain the values of URL and Token.
Use the following code to call the service:
import requests resp = requests.post(url="<service_url>", headers={"Authorization": "<token>"}, json={"data": ["hello"]}) print(resp) # resp: {"data":[{"label":"POSITIVE","confidences":[{"label":"POSITIVE","confidence":0.9995185136795044}]}],"is_generating":false,"duration":0.280987024307251,"average_duration":0.280987024307251}Replace <service_url> and <token> with the values obtained in Step b.