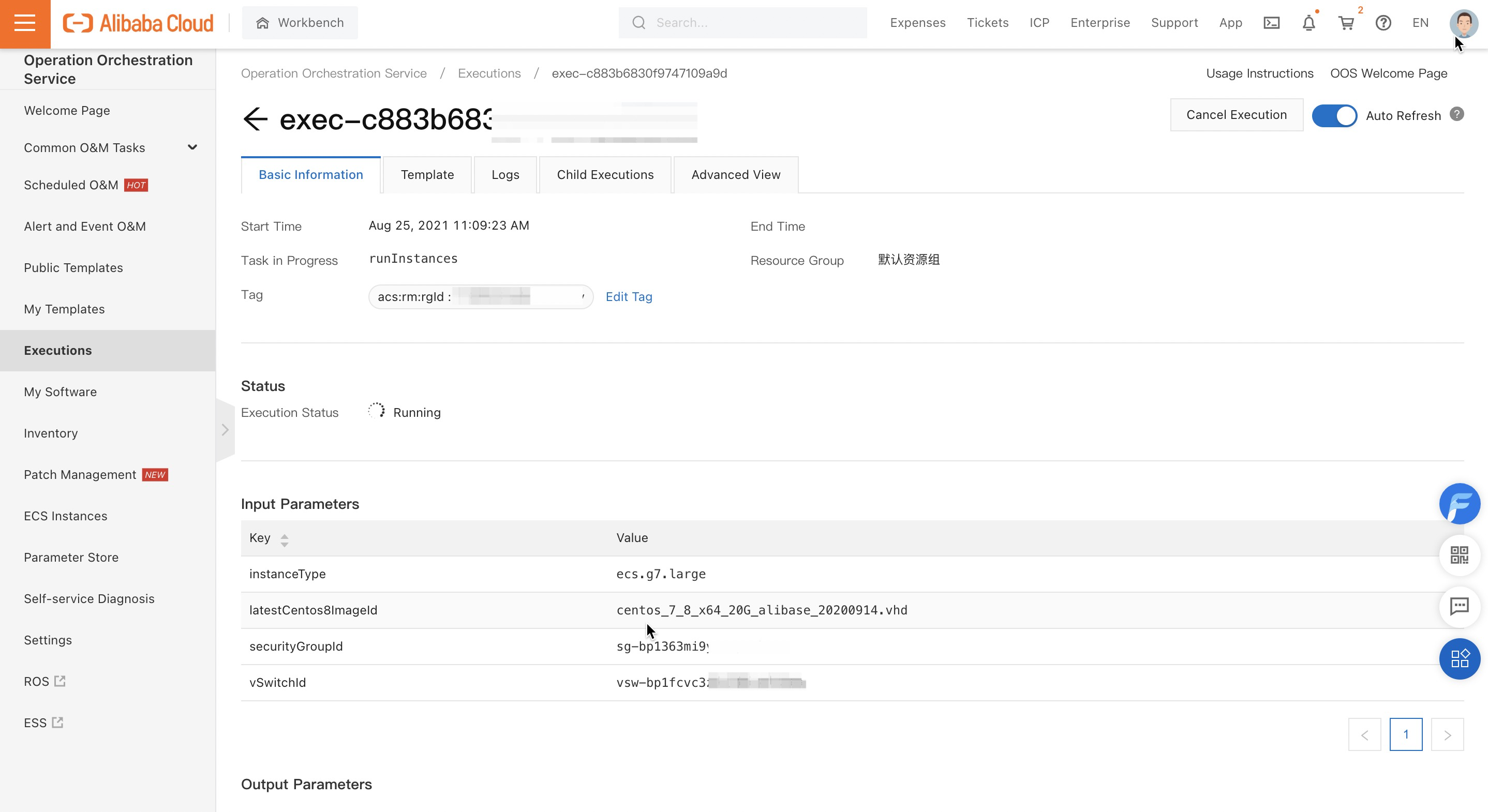After you create a template in the CloudOps Orchestration Service (OOS) console, you can create one or more executions for the template. If multiple template executions use the same values, you must search for the values and then enter the values when you create these executions. Therefore, you can use the parameter warehouse of OOS to assign the values to specified parameters. When you create an execution, you only need to select a parameter from the parameter warehouse without repeated searches. This topic describes how to use the parameter warehouse when you create an execution for a template in the OOS console.
Procedure
Log on to the OOS console.
In the left-side navigation pane, select Parameter Warehouse to create common parameters. For more information, see the Create common parameters section in Common parameters. In this example, a common parameter named lastCentosImageId is created, as shown in the following figure.
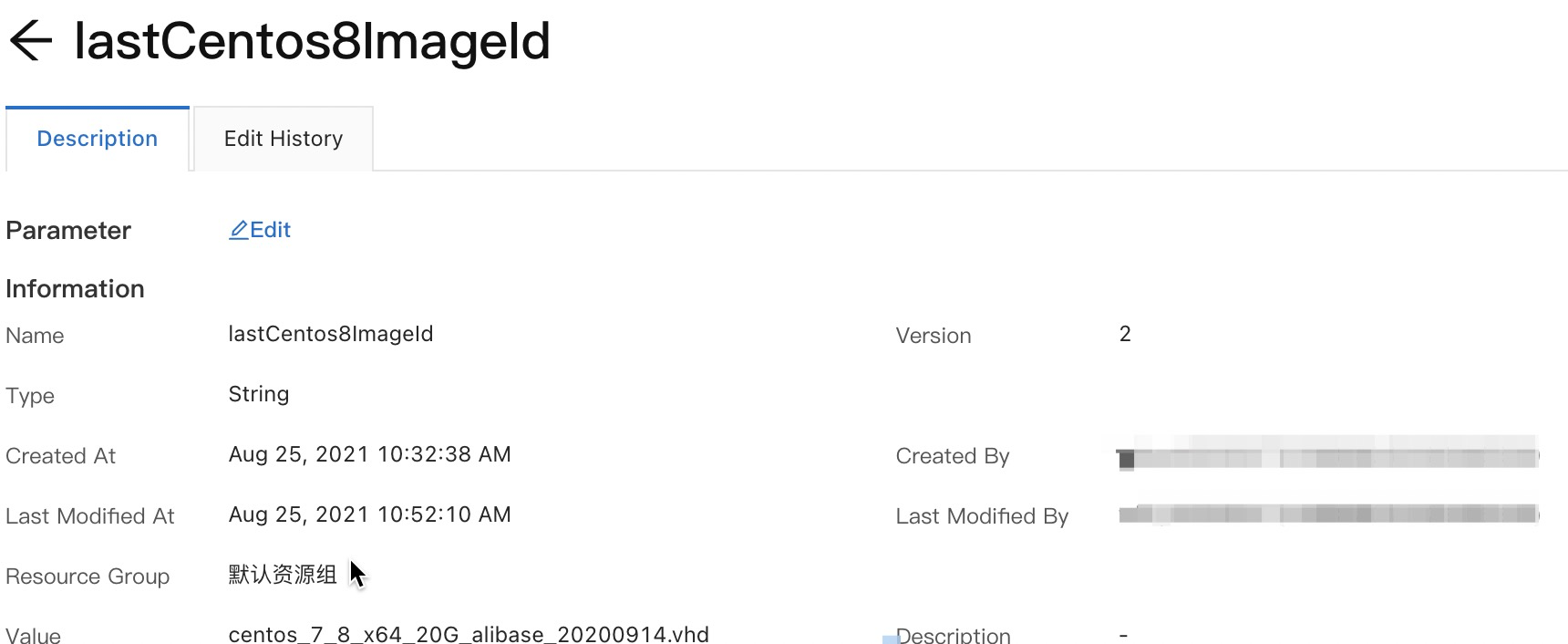
After you create a common parameter, you can create a template or select an existing custom template or public template. The following example shows a template that contains the latestCentos8ImageId parameter:
Description: 'Example template, describe instances in some status' FormatVersion: OOS-2019-06-01 Parameters: latestCentos8ImageId: Type: String instanceType: Type: String securityGroupId: Type: String vSwitchId: Type: String Tasks: - Name: runInstances Action: 'ACS::ECS::RunInstances' Description: en: Creates one or more ECS instances. Properties: imageId: '{{ latestCentOS8ImageId }}' instanceType: '{{ instanceType }}' securityGroupId: '{{ securityGroupId }}' vSwitchId: '{{ vSwitchId }}' amount: 1 Outputs: instanceId: ValueSelector: 'instanceIds[0]' Type: StringSelect the template and click Create Execution in the Actions column. On the Create page, click Next: Parameter Settings.
In the Parameter Settings step, you can enter a value in the latestCentos8ImageId field. You can also click the Select Parameter icon next to the latestCentos8ImageId field to select a parameter from the parameter warehouse, as shown in the following figure.
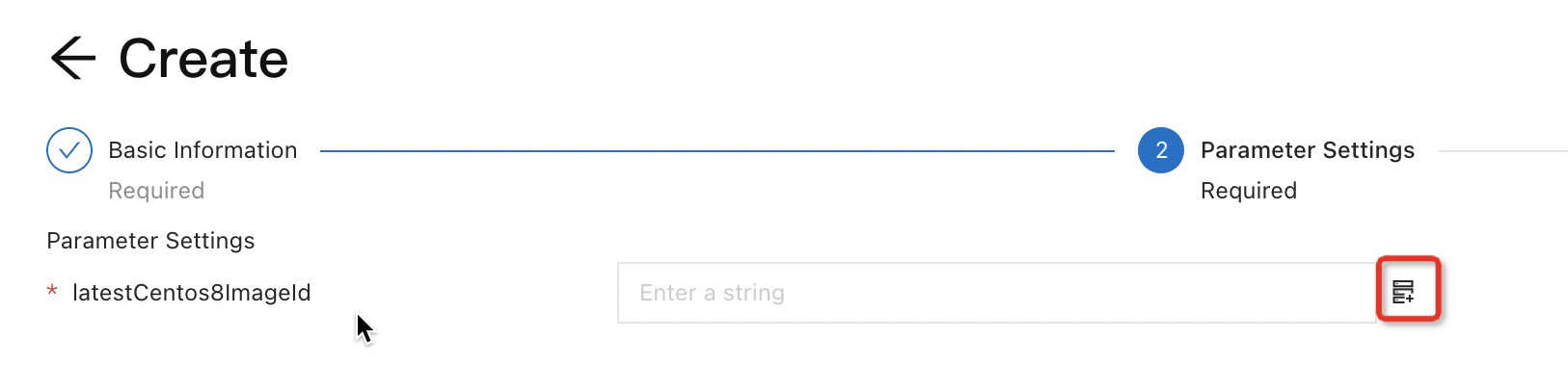
After you click the Select Parameter icon, the Select Parameter dialog box appears. Select the common parameter that is created in Step 2, and then click OK.
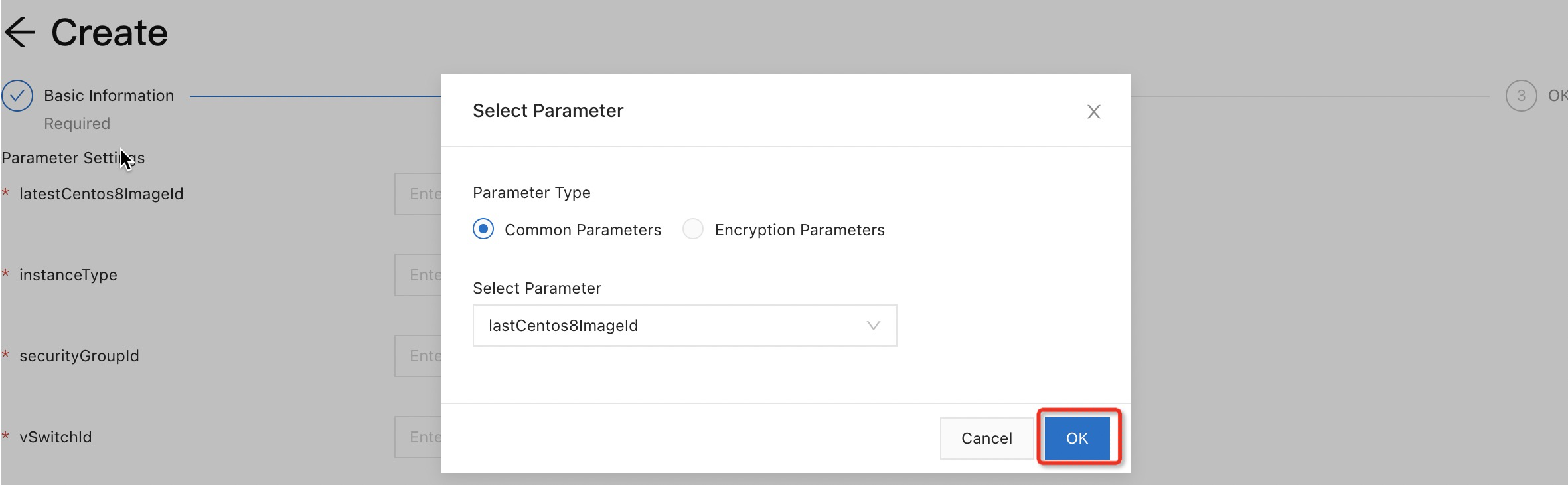
After you set all the required parameters, click Next: OK.
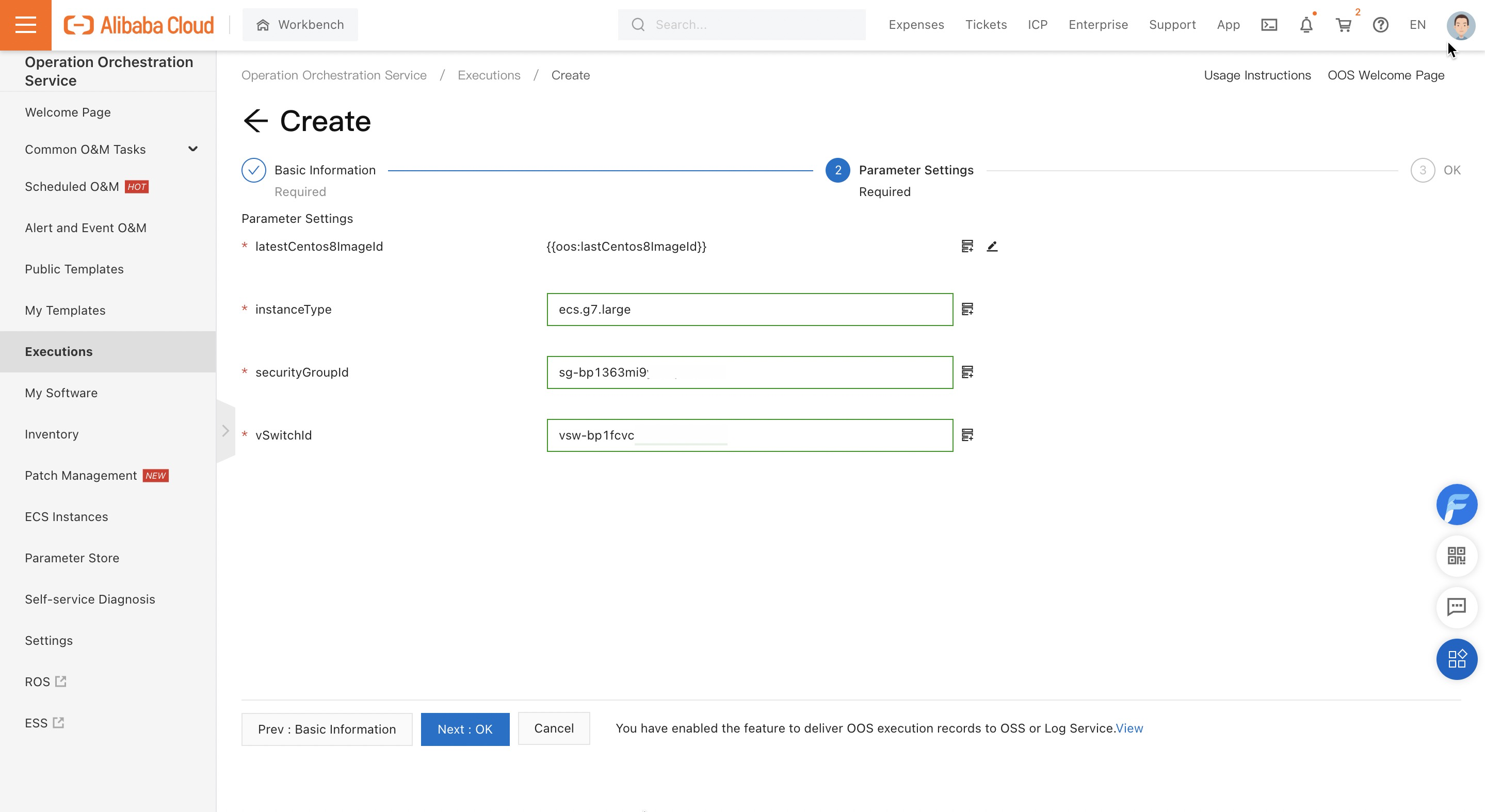
In the OK step, confirm the parameter settings, and then click Create.
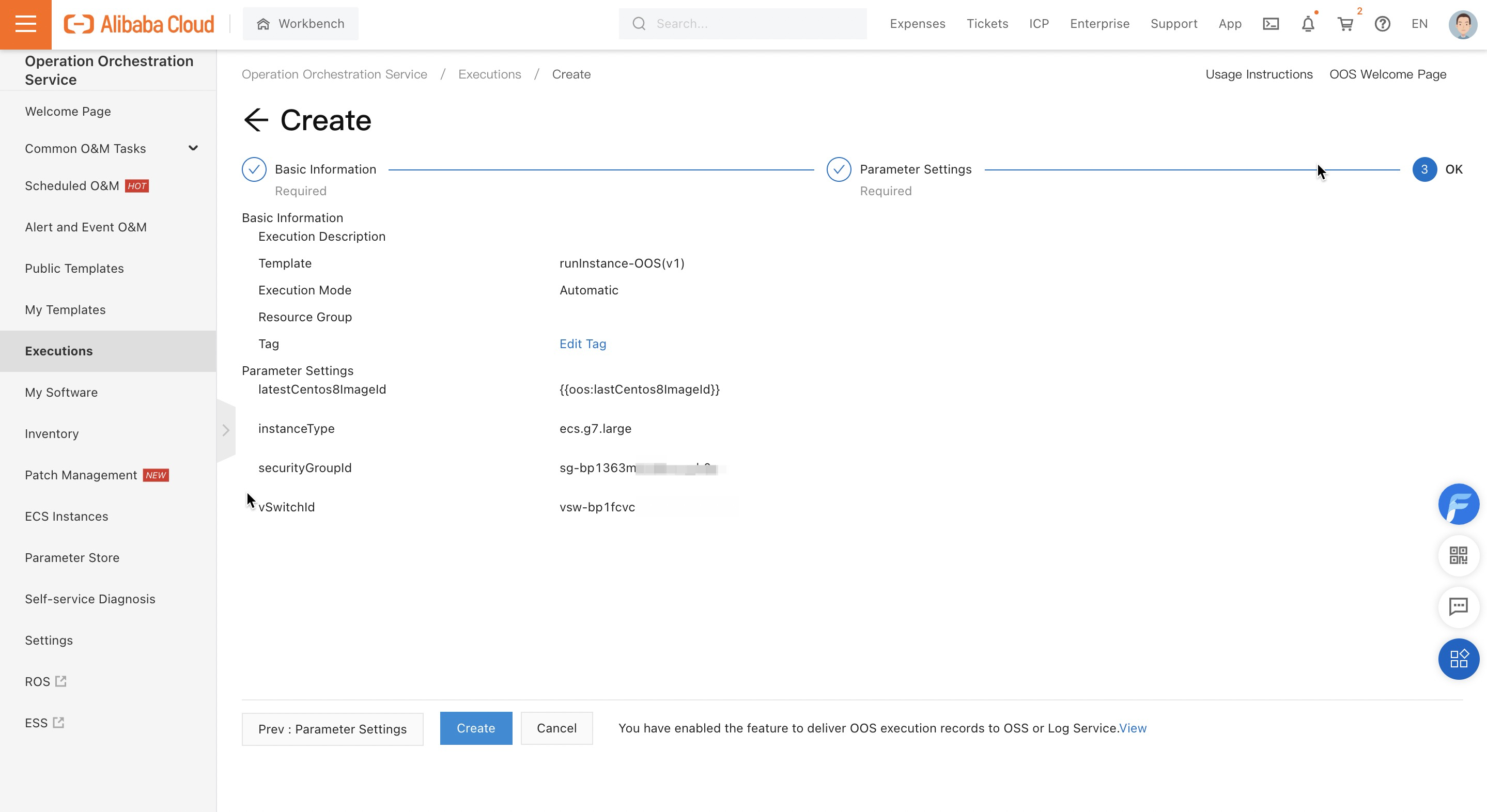
On the page that appears, you can view the values in the Input Parameters section on the Basic Information tab.