ApsaraMQ for Kafka allows you to use CloudMonitor to monitor ApsaraMQ for Kafka resources that you created in your Alibaba Cloud account in real time. For example, you can monitor the status of instances, topics, and groups. You can also configure alert rules for metrics. If a metric value exceeds the specified alert threshold, CloudMonitor notifies you by using a phone call, a text message, an email, or a DingTalk chatbot notification. This allows you to troubleshoot issues at the earliest opportunity.
Metrics
The data aggregation cycle of a metric is 1 minute. Each metric is calculated once every minute. The calculated value in bytes/s can be considered as the average value of the metric within 1 minute.
The data latency of a metric is 1 minute.
The following table describes the metrics for different resource types.
Resource type | Metric | Unit |
Instance | InstanceMessageInput | Bytes/s |
InstanceMessageOutput | Bytes/s | |
instance_disk_capacity(%) Note The instance_disk_capacity(%) metric displays the maximum disk usage of each node on the instance. | % | |
KafkaInternetTx | Bit/s | |
KafkaInternetRx | Bit/s | |
Topic | TopicMessageInput | Bytes/s |
TopicMessageOutput | Bytes/s | |
Group | MessageAccumulation | N/A |
Billing
You are not charged for using CloudMonitor in ApsaraMQ for Kafka.
Prerequisites
The following service-linked role is created:
Role name: AliyunServiceRoleForAlikafka
Role policy: AliyunServiceRolePolicyForAlikafka
Permission description: ApsaraMQ for Kafka allows you to assume the service-linked role to access CloudMonitor and Application Real-Time Monitoring Service (ARMS) to implement the monitoring and alerting feature.
For more information, see Service-linked roles
View monitoring data
Log on to the ApsaraMQ for Kafka console.
In the Resource Distribution section of the Overview page, select the region where the ApsaraMQ for Kafka instance that you want to manage resides.
On the Instances page, click the name of the instance that you want to manage.
In the left-side navigation pane, choose .
On the Cloud Monitor page, click the Alert Rule tab. On the page that appears, click the tab corresponding to a resource type, find the resource that you want to manage in the resource list, and then click View Cloud Monitor Metrics in the Actions column. In the dialog box that appears, select a time range and view the monitoring data.
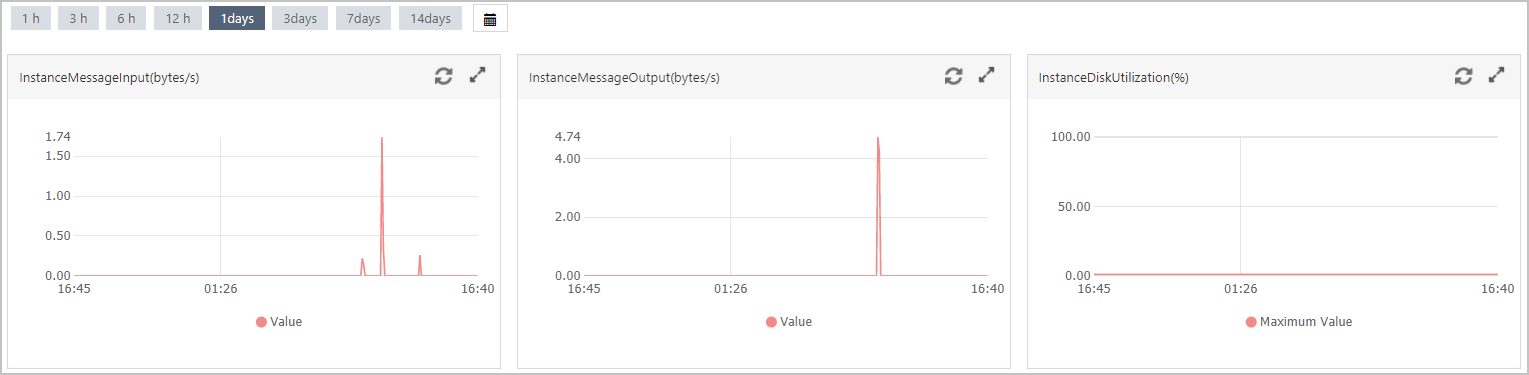
Configure an alert rule
On the Cloud Monitor page, click Alert Rule. On the page that appears, click the Instance, Topic, or Group tab to create an alert rule.
After you click Create Alert Rule, the page is redirected to the Create Alert Rule panel in the CloudMonitor console.
In the Create Alert Rule panel, follow the on-screen instructions to configure the rule and the notification settings. Then, click Confirm. For information about how to configure the parameters, see Create an alert rule.
View alert details
On the Cloud Monitor page, click Alert Rule. On the page that appears, click the tab corresponding to a resource type.
In the resource list, find the resource that you want to manage and click Alert Rule in the Actions column.
In the panel that appears, find the alert rule that you want to manage and click Details in the Actions column. Then, view, disable, enable, or delete the alert rule, or view the alert history based on your business requirements.
References
For information about metrics provided by Managed Service for Prometheus, see Managed Service for Prometheus.
For information about frequently asked questions (FAQ) about monitoring and alerting, see FAQ.