This topic describes how to query and analyze website logs in the Log Service console.
Prerequisites
Website access logs are collected. For more information, see Collect logs in full regex mode.Step 1: Create indexes
- Log on to the Log Service console.
- In the Projects section, click the project that you want to view.
- Choose . On the Logstores tab, click the Logstore that you want to view.
- In the upper-right corner of the Search & Analysis page of the Logstore, choose . If the indexing feature is not enabled, click Enable.
- Configure field indexes. You can configure one index at a time until all indexes are configured. You can also click Automatic Index Generation. If you click Automatic Index Generation, Log Service automatically configures indexes based on the first log in the previewed data.Important
- The indexing feature is applicable only to the log data that is written to the current Logstore after you configure indexes. If you want to query historical data, you must use the reindexing feature. For more information, see Reindex logs for a Logstore.
- If you want to use the analysis feature, you must turn on Enable Analytics for the fields that you want to analyze when you configure indexes.
- Indexes are automatically configured for some reserved fields in Log Service. For more information, see Reserved fields.
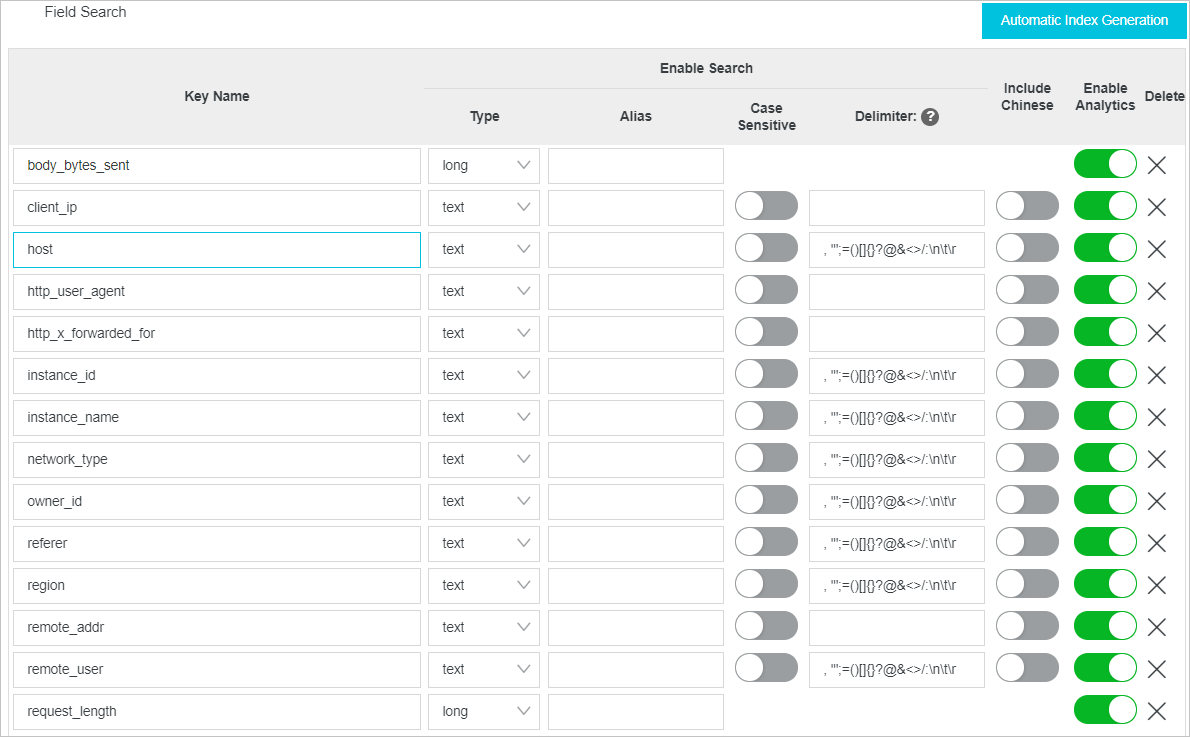
- Click OK.
Step 2: Query logs
Search statement | Analytic statement. A search statement can be executed alone. However, an analytic statement must be executed together with a search statement. You can use the log analysis feature to analyze the data in search results. You can also use the feature to analyze all data in a Logstore. - To query the logs that contain Chrome, execute the following search statement:
Chrome - To query the logs whose request duration is greater than 60 seconds, execute the following search statement:
request_time > 60 - To query the logs whose request duration ranges from 60 seconds to 120 seconds, execute the following search statement:
request_time in [60 120] - To query the logs that contain successful GET requests (status code: 200 to 299), execute the following search statement:
request_method : GET and status in [200 299] - To query the logs whose value of the request_uri field is /request/path-2, execute the following search statement:
request_uri:/request/path-2/file-2
Step 3 Analyze logs
- Calculate the page views (PVs) of a website.
Use the count function to calculate the PVs of a website.
* | SELECT count(*) AS PV
- Calculate the PVs of a website by 1 minute.
Use the date_trunc function to truncate a time by minute and use the GROUP BY clause to group analysis results by time. Then, use the count function to calculate the number of PVs per minute and use the ORDER BY clause to sort the analysis results by time.
* | SELECT count(*) as PV, date_trunc('minute', __time__) as time GROUP BY time ORDER BY time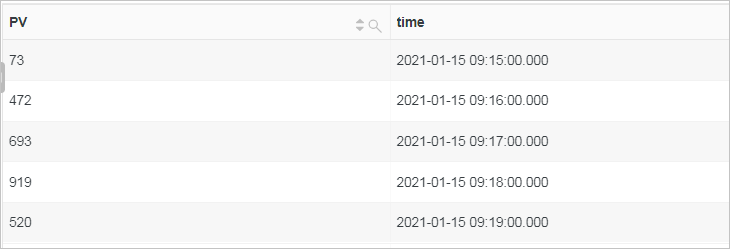
- Calculate the number of requests for each request method by 5 minutes.
Use __time__ - __time__ %300 to truncate a time by 5 minutes and use the GROUP BY clause to group analysis results by time. Then, use the count function to calculate the number of requests every 5 minutes and use the ORDER BY clause to sort the analysis results by time.
* | SELECT request_method, count(*) as count, __time__ - __time__ %300 as time GROUP BY time, request_method ORDER BY time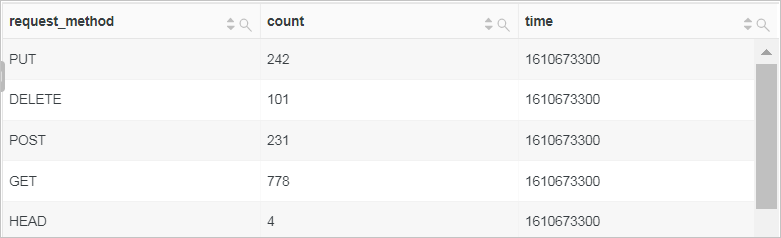
- Compare the number of PVs of the current week with the number of PVs of the previous week.
Use the count function to calculate the total number of PVs. Then, use the ts_compare function function to obtain the ratio of the PVs of the current week to the PVs of the previous week. In the following query statement, website_log is the Logstore name.
* | SELECT diff[1] as this_week, diff[2] as last_week, time FROM (SELECT ts_compare(pv, 604800) as diff, time FROM (SELECT COUNT(*) as pv, date_trunc('week', __time__) as time FROM website_log GROUP BY time ORDER BY time) GROUP BY time)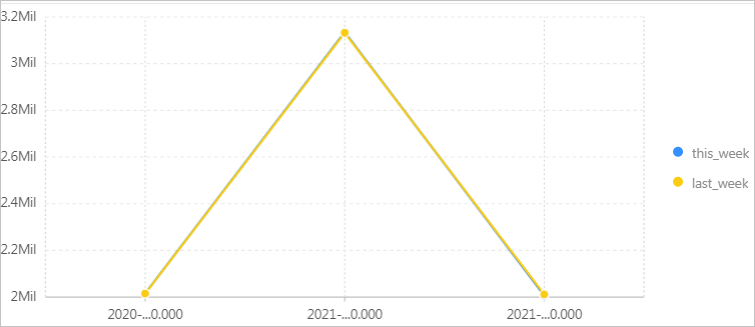
- Collect the distribution statistics of client IP addresses.
Use the ip_to_province function to obtain the province to which an IP address belongs, and use the GROUP BY clause to group analysis results by province. Then, use the count function to calculate the number of occurrences of each IP address, and use the ORDER BY clause to sort the analysis results by the number of occurrences.
* | SELECT count(*) as count, ip_to_province(client_ip) as address GROUP BY address ORDER BY count DESC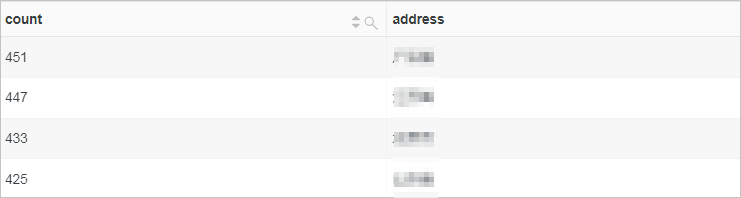
- Calculate the top 10 accessed request URIs.
Use the GROUP BY clause to group analysis results by request URI. Use the count function to calculate the number of access requests for each URI. Then, use the ORDER BY clause to sort the analysis results by the number of access requests.
* | SELECT count(*) as PV, request_uri as PATH GROUP BY PATH ORDER BY PV DESC LIMIT 10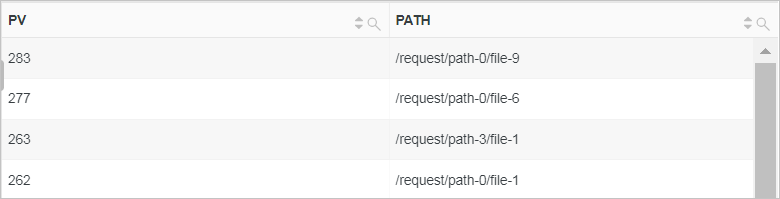
- Query the logs whose value of the request_uri field ends with %file-7. Important In query statements, the wildcard characters asterisk (*) and question mark (?) are used for fuzzy searches. The wildcard characters must be used in the middle or at the end of a word. If you want to query fields that end with a specific character, you can use the LIKE operator in an analytic statement.
* | select * from website_log where request_uri like '%file-7'website_log in the preceding query statement is the Logstore name.
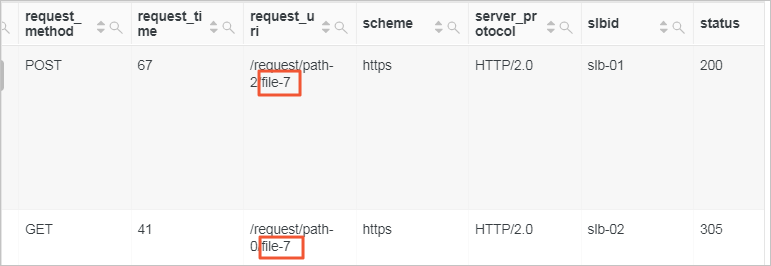
- Calculate the statistics of request URIs that are accessed.
Use the regexp_extract function to extract the file part from the request_uri field. Then, use the count function to calculate the number of access requests for each URI.
* | SELECT regexp_extract(request_uri, '.*\/(file.*)', 1) file, count(*) as count group by file
- Query the logs whose value of the request_uri field contains %abc%.
* | SELECT * where request_uri like '%/%abc/%%' escape '/'
Sample logs
__tag__:__client_ip__:192.0.2.0
__tag__:__receive_time__:1609985755
__source__:198.51.100.0
__topic__:website_access_log
body_bytes_sent:4512
client_ip:198.51.100.10
host:example.com
http_host:example.com
http_user_agent:Mozilla/5.0 (Macintosh; U; PPC Mac OS X 10_5_8; ja-jp) AppleWebKit/533.20.25 (KHTML, like Gecko) Version/5.0.4 Safari/533.20.27
http_x_forwarded_for:198.51.100.1
instance_id:i-02
instance_name:instance-01
network_type:vlan
owner_id:%abc%-01
referer:example.com
region:cn-shanghai
remote_addr:203.0.113.0
remote_user:neb
request_length:4103
request_method:POST
request_time:69
request_uri:/request/path-1/file-0
scheme:https
server_protocol:HTTP/2.0
slbid:slb-02
status:200
time_local:07/Jan/2021:02:15:53
upstream_addr:203.0.113.10
upstream_response_time:43
upstream_status:200
user_agent:Mozilla/5.0 (X11; Linux i686) AppleWebKit/534.33 (KHTML, like Gecko) Ubuntu/9.10 Chromium/13.0.752.0 Chrome/13.0.752.0 Safari/534.33
vip_addr:192.0.2.2
vpc_id:3db327b1****82df19818a72