Simple Log Service allows you to create on-duty groups to schedule shifts based on cycles and business hours. This topic describes how to create an on-duty group.
Prerequisites
A user or a user group is created. For more information, see Create users and user groups.
Procedure
Log on to the Simple Log Service console.
Go to the Shift Group Management tab.
In the Projects section, click a project.
In the left-side navigation pane, click Alerts.
On the Alert Center page, choose .
Click Create.
In the Add Shift Group dialog box, configure the basic information.
Parameter
Description
Identifier
The identifier of the on-duty group. Make sure that the identifier is unique within your Alibaba Cloud account.
Group Name
The name of the on-duty group.
Enable
Specifies whether to enable the on-duty group.
If you turn on Enable, the on-duty group is enabled, and you can use the on-duty group to schedule shifts.
If you turn off Enable, the on-duty group is disabled, and you cannot use the on-duty group to schedule shifts.
Configure a shift plan.
Simple Log Service provides the following views for a shift plan: Final Shift Plan, Work Shifts, and Substitute Shifts. After you configure a rotating shift or a substitute shift, you can view the final schedule on the Final Shift Plan chart. If an employee in a rotating shift is unavailable, you can assign a substitute employee by using the substitute shift feature.
Configure a rotating shift.
Choose .
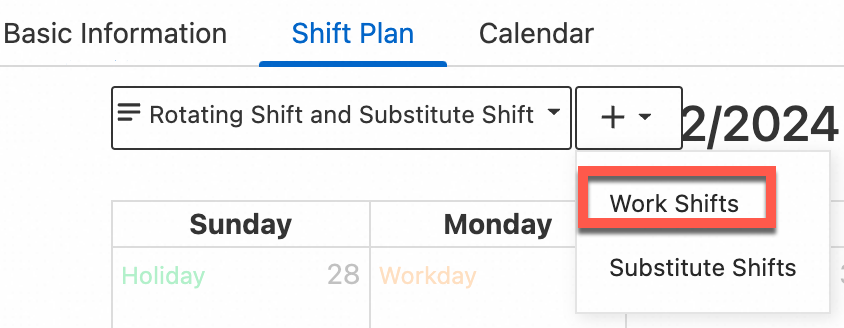
In the Add Work Shift dialog box, configure the parameters and click Save.
Parameter
Description
Start At
The time when the rotating shift starts.
End Time
The time when the rotating shift ends.
Limit
The time range during which the rotating shift is valid.
None: The rotating shift is valid 24 hours every day.
Business Days: The rotating shift is valid only on business days. You can specify a custom time range.
Non-Business Days: The rotating shift is valid only on non-business days. You can specify a custom time range.
Every Day: The rotating shift is valid every day. You can specify a custom time range.
Every Week: The rotating shift is valid in the specified time ranges every week.
Object
The employee who is on duty. You can select multiple users and user groups.
NoteIf a user or a user group is disabled, the user or user group is automatically filtered out when you configure a rotating shift.
Shift Type
The type of the rotating shift. Valid values: Hourly Shift, Daily Shift, Weekly Shift, and Monthly Shift.
Shift At
The time when the rotating shift changes. The valid values vary based on the type of the shift. You can configure this parameter based on your business requirements.
Optional. Configure a substitute shift.
Choose .
In the Add Substitute dialog box, configure the parameters and click Save.
Parameter
Description
Object
The original employee who is on duty. You can select multiple users.
Substitute
The substitute employee that you want to assign. You can select only one user.
Start At
The time when the substitute shift starts.
End Time
The time when the substitute shift ends.
Valid values: End of This Week, End of Next Week, End of This Month, End of This Quarter, End of This Year, and Custom.
Limit
The time range during which the substitute shift is valid.
None: The substitute shift is valid 24 hours every day.
Business Days: The substitute shift is valid only on business days. You can specify a custom time range.
Non-Business Days: The substitute shift is valid only on non-business days. You can specify a custom time range.
Every Day: The substitute shift is valid every day. You can specify a custom time range.
Every Week: The substitute shift is valid in the specified time ranges every week.
View the final shift plan.
Choose .
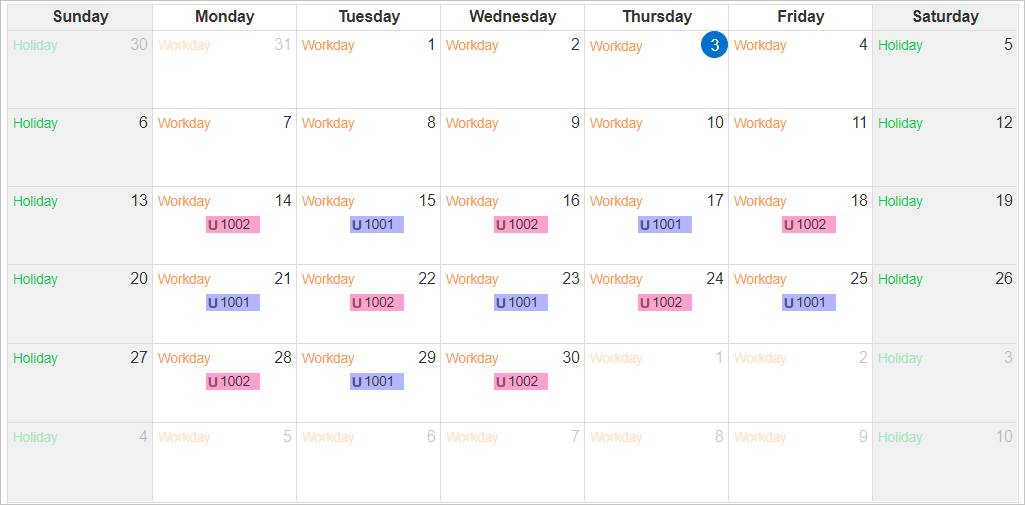
Configure a calendar.
You can select Custom Calendar or Global Default Calendar. You can specify or reset the time zone, non-business days, business days, and business hours for a custom calendar. The time of a rotating shift and substitute shift varies based on the settings of the calendar.
Custom Calendar: the custom calendar. If you select Custom Calendar, you can modify calendar settings such as the business days and non-business days. The calendar settings are valid only for the current on-duty group.
Global Default Calendar: the default calendar for the preset country. If you select Global Default Calendar, the calendar settings are valid for both the current on-duty group and other on-duty groups. For more information, see Modify the global default calendar.
Click Save.
 > Work Shifts
> Work Shifts