LindormTable allows you to query data stored in Lindorm wide tables by executing SQL statements in the cluster management system. This topic describes how to query data in a wide table by using the cluster management system.
Prerequisites
You are logged on to the cluster management system of your Lindorm instance. For more information, see Log on to the cluster management system.
Limits
To ensure data security, Lindorm returns only up to 100 entries for each query.
The
ROWfield is equivalent to RowKey in Lindorm. The data types of theROWandqualifierfields are varbinary. If thequalifierfield does not belong to a family, you must specify a family.The
ROWandCOLfields are reserved fields in SQL. When you use these fields in queries, you must enclose the fields in backticks (`). When you specify a family for thequalifierfield, you must also enclose the field in backticks (`).
Data query (Compatible with HBase)
In the Data query (Compatible with HBase) module, you can query the detailed information about a specified table or add attributes to existing tables.
Query existing data
You can query existing data in SQL tables and HBase tables.
In the left-side navigation pane of the cluster management system, choose .
Specify filter conditions, including namespace and Table name.
(Optional) specify other conditions, including Filter column family, row key, start key, end key, and limit.
Click Query. The existing data in the specified table is displayed.
Add data to HBase tables
You can add data only to HBase tables but not SQL tables in the cluster management system.
Click Add.
In the Add table data dialog box, specify the parameters described in the following table.
Parameter
Description
row key
The rowkey of the HBase table.
Col
The column that you want to add to the table. You must specify a column family in the value of this parameter. The value of this parameter is in the following format:
<Column family name:Column name>. Example:f:name.Timestamp
Only Unix timestamps are supported.
Value
The value of the data. For more information about the supported data types, see Basic data types.
Click OK to add a row of data to the table.
Modify existing data
You can modify existing data in SQL tables and HBase tables.
Click Edit in the Operation column corresponding to the row that you want to modify.

In the Edit table data dialog box, modify the timestamp and data value.
Click OK to save the modified data.
SQL Executor
In the left-side navigation pane of the cluster management system, choose .
Select a namespace from the namespace drop-down list. Tables in the namespace are displayed on the right side of the page.
(Optional): Obtain hexadecimal strings. For more information, see Obtain hexadecimal strings.
Enter the SQL statement for query in the editor.
Click Execute.
NoteYou can also use the following shortcut keys to execute the SQL statement: Windows: CTRL + ENTER. macOS: COMMAND + RETURN.
Obtain hexadecimal strings
To query varbinary data with conditions or the specified row in an HBase table, you must use hexadecimal strings as values. For example, to query data whose rowkey is r1, set the WHERE clause to WHERE rowkey='7321' in the SQL statement. The hexadecimal string of r1 is 7321. The Data Query page of the cluster management system provides a conversion tool for you to convert values to hexadecimal strings.
In the left-side navigation pane of the cluster management system, choose .
Select a namespace from the namespace drop-down list. Tables in the namespace are displayed on the right side of the page.
Obtain the hexadecimal string of the value.
Method 1: Click Execute to view the schema of the table. Enter the string that you want to convert in the Binary to hex string conversion field. You can obtain the hexadecimal string at the top of the editor section.
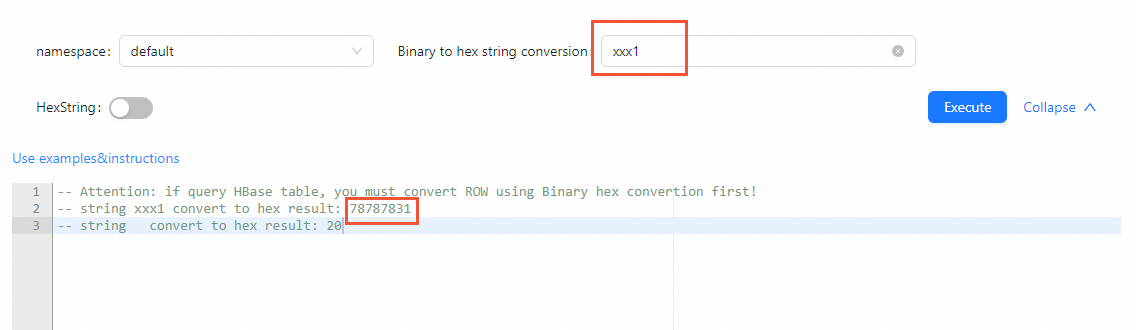
Method 2: Turn on the HexString switch and then click Execute. Obtain the hexadecimal string corresponding to the value in the execution results.
Enter the SQL statement that you want to execute and replace the condition value in the statement with the converted hexadecimal string.
For example, if the original SQL statement that you want to execute is:
SELECT * FROM task WHERE ROW = "xxxx1";, the statement in which the value is replaced with a hexadecimal string isSELECT * FROM task WHERE ROW = "7878787831";
Click Execute.