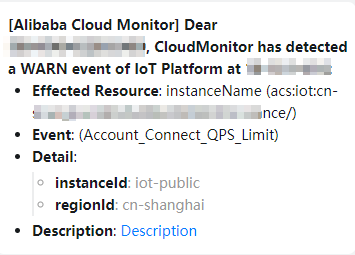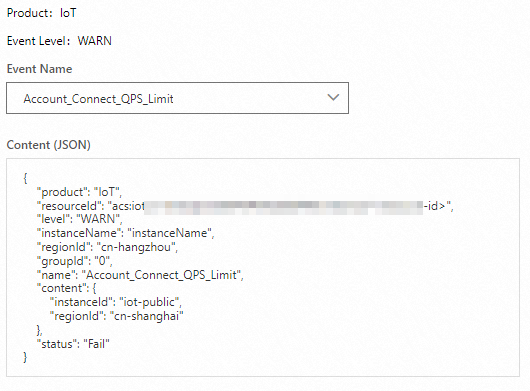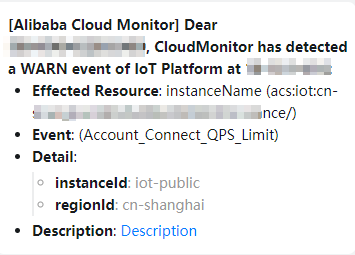IoT Platform imposes limits on the frequency of connection requests, the frequency
of upstream and downstream communication, and the frequency of message forwarding.
If the limits are reached, throttling is triggered. This may affect the daily operations
of your business. This topic describes how to use the monitoring and alerting features
of CloudMonitor to configure alert rules. After you configure alert rules, you can
receive alert notifications when specific resources become abnormal and handle issues
at the earliest opportunity.
Background information
For more information, see Limits.
Procedure
- Log on to the CloudMonitor console.
- In the left-side navigation pane, choose .
- Click the Event-triggered Alert Rules tab.
- Click Create Alert Rule.
- In the Create/Modify Event-triggered Alert Rule panel, configure the parameters and click OK.
The following table describes the parameters.
| Parameter |
Description |
| Alert Rule Name |
Follow the instructions as prompted to specify a valid rule name. |
| Product Type |
Select IoT Platform.
|
| Event Type |
Default value: All Types. Use the default value.
|
| Level |
Default value: All Levels. Use the default value.
|
| Event Name |
Select the events that you want to monitor.
- The number of connection requests that a device sends per minute reaches the maximum
limit.
- The number of connection requests that the current account sends to IoT Platform per
second reaches the maximum limit.
- The number of requests that the current account publishes per second reaches the maximum
limit.
- The number of messages that a device sends per second reaches the maximum limit.
- The number of requests that the current account sends to the rules engine per second
reaches the maximum limit.
|
| Resource Range |
Select All Resources.
|
| Notification Method |
Select Alert Notification and configure the Contact Group and Notification Method parameters.
|
- Test the alert rule.
- On the Event-triggered Alert Rules tab, find the alert rule and click Test in the Actions column.
- In the Create Event Test dialog box that appears on the right of the page, select an event name, modify the
alert notification content, and then click OK to perform a test on the alert rule.
After you select an event name, the JSON-formatted alert notification content is displayed
in the text box. You can modify the notification content.
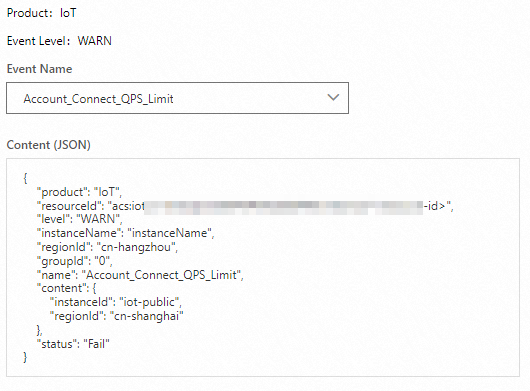
- Check whether the contacts of the alert group can receive the modified alert notification.
For example, the members of a DingTalk group receive a message that contains the following
content.