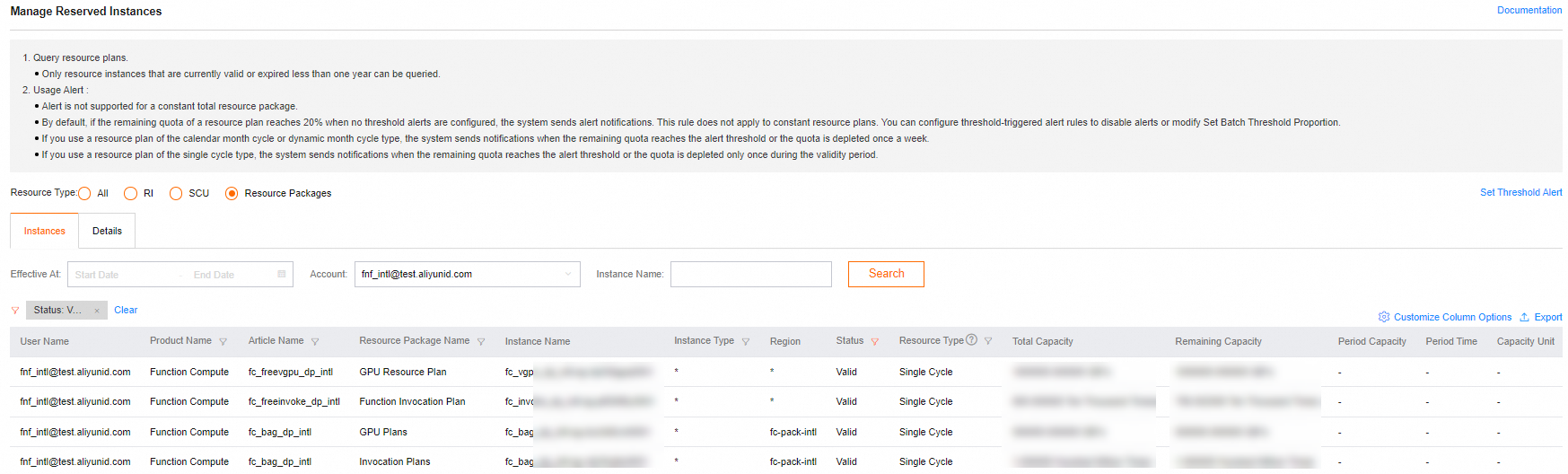Function Compute allows you to view bills in User Center. You can periodically check the billing records and billing details of Function Compute. This helps you trace resource usage and control costs. For example, when your account has an overdue payment, you can view the billing records and delete idle instances accordingly.
View billing records
Log on to the User Center homepage.
In the left-side navigation pane, choose to view the billing records of your account by month.
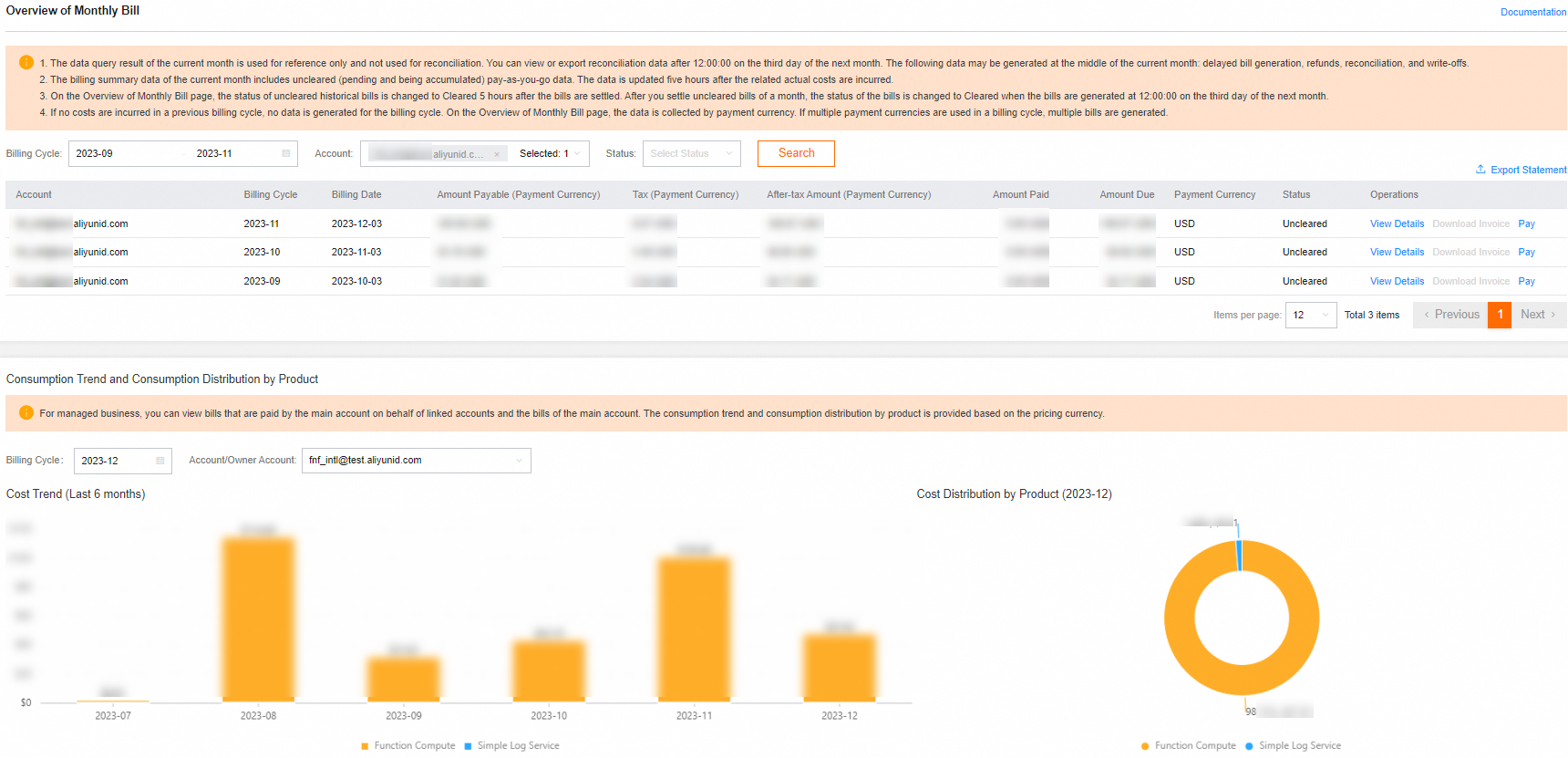
In the left-side navigation pane, choose . On the Bill Details page, click a tab based on your business requirements. The following items describe the tabs on the Bill Details page.
Consumption by Bill: The consumption involves the information of each order and bills of each settlement cycle. You can filter bills in the Product Name column to view only Function Compute bills.
ImportantThe billing statistics in Function Compute are available approximately two hours after consumption. For example, the records of consumption from 13:00 to 14:00 can be queried in User Center only approximately at 16:00.
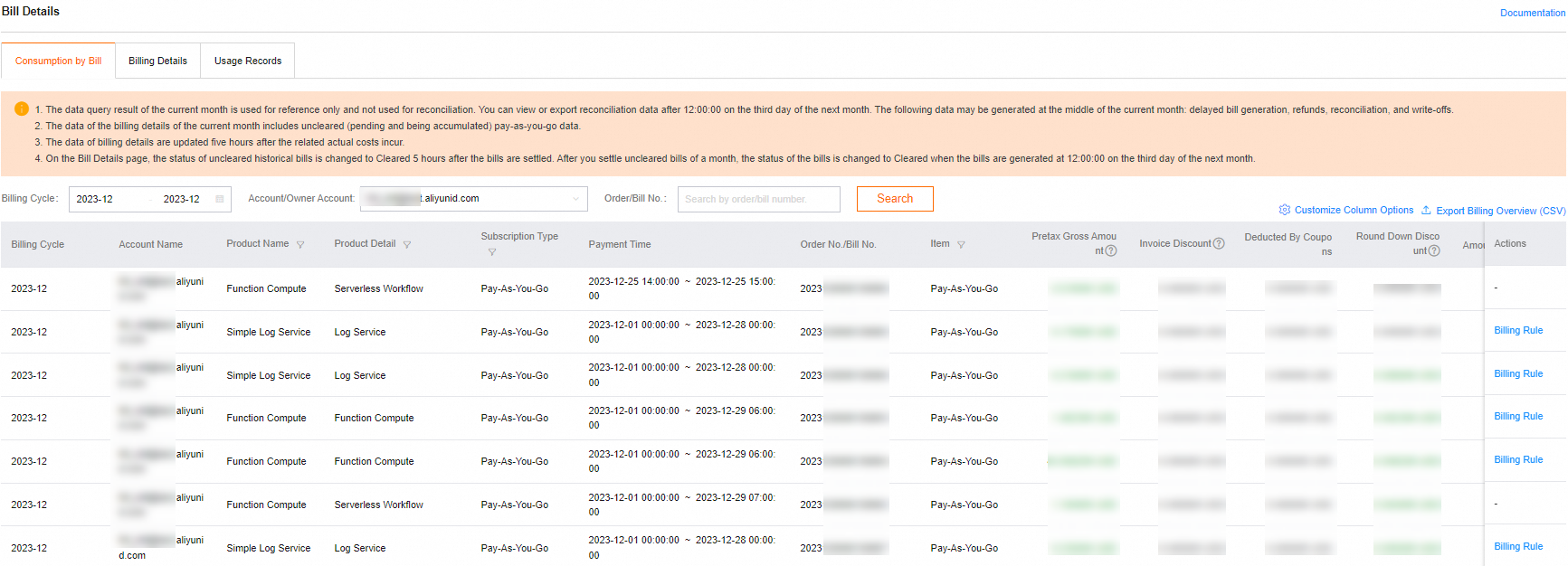
Billing Details: You can filter bills by statistical item and statistical period. You can view details such as product details, consumption type, billing item, price, and deduction.
For example, if you set the Statistic Item parameter to Billing Item and the Statistic Period parameter to Billing Period, you can view the number of requests and the usage of vCPUs, memory, and GPUs for each instance in a billing cycle.
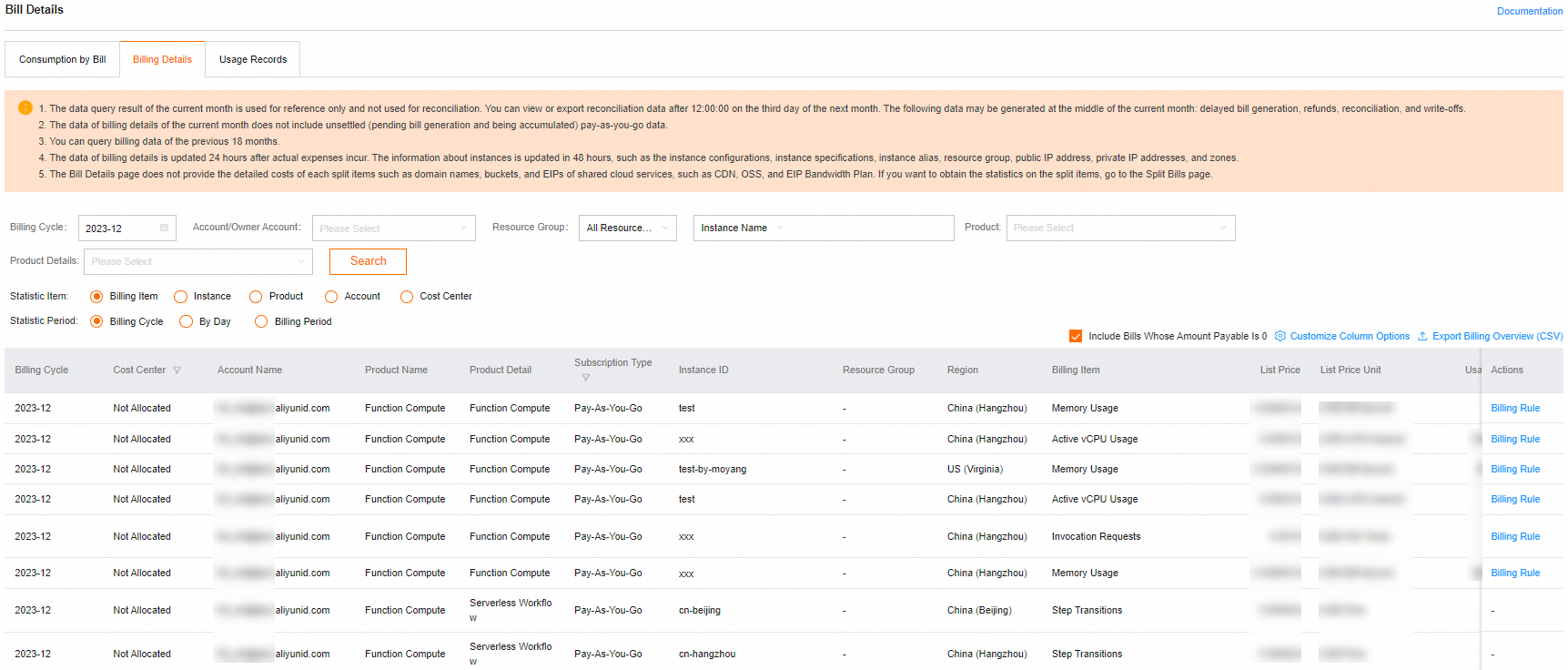
Usage Records: You must export the usage records of resources to a .csv file to view details. When you configure parameters on this tab, set the Product parameter to Function Compute and specify the Billable Item, Time Period, and Time Unit parameters based on your business requirements. After you enter a verification code as prompted and click Export CSV, you are directed to the Export Record page. When the status of the file that you exported changes from Generating to Exported, you can click Download to download the file to your local computer.
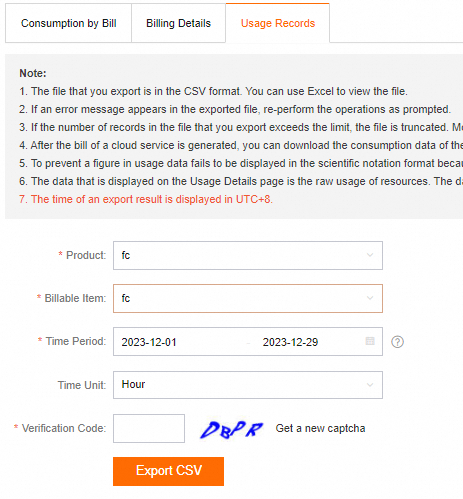
View the usage details of a resource plan
Log on to the User Center homepage.
In the left-side navigation pane, click Resource Instances.
On the Manage Reserved Instances page, set the Resource Type parameter to Resource Package, click the Details tab, enter the name of a specific resource plan, and then view resource plan deduction records.