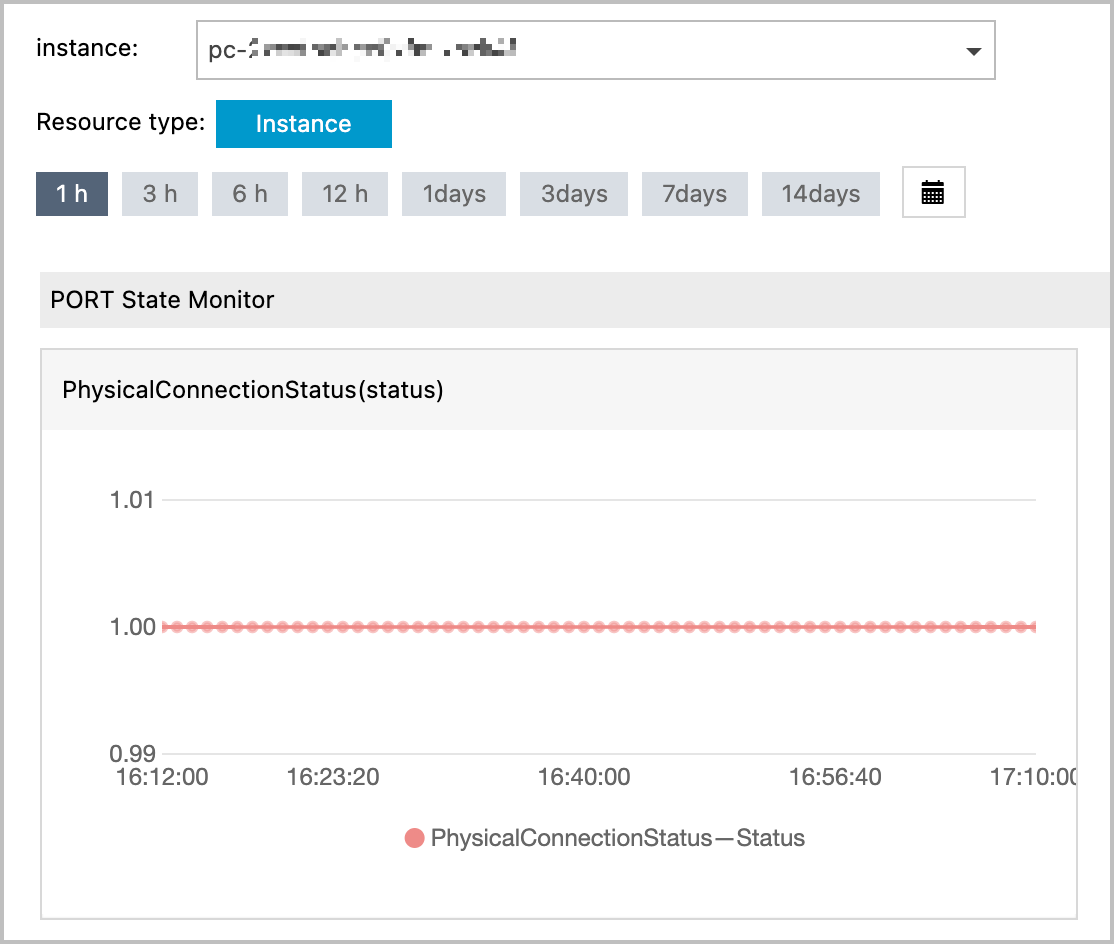Express Connect is integrated with CloudMonitor. You can view the status of connections over Express Connect circuits in real time and receive alert notifications if an alert is triggered. This helps you detect connectivity errors at the earliest opportunity to prevent service interruptions.
Prerequisites
A connection over an Express Connect circuit is established. For more information, see Create and manage a dedicated connection over an Express Connect circuit or Overview of hosted connections.
An alert contact or an alert contact group is created before you configure an alert rule. For more information, see Create an alert contact or alert contact group.
View the status of connections over Express Connect circuits
You can view the status of connections over Express Connect circuits updated in real time. This helps you detect connectivity errors at the earliest opportunity.
Log on to the Express Connect console
In the top navigation bar, select a region.
On the Physical Connection page, you can view the status of an Express Connect circuit in the Connection Status column.
ImportantThe Connection Status column displays the actual status of an Express Connect circuit only after the Express Connect circuit is installed and paid. Otherwise, the Connection Status column displays Down.
UP: The connection is active.
Down: The Express Connect circuit is not paid or is down.
Configure alert rules
After you configure alert rules, the system sends alert notifications based on the configured alert rules when the Express Connect circuit is down. This helps you detect connectivity errors at the earliest opportunity to prevent service interruptions.
The following section describes how to configure an alert rule for a connection over an Express Connect circuit in the Express Connect console. For more information about how to configure an alert rule for a connection over an Express Connect circuit in the CloudMonitor console, see Create an alert rule.
Log on to the Express Connect console
In the top navigation bar, select a region.
On the Physical Connection page, find the ID of the Express Connect circuit that you want to manage and click Set Alert Threshold in the Connection Status column.
In the left-side navigation pane, choose .
On the Alert Rules page, click Create Alert Rule.
On the Create Alert Rule page, configure the following parameters and click Confirm.
Parameter
Description
Product
The name of the Alibaba Cloud service that you want to monitor by using CloudMonitor. In this example, Express Connect - Physical Connections is selected.
Resource Range
The range of the resources to which the alert rule is applied. Valid values:
All Resources: The alert rule applies to all resources of the specified cloud service.
Application Groups: The alert rule applies to all resources in the specified application group of the specified cloud service.
Instances: The alert rule applies to the specified resources.
Rule Description
The description of the alert rule. An alert is triggered if the conditions are met. To specify a condition, perform the following steps:
Click Add Rule.
In the Config Rule Description panel, configure the following parameters and click OK:
Alert Rule: Enter a name for the alert rule.
Metric Type: Select a metric type.
If you select Single Metric, configure the following parameters:
Metric: In this example, PhysicalConnectionStatus is selected.
Threshold and Alert Level: Configure the thresholds to which the alert levels correspond based on your business requirements.
If you select Multiple Metrics, configure the following parameters:
Alert Level: Select an alert level. The notification method varies based on the alert level.
Metric Type:
Select Standard creation and complete the relevant configurations.
Select Expression-based creation and complete the relevant configurations.
Select the number of times the threshold is reached before an alert is triggered: Configure this parameter based on your business requirements.
If you select Smart Threshold, configure the following parameters:
Metric: Select a metric.
Threshold and Alert Level: Configure the thresholds to which the alert levels correspond based on your business requirements.
Alert Sensitivity: Select a sensitivity level.
Historical data used by default (days): Select a time period during which the monitoring data is used.
Mute For
The interval at which CloudMonitor resends alert notifications before an alert is cleared. Valid values: 5 Minutes, 15 Minutes, 30 Minutes, 60 Minutes, 3 Hours, 6 Hours, 12 Hours, and 24 Hours.
If a metric value reaches the threshold, CloudMonitor sends an alert notification. If the metric value reaches the threshold again within the mute period, CloudMonitor does not resend an alert notification. If the alert is not cleared after the mute period ends, CloudMonitor resends an alert notification.
NoteYou can click Advanced Settings to configure this parameter.
Effective Period
The period during which the alert rule is effective. CloudMonitor monitors the specified resources based on the alert rule only within the specified period.
NoteYou can click Advanced Settings to configure this parameter.
Alert Contact Group
Select a contact group to which alert notifications are sent.
The alert notifications are sent to the alert contacts that belong to the selected alert contact group. An alert contact group can contain one or more alert contacts.
For more information about how to create an alert contact and an alert contact group, see Create an alert contact or alert contact group.
Alert Callback
Specify the callback URL that can be accessed over the Internet. CloudMonitor sends POST requests to push alert notifications to the specified callback URL. Only HTTP is supported. For more information about how to configure alert callbacks, see Use the alert callback feature to send notifications about threshold-triggered alerts.
Auto Scaling(The corresponding scaling rule will be triggered when the alert occurs.)
If you turn on Auto Scaling, the specified scaling rule is triggered if an alert is triggered. After you turn on this switch, you must configure the Region, ESS Group, and ESS Rule parameters.
For more information about how to create a scaling group, see Manage scaling groups.
For more information about how to create a scaling rule, see Manage scaling rules.
Log Service(If you select Log Service, the alert information will be written to Log Service.)
If you turn on Log Service, the alert information is written to the specified Logstore if an alert is triggered. After you turn on this switch, you must configure the Region, ProjectName, and Logstore parameters.
For more information about how to create a project and a Logstore, see Getting Started.
Message Service — topic
If you turn on Message Service — topic, the alert information is written to the specified topic in Message Service (MNS) if an alert is triggered. After you turn on this switch, you must configure the Region and topicName parameters.
For more information about how to create a topic, see Create a topic.
Method to handle alerts when no monitoring data is found
Specify how to handle alerts when no monitoring data is found. Valid values:
Do not do anything (default)
Send alert notifications
Treated as normal
Tag
Specify a tag key and a tag value.
Click the
 icon to add a tag.
icon to add a tag. Click the
 icon to delete a tag.
icon to delete a tag.
View monitoring data of a connection over an Express Connect circuit
You can analyze the monitoring data of the connection collected within a specified time range.
Log on to the CloudMonitor console.
In the left-side navigation pane, click Cloud Service Monitoring. On the page that appears, enter Express Connect - Physical Connections in the search box. Then, click Express Connect - Physical Connections.
On the Express Connect - Physical Connections page, select a region in the top navigation bar. Then, click the Express Connect - Physical Connections tab, find the ID of the Express Connect circuit and click Monitoring Charts in the Actions column.
By default, the system displays monitoring data collected within the last hour. You can select 1 Hour, 3 Hours, 6 Hours, 12 Hours, 1 Day, 3 Days, 7 Days, or 14 Days, or specify a custom time range above the monitoring chart.
If the PhysicalConnectionStatus(status) chart displays 1, the connection status of the Express Connect circuit is UP and the Express Connect circuit is active.
If the PhysicalConnectionStatus(status) chart displays 0, the connection status of the Express Connect circuit is Down and the Express Connect circuit is not paid or is down.