After a cloud computer is assigned to a user, the user can connect to and use the cloud computer. You can assign a cloud computer to users when or after you create the cloud computer. This topic describes how to assign cloud computers to users and view users to whom a cloud computer is assigned.
Background
If you assign a cloud computer to a user, the user can connect to and use the cloud computer. A cloud computer can be assigned to multiple users, and a user can be assigned multiple cloud computers.
If a cloud computer is assigned to multiple users, the cloud computer can be used by only one user at a time. The connection cannot be preempted by other users.
The system requires a period of time to complete the cloud computer assignment. You must wait for a period of time before the user list is updated. If end users cannot find cloud computers after they log on to WUYING clients, they can try again later.
Prerequisites
A convenience user or an enterprise Active Directory (AD) user is created. For more information, see Create a convenience user or Create, Create, modify, and delete an AD user.
Cloud computers are created. For more information, see Create a cloud computer.
Assign a cloud computer
You can perform the following steps to assign a cloud computer to users:
Log on to the WUYING Workspace (Pro Edition) console.
In the left-side navigation pane, choose .
In the upper-left corner of the top navigation bar, select a region.
On the Cloud Computers page, find the cloud computer that you want to assign, click the ⋮ icon in the Actions column, and then click View/Assign Users.
In the View/Assign Users panel, click Authorize User.
In the Authorize User dialog box, select one or more users to whom you want to assign the cloud computer and click OK.
You can view whether the user is assigned the cloud computer in the Authorized User for Cloud Computer section in the panel. If you want to unassign the cloud computer from a user, select the user and click Revoke Authorization. In the message that appears, click OK.
Assign multiple cloud computers
Only cloud computers that reside in convenience office networks can be assigned to users in batches.
You can assign up to 500 cloud computers in a region to up to 500 users at the same time.
Assign multiple cloud computers to a user
You can assign multiple cloud computers to a user at the same time.
Log on to the WUYING Workspace (Pro Edition) console.
In the left-side navigation pane, choose .
In the upper-left corner of the top navigation bar, select a region.
In the upper-right corner of the Cloud Computers page, click Cloud Computer Authorization.
In the Select Cloud Computers section, select multiple cloud computers that you want to assign.
You can quickly filter cloud computers by cloud computer ID, name, and username.
Select a user to whom you want to grant permissions to use the cloud computers in the Select Users section.
In the lower-left corner of the page, click Preview Assignment. On the page that appears, confirm the information about the cloud computers and user in the Assignment Summary section and click Confirm.
Assign multiple cloud computers to multiple users
If you assign multiple cloud computers to multiple users, the cloud computers are randomly assigned.
Log on to the WUYING Workspace (Pro Edition) console.
In the left-side navigation pane, choose .
In the upper-left corner of the top navigation bar, select a region.
In the upper-right corner of the Cloud Computers page, click Cloud Computer Authorization.
In the Select Cloud Computers section, select multiple cloud computers that you want to assign.
You can quickly filter cloud computers by cloud computer ID, name, and username.
In the Select Users section, select the users to whom you want to grant permissions to use cloud computers.
In the How to Assign section, select the logic for assigning the cloud computers.
Logic
Assignment
Automatically assign each cloud computer to N users
To automatically assign cloud computers to users, you must specify N, which indicates the number of users. Then, each cloud computer is assigned to N users.
Assign cloud computers to each user with preference
This option can ensure that each cloud computer is assigned to users. However, the number of users to which each cloud computer is assigned is not the same.
Assign the specified number of users to cloud computers
This option can ensure that each cloud computer is assigned to the same number of users. However, specific cloud computers may not be assigned to users.
For example, the logic is Automatically assign each cloud computer to 2 users logic. The following figure shows the assignment result if you assign five cloud computers to eight users:
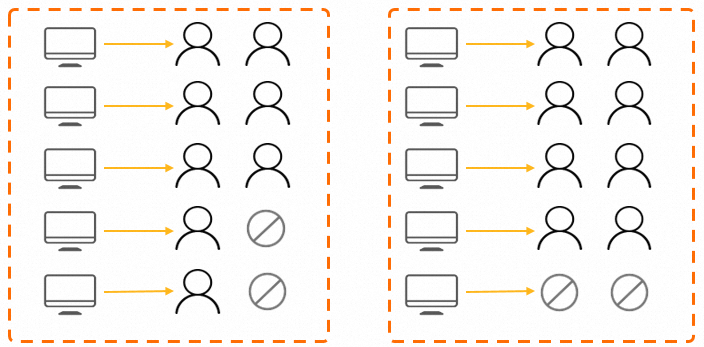
Automatically assign M cloud computers
To automatically assign cloud computers to each user, you must specify M, which indicates the number of cloud computers. Then, M cloud computers are assigned to each user.
Assign cloud computers to each user
This option can ensure that each user is assigned cloud computers. However, the number of cloud computers that is assigned to each user is not the same.
Assign a fixed number of cloud computers to users
This option can ensure that each user is assigned a fixed number of cloud computers. However, specific users may not be assigned cloud computers.
For example, the logic is Automatically assign 2 cloud computers. The following figure shows the assignment result if you assign eight cloud computers to five users:
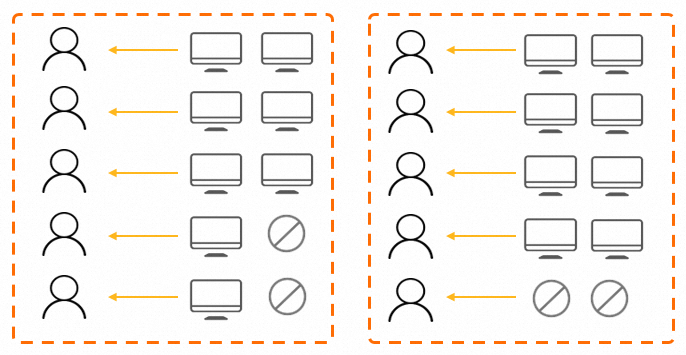
In the lower-left corner of the page, click Preview Assignment. On the page that appears, confirm the information about the cloud computers and user in the Assignment Summary section and click Confirm.
View assignment details
After you assign a cloud computer to users, you can view the assignment details on the following console pages:
Cloud Computers page
On the Cloud Computers page, find the cloud computer that you want to manage, click the ⋮ icon in the Actions column, and then click View/Assign Users to view the details.
Manage User page
On the User tab of the Manage User page, find the user that you want to manage and click View/Assign Cloud Computer (Pool) in the Actions column to view details.