If issues are detected in a Windows image by the image check feature, such as residual drivers on the Windows operating system disk, residual Xen drivers, or configurations that disallow drivers to be installed, perform the operations described in this topic to resolve the issues.
Delete residual drivers from the registry
The HKEY_LOCAL_MACHINE\SYSTEM\CurrentControlSet\Control registry tree contains configuration information that controls system startup and specific aspects of devices, and the Class subkey contains specific filter drivers that are registered on a device. If the filter drivers are deleted but remain in the registry, the instances that use the image may be unable to start. You must delete residual drivers from the registry. The following section describes how to delete residual drivers from the disk registry.
- Log on to the source server on which you create image files.
- Open Registry Editor. In this example, Windows 10 is used. In the search box of the taskbar, enter regedit and press the Enter key to open Registry Editor.
- Open the disk registry key. The path of the disk registry is HKEY_LOCAL_MACHINE\SYSTEM\ControlSet001\Control\Class\{4d36e967-e325-11ce-bfc1-08002be10318}.
- Confirm and delete the residual drivers.
- Check the value of UpperFilter to determine whether the system has residual drivers.
If the drivers no longer exist in the image but remain in UpperFilters, the system has residual drivers. You can view the drivers in the image in C:\Windows\System32\drivers.
Warning Proceed with caution. Make sure that the drivers are not built-in drivers to prevent system exceptions caused by accidental deletion of the drivers.For example, the partmgr driver shown in the following figure is a built-in driver. In this case, you cannot delete the pargmgr driver from UpperFilters.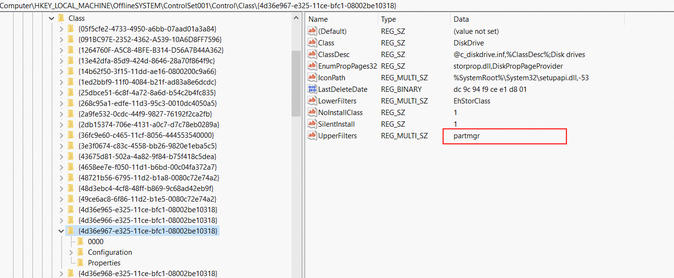
- Delete the names of the residual drivers from UpperFilters.
- Check the value of UpperFilter to determine whether the system has residual drivers.
Disable the Xen driver
The Xen driver is no longer used in virtual private clouds (VPCs), but may remain in some images of earlier versions. As a result, the instances that use such images may be unable to start. You can disable the Xen driver in the registry.
- Log on to the source server on which you create image files.
- Open Registry Editor. In this example, Windows 10 is used. In the search box of the taskbar, enter regedit and press the Enter key to open Registry Editor.
- Open the corresponding registry key. The path of the registry is HKEY_LOCAL_MACHINE\SYSTEM\ControlSet001\Services\XenPCI\Parameters.
- Leave the hide_devices attribute empty.
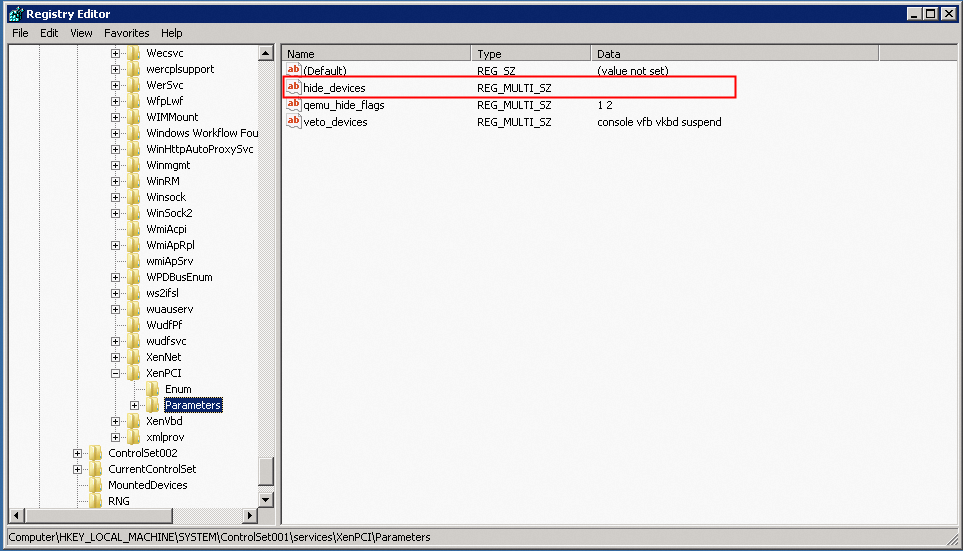
Configure the driver to be installable
The HKEY_LOCAL_MACHINE\SYSTEM\CurrentControlSet\Services registry tree records all services in the system, some of which can control whether drivers can be installed. If a driver is not allowed to be installed in an image, the instances that use the image cannot update the driver. You must modify the registry attribute of the image to allow the driver to be installed.
- Log on to the source server on which you create image files.
- Open Registry Editor. In this example, Windows 10 is used. In the search box of the taskbar, enter regedit and press the Enter key to open Registry Editor.
- Open the corresponding registry key.
- For operating systems later than Windows Server 2008 R2, the path of the registry is HKEY_LOCAL_MACHINE\SYSTEM\ControlSet001\Services\DeviceInstall\Parameters.
- For Windows Server 2008 R2 and earlier versions, the path of the registry is HKEY_LOCAL_MACHINE\SYSTEM\ControlSet001\Services\PlugPlay\Parameters.
- Modify the registry attribute of the image to allow the driver to be installed. If the DeviceInstallDisabled attribute exists and the value of the attribute is not 0, change the value to 0 or delete the attribute.
- Example of Windows Server 2008 R2
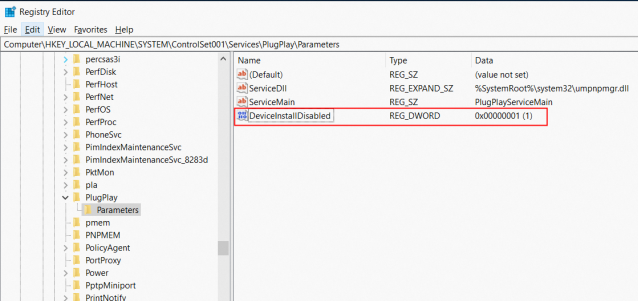
- Example of Windows Server 2016
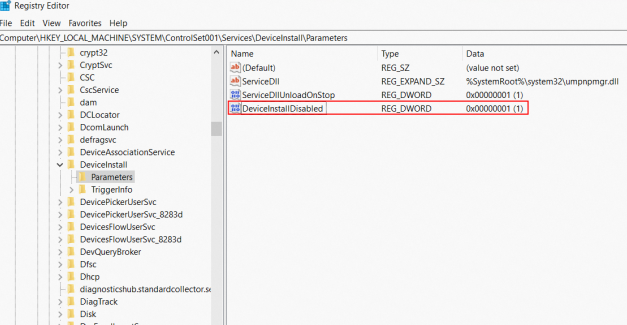
- Example of Windows Server 2008 R2