This topic describes how to change the instance type, including the number of vCPUs and the memory size, of a pay-as-you-go Elastic Compute Service (ECS) instance.
Prerequisites
The following requirements are met by the instance whose instance type you want to change:
The instance is a pay-as-you-go instance and is not a preemptible instance.
The instance is in the Stopped (
Stopped) state.ImportantWhen you stop a pay-as-you-go instance, we recommend that you set the Stop Mode parameter to Standard Mode. If you select Economical Mode, the computing resources (vCPUs and memory) of the instance are reclaimed. The instance may fail to be restarted due to insufficient computing resources.
Service interruptions may occur when you stop instances. We recommend that you stop instances during off-peak hours.
Instance type changes are supported by the instance family to which the instance belongs. For more information, see Instance families that support instance type changes.
Limits
The number of vCPUs and the memory size of an instance can be changed together only by changing the instance type of the instance. You cannot change the number of vCPUs or the memory size separately.
You can change the instance type of an instance multiple times. However, you must wait for at least 5 minutes between subsequent change operations.
Change the instance type of a single instance
Log on to the ECS console.
In the left-side navigation pane, choose .
In the top navigation bar, select the region and resource group to which the resource belongs.

Find the pay-as-you-go instance whose instance type you want to change and click Change Configurations in the Actions column.
In the Change Configurations dialog box, select Change Pay-as-you-go Instance Type and then click Continue.
On the Change Instance Type page, select a new instance type.
Confirm the configuration fees and click Change.
Start the instance.
The new instance type immediately takes effect after the instance is started. For more information, see Start an instance.
Change the instance types of multiple instances
When you change the instance types of multiple instances, make sure that the instances meet the following requirements: The instances reside in the same zone, use the same billing method, and belong to the same instance type. You can change the instance type of up to 50 instances at the same time.
Log on to the ECS console.
In the left-side navigation pane, choose .
In the top navigation bar, select the region and resource group to which the resource belongs.

Select the pay-as-you-go instances whose instance types you want to change. In the lower part of the page, choose .
On the Change Instance Type page, select a new instance type.
If a selected instance has a different instance type or resides in a different zone from other selected instances, the instance is filtered out. You can continue to change the instance type of only the instances that meet the preceding requirements, as shown in the following figure.
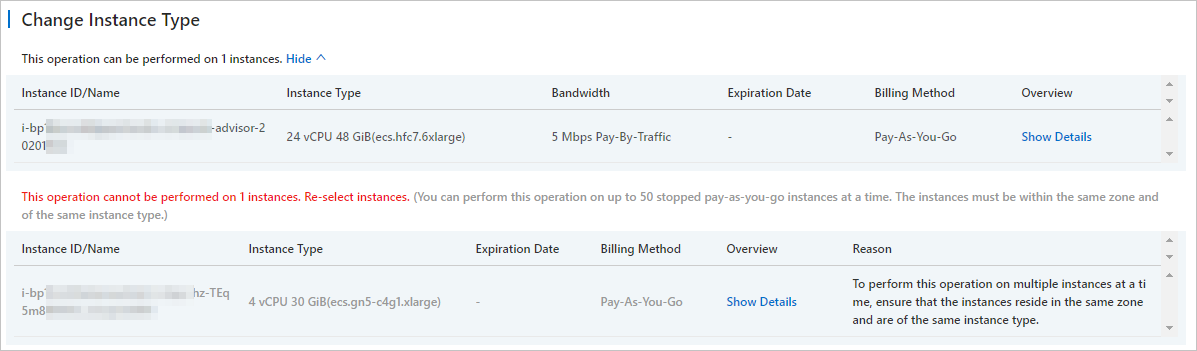
Confirm the configuration fees and click Change.
Start the instances.
The new instance type immediately takes effect after the instances are started. For more information, see Start an instance.