After you create a cloud phone, you can use Web Real-Time Communication (WebRTC) to connect to the cloud phone over the Internet in the Elastic Cloud Phone (ECP) console.
Background information
WebRTC is a real-time communication technology that allows network applications or sites to establish peer-to-peer connections between browsers, without the help of intermediate media, to transmit data such as video streams, audio streams, or any other type of data.
Prerequisites
The cloud phone is in the In operation state.
An elastic IP address (EIP) is bound to the cloud phone. For more information, see Bind or unbind an EIP.
Procedure
Log on to the ECP console.
In the left-side navigation pane, click Cloud Phones.
Configure a security group rule.
In the vSwitch/Security Group column of the cloud phone, click the ID of the security group.
On the page for setting security group rules, add an inbound rule that opens port 80 for TCP and port 50000/50007 for UDP. For information about how to add a security group rule, see Add a security group rule.
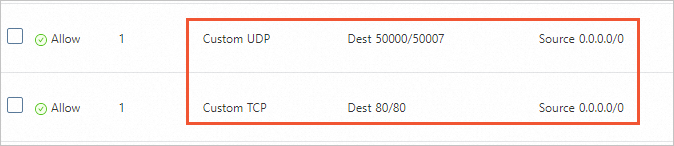
Find the cloud phone to which you want to connect and click WebRTC in the Actions column.
On the visualized screen of the cloud phone, place the pointer on the screen and use your mouse to tap, touch, and slide.
You can also click the menu on the right side of the cloud phone to efficiently manage the cloud phone. For more information, see Related operations.
Related operations
After you connect to the cloud phone by using WebRTC, you can use your pointer and the navigation menu to operate the cloud phone.
Menu option | Description |
Snapshot | Click Snapshot to capture the screen. The screenshot is automatically stored. |
Configure | Click Configure to go to the settings page of the cloud phone. You can search for relevant settings or click setting items to configure the cloud phone. For example, you can configure the network, connected devices, applications and notifications, display, and volume. |
Rotate | Click Rotate to switch the screen of the cloud phone into landscape or portrait mode. Note Some applications may not support the landscape mode. |
Lock Screen | You can choose and click Lock Screen to enable the screen lock mode. Then, the screen of the cloud phone is locked. Note By default, None is selected for the screen lock mode. If you click Lock Screen, the cloud phone returns to the homepage. |
Locate | Click Locate. In the dialog box that appears, specify the geographic location of the cloud phone. You can open a map app to check whether the geographic location is correct and change the location based on your business requirements. For example, if you post on a social media platform, you can add a location to your post based on Global Positioning System (GPS). |
Volume | Click Volume to turn up or down the volume of the cloud phone. Valid values: 0 to 15. |
Root | Click Root to configure whether to obtain the root permissions on the cloud phone. |
Enter | Enter text in any input box of your cloud phone. You can use the built-in keyboard or click Enter to use your on-premises keyboard to type text based on your business requirements. |
Homepage | Click Homepage to go back to the homepage of the cloud phone. |
Menu | Click Menu to adjust the settings of the cloud phone for different scenarios. |
Back | Click Back to go back to the previous step. |
FAQ
What do I do if I fail to connect to my cloud phone by using WebRTC?
Go to the security group settings page and check whether port 80 for TCP and port 50000/50007 for UDP are opened. For information about how to add a security group rule, see Add a security group rule.
Make sure that your browser supports WebRTC.
WebRTC is not compatible with all browsers of all versions. We recommend that you use Chrome of the latest version. For more information about the supported browsers, see What browsers does WebRTC support?