If you want to quickly find data, such as tables in a workspace or a data source, or code or APIs in DataAnalysis or DataService Studio, you can find the data in Data Map.
Go to the DataMap page
Log on to the DataWorks console. In the left-side navigation pane, choose . On the page that appears, click Go to Data Map.
Search for a table
In Data Map, you can quickly search for tables of the supported compute engine types and view the details of a table, such as the fields in the table and table lineages, on the table details page. You can also perform operations, such as requesting permissions on a table, adding a table to a data album, or analyzing data in a table.
Search for a table on the homepage of Data Map
In the left-side navigation pane of the DataMap page, click the  icon. The homepage of Data Map appears.
icon. The homepage of Data Map appears.
You can quickly search for the desired table of a specific compute engine type by entering a keyword in the search box on the homepage.
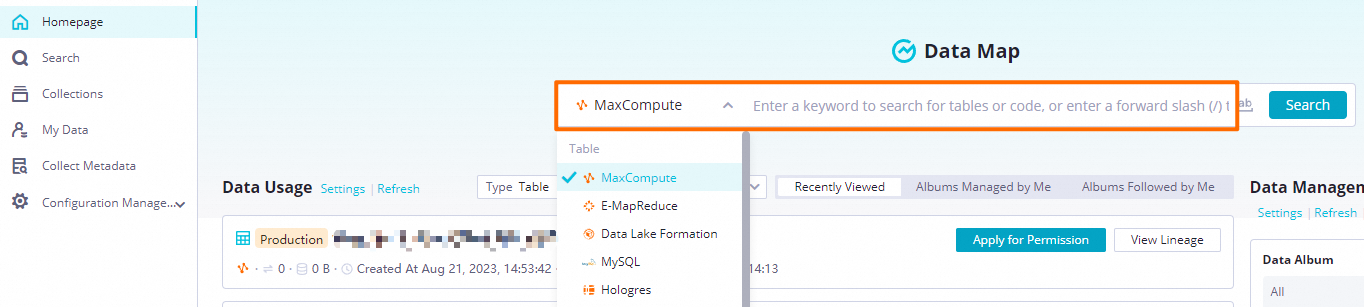
Data Map displays common tables based on the browsing history of the current Alibaba Cloud account. You can quickly click the desired table to view the details of the table.
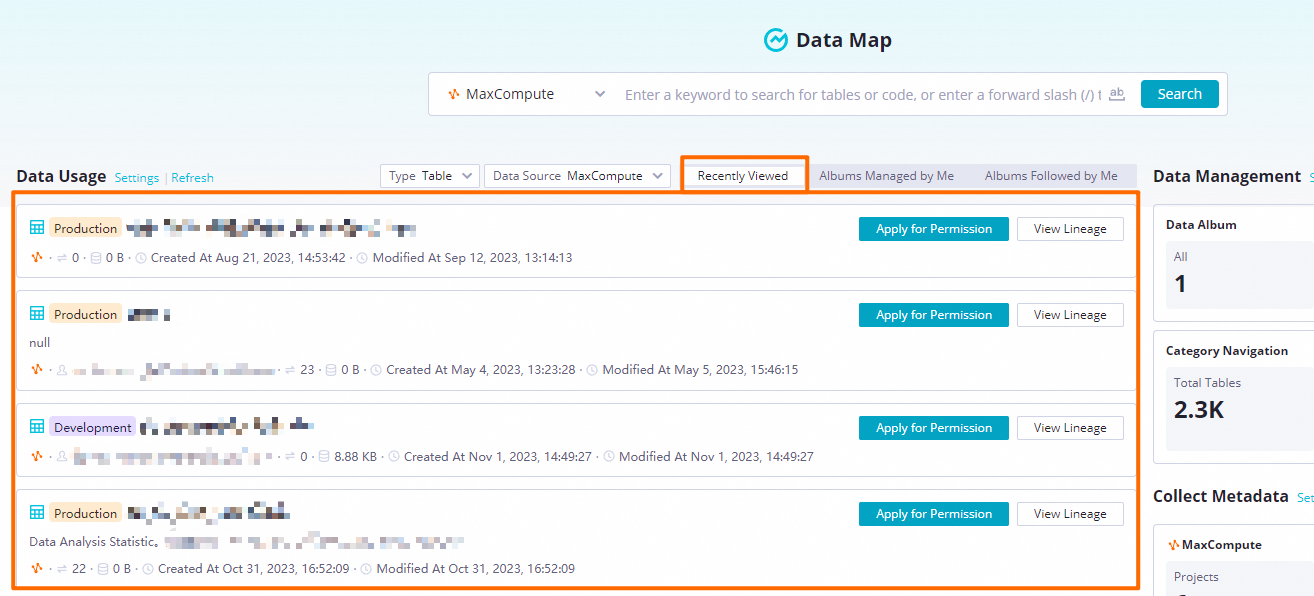
After you find the desired table on the homepage and go to the details page of the table, you can view the basic and business information about the table. For example, you can view the project to which the table belongs, the table owner, and whether the table is in the production or development environment. You can also click each tab on the right of the details page to quickly view information such as the fields in the table, table lineages, and data preview results. This helps you understand the table schema and table content in an efficient manner.
Search for a table by using the search feature
In the left-side navigation pane of the DataMap page, click the
 icon. The search page appears.
icon. The search page appears. On the left side of the page, select Table in the Type section and enter a keyword in the search box in the top navigation bar to search for a table.
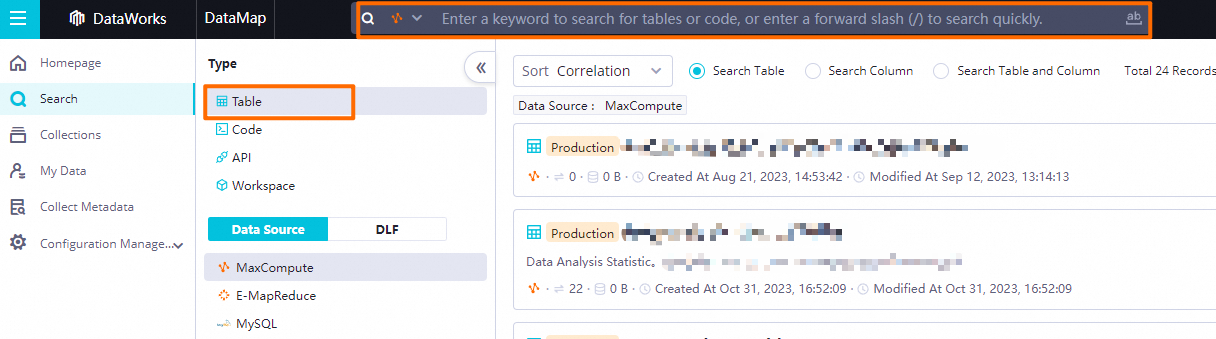
In the Data Source section, filter search results by data source type.
In the Filter Condition section, filter search results by category, project, or database. For information about how to configure table categories, see Table management by category: Configuration management.
After you find the desired table, click the name of the table to go to the table details page.
You can also perform the following operations on the table on the search page:
Request permissions on a table: You can find a table and click Apply for Permission to request permissions on the table in Security Center. You can view permission requesting records in Data Map. For more information, see Request and manage table permissions.
View table lineages: You can find a table and click View Lineage. Then, you can view the lineages between this table and other tables and the lineages between fields in this table and fields in other tables. The lineages are obtained based on the parsing result of data forwarding operations such as job scheduling and data synchronization. The lineages that are generated by manual operations such as ad hoc queries are excluded. For more information, see the View lineage information section in this topic.
Precautions
You can view tables of only the following data source types:
MaxCompute: The query operations of different compute engine types are similar. If you want to use a MaxCompute compute engine, you can refer to MaxCompute table data to learn how to query tables and perform the related operations.
E-MapReduce
Hologres
MySQL
AnalyticDB for PostgreSQL
AnalyticDB for MySQL 3.0
Tablestore
CDH Hive
AnalyticDB for MySQL 2.0
PostgreSQL
SQL Server
Oracle
StarRocks
ClickHouse
After you enter a keyword, up to five tables that meet the filter condition can be displayed in the drop-down list. You can click the name of a table to view the details of the table on the details page of the table.
If the details of a table contain information about data warehouse planning, such as XX data layer and XX domain, the table is generated by DataWorks Data Modeling. For information about how to use Data Modeling, see Data Modeling.
Search for code
Search for code on the homepage of Data Map
In the left-side navigation pane of the DataMap page, click the  icon. The homepage of Data Map appears. In the drop-down list next to the search box, select a service type under Code. You can select DataAnalysis or DataService Studio under Code.
icon. The homepage of Data Map appears. In the drop-down list next to the search box, select a service type under Code. You can select DataAnalysis or DataService Studio under Code.
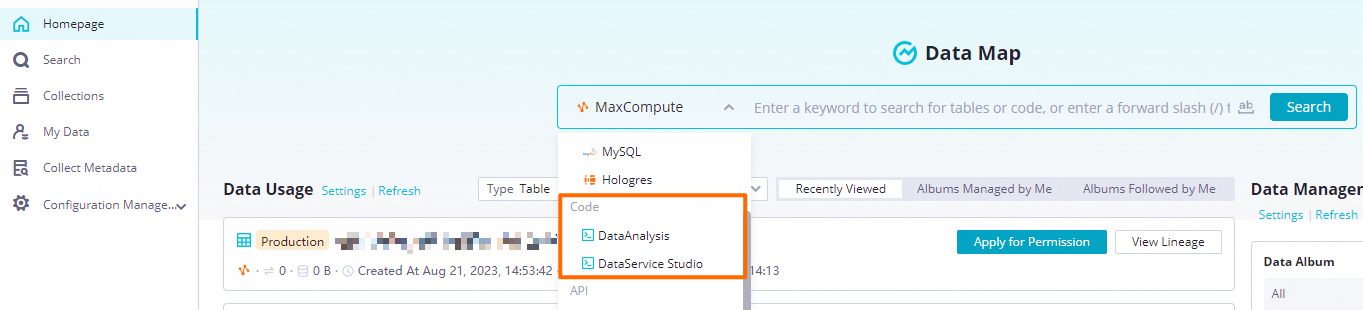
Search for code by using the search feature
In the left-side navigation pane of the DataMap page, click the  icon. The search page appears. On the left side of the page, select Code in the Type section, select a service in the Module section, specify filter conditions in the Filter Condition section, and enter a keyword in the search box in the top navigation bar to search for code.
icon. The search page appears. On the left side of the page, select Code in the Type section, select a service in the Module section, specify filter conditions in the Filter Condition section, and enter a keyword in the search box in the top navigation bar to search for code.
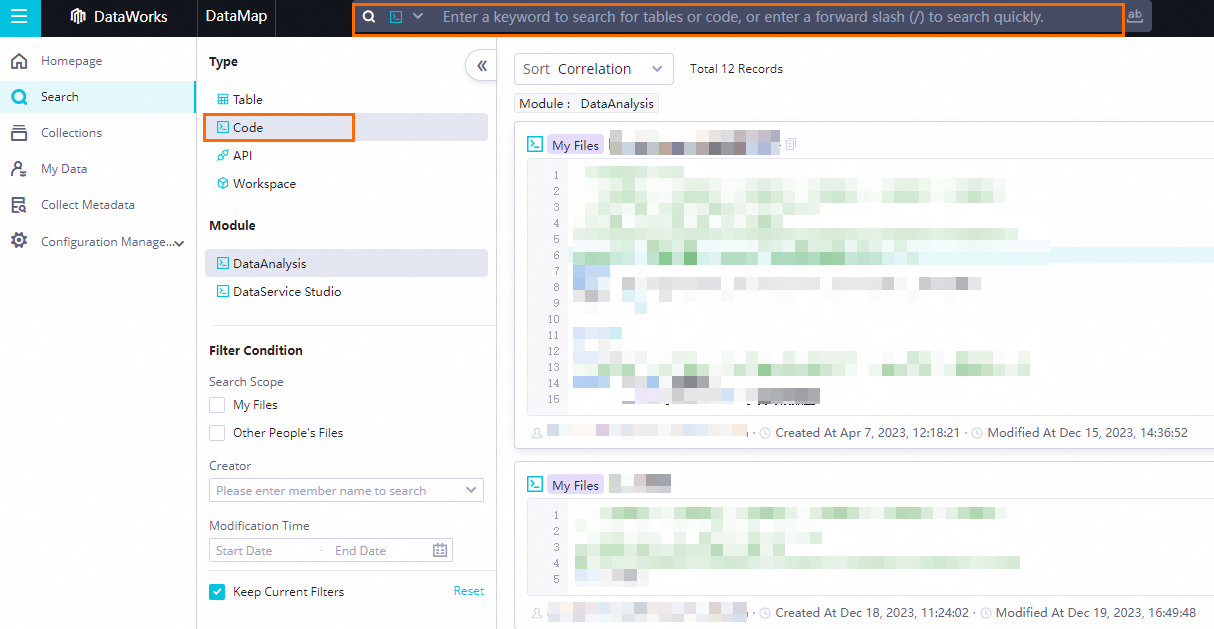
Search for an API
The DataService Studio service of DataWorks provides comprehensive data service and sharing capabilities and can be used to create and manage APIs for internal and external systems in a centralized manner. After you create an API in DataService Studio, you can quickly find the API in Data Map. On the details page of the API, you can view information such as API parameters and lineages and modify the API.
Search for an API on the homepage of Data Map
In the left-side navigation pane of the DataMap page, click the  icon. The homepage of Data Map appears. In the search box, enter a keyword to search for APIs that match the keyword. The keyword can be an API ID, API path, API name, or API description.
icon. The homepage of Data Map appears. In the search box, enter a keyword to search for APIs that match the keyword. The keyword can be an API ID, API path, API name, or API description.
After you enter a keyword, a maximum of 10 APIs that meet the filter condition can be displayed. You can click the name of an API to view the details of the API on the details page of the API. For information about how to view the details of an API, see APIs in DataService Studio.
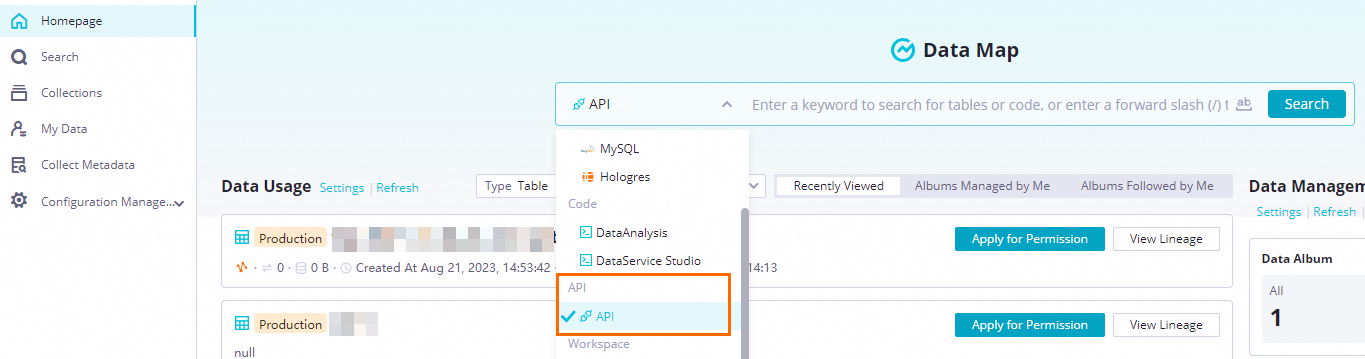
Search for an API by using the search feature
In the left-side navigation pane of the DataMap page, click the
 icon. The search page appears.
icon. The search page appears. On the left side of the page, select API in the Type section and enter a keyword in the search box in the top navigation bar to search for an API.
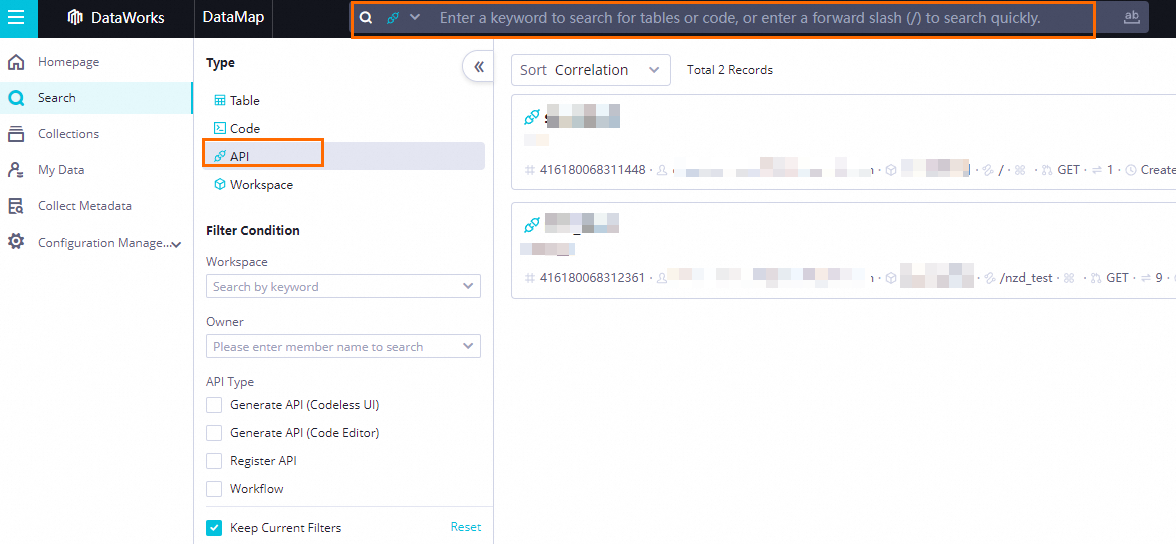
In the Filter Condition section, filter search results by workspace, owner, and API type.
After you find the desired API, click the name of the API to go to the API details page. For more information, see View the details of an API.
Search for an API by code
You can quickly find a DataService Studio API by code in Data Map.
You can search for code only in the workspaces to which the current logon account is added as a member.
In the left-side navigation pane of the DataMap page, click the
 icon. The search page appears.
icon. The search page appears. On the left side of the page, select Code in the Type section, select DataAnalysis in the Module section, and enter a keyword in the search box in the top navigation bar to search for an API based on code.
In the Filter Condition section, filter search results by workspace, owner, and modification time.
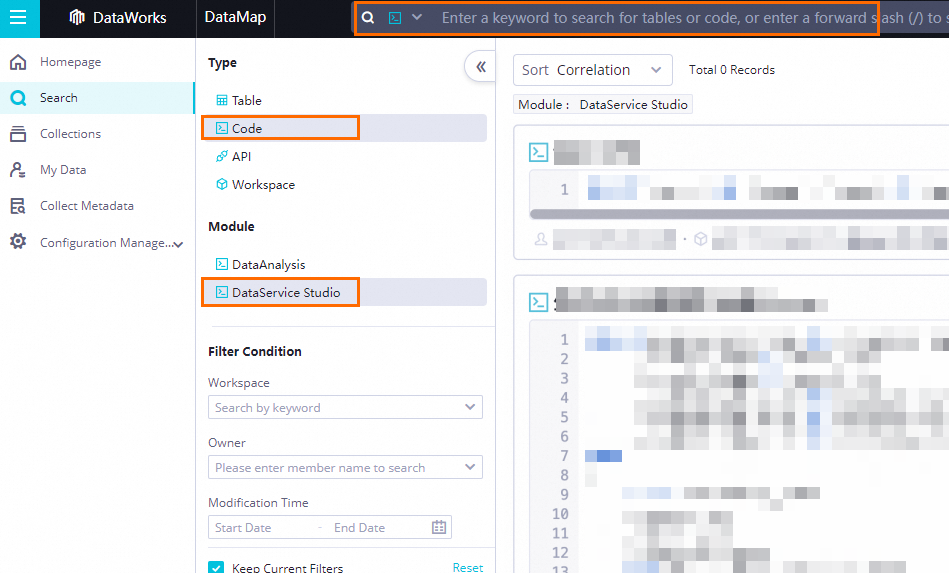
After you find the desired API, click the name of the API to go to the API details page. For more information, see View the details of an API.
View the workspace list
You can view the list of workspaces in the current Alibaba Cloud account, the list of projects in each workspace, and the list of tables in each project.
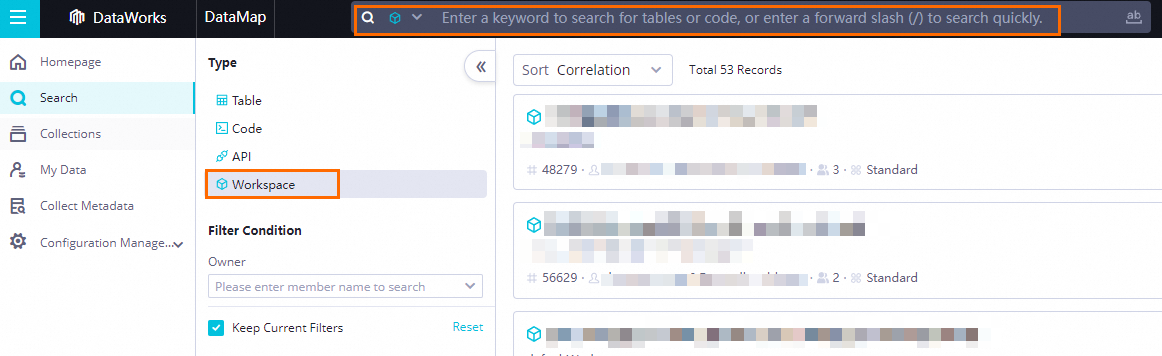
For more information, see View information about a workspace.