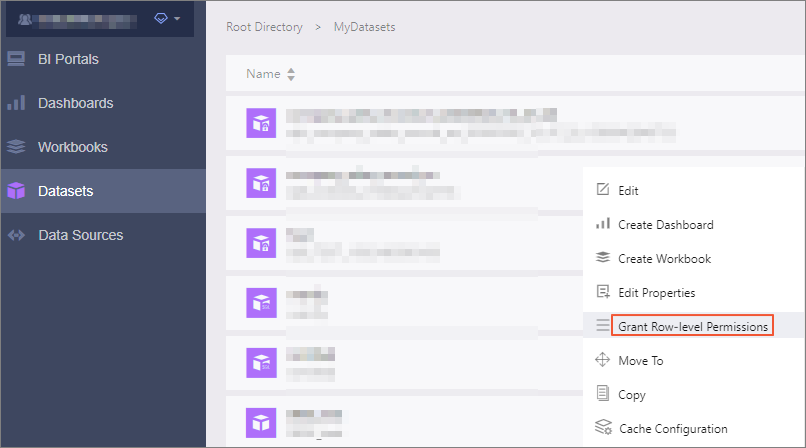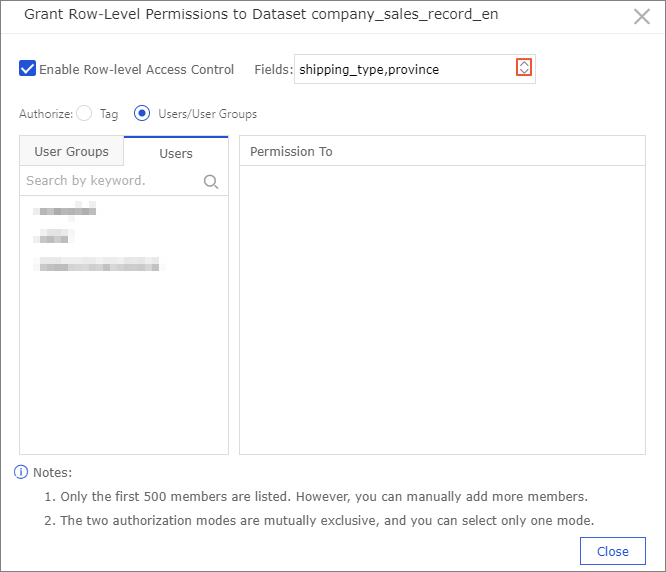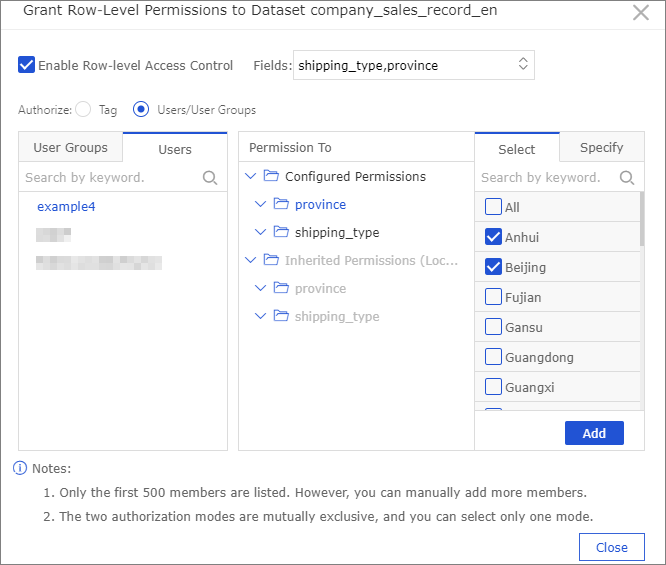Row-level permission control of Quick BI allows you to perform authorization based
on users/user groups or tags. Authorization based on users or user groups is suitable
for scenarios that involve a small number of users. This topic describes how to grant
permissions to users or user groups.
Background information
Currently, only Quick BI Pro and Quick BI Enterprise Standard allow you to configure
row-level permissions on a dataset in a group workspace.
Procedure
- Log on to the Quick BI console.
- Click the Workspace tab. In the left-side navigation pane, click Datasets.
- Click the
 icon and select the target group workspace from the drop-down list.
icon and select the target group workspace from the drop-down list.
- On the Datasets page, find the target dataset, click the
 icon in the Actions column, and select Grant Row-level Permissions.
icon in the Actions column, and select Grant Row-level Permissions.You can also right-click the target dataset and select
Grant Row-level Permissions.
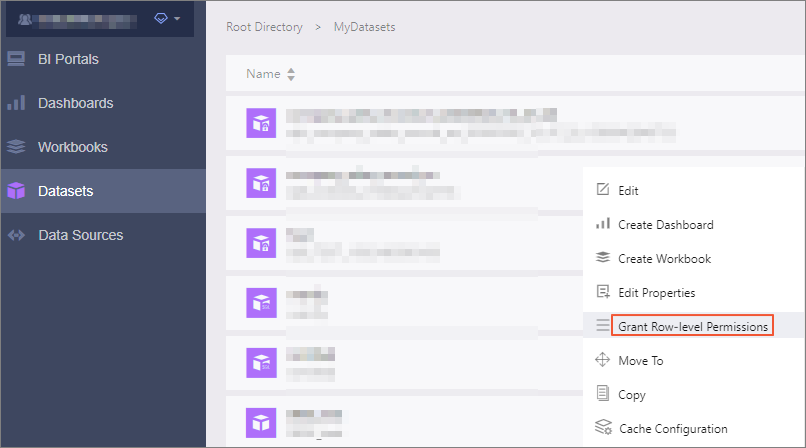
- In the Grant Row-Level Permissions to Dataset XXX (XXX indicates the dataset name)
dialog box, select Enable Row-level Access Control and select Users/User Groups for Authorize.
- Click the drop-down icon next to Fields. Select the fields based on which authorization
is performed, such as province and Measure Value.
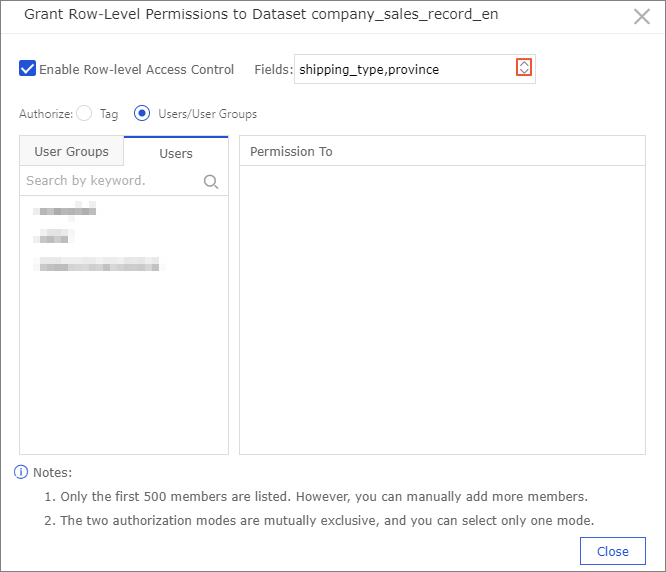
Note The values of Measure Value are the measures in the dataset. You can grant row-level permissions based on Measure
Value to allow different users to view different measures.
- In the Permission To section, click province. The Select section displays all provinces.
- Select a user or user group and configure permissions in the Select section.
The following figure shows that the user is authorized to view data of Beijing and
Anhui.
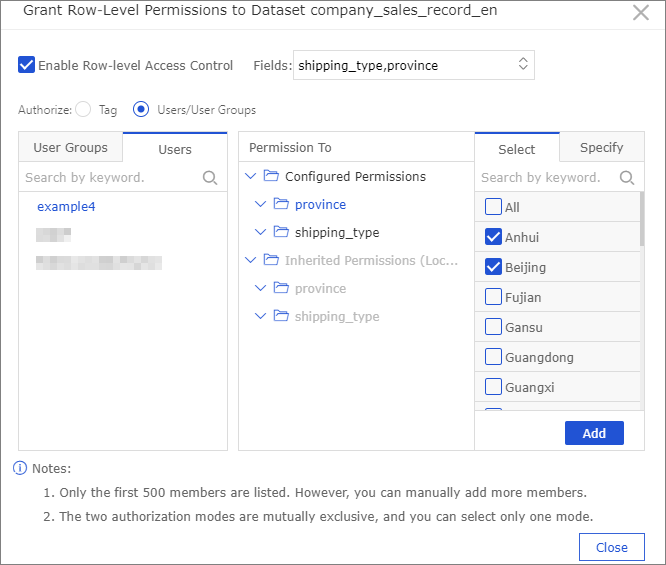
Note If row-level permission control is enabled for a field in a dataset, users must be
granted permissions on this field to access the charts generated based on this dataset.
For information about how to create a user group, see Create a user group.
- Click Add.
 icon and select the target group workspace from the drop-down list.
icon and select the target group workspace from the drop-down list.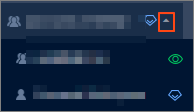
 icon in the
icon in the