This topic describes how to configure the account and password for a data source in Database Backup (DBS).
Background information
If a data source is manually added, the database account and password were configured when you added the data source. You can perform the operations described in this topic to change the account and password based on your business requirements.
If a data source is automatically added, only the metadata of the ApsaraDB RDS instance is imported. You must perform the operations described in this topic to configure the database account and password.
Usage notes
The database account that you configure in DBS must have the read and write permissions required to perform backup and restoration operations. The required permissions vary based on the database type. For example, for a MongoDB database, the Read permission is required to back up the database and the ReadWrite permission is required to restore the database.
You must grant the required permissions to the database account to ensure successful backup and restoration operations. For more information, see Account permissions.
Procedure
Log on to the Database Backup (DBS) console.
In the left-side navigation pane, click Data Source. In the top navigation bar, select a region.
Find the data source that you want to manage and click its ID.
 Note
NoteIf no account and password have been configured for a data source, you can directly click Set Username and Password in the Actions column of the data source to configure the account and password.
In the Data source details section, click Set Username and Password next to the Account parameter.
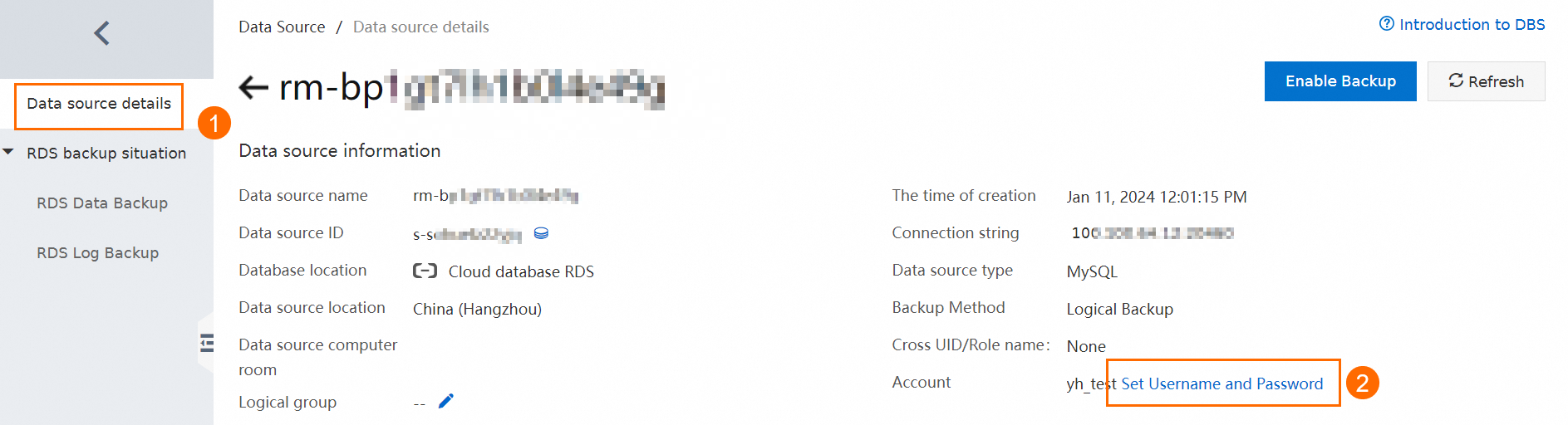
In the Modify data source account password information dialog box, configure the Database Account and Password parameters and click Test Connection.
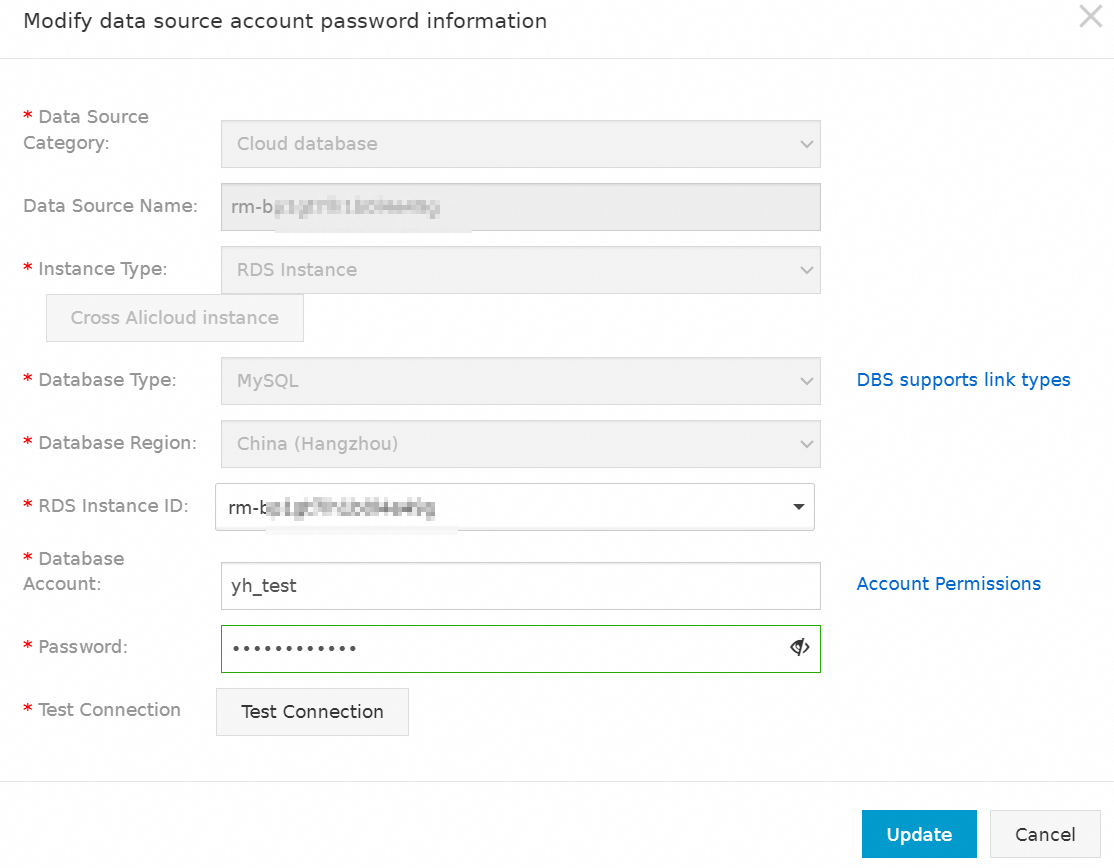 Note
NoteIf the database account and password that you entered are valid, a message that indicates the connection is successful appears.
If the database account and password that you entered are invalid, a message that indicates the connection fails appears. In this case, you can click Check to view the cause of failure.
Click Update.
What to do next
After the account and password of the data source are configured, you can back up data. For more information, see Back up databases.