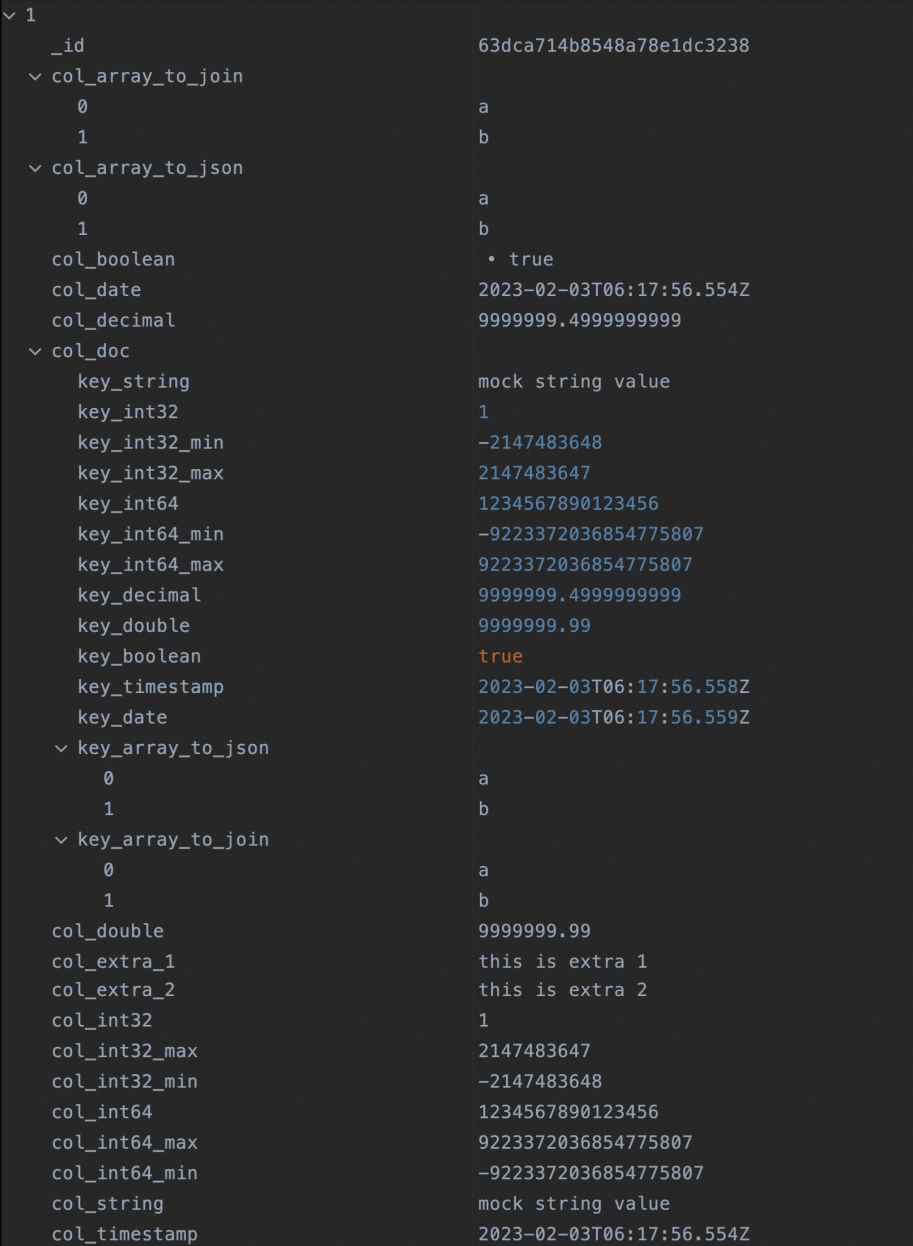DataWorks Data Integration provides MongoDB Reader that allows you to read data from a MongoDB data source. Then, you can use a writer to write the data to another data source. This topic provides an example on how to use a batch synchronization node in Data Integration to synchronize data from a MongoDB data source to a MaxCompute data source.
Background information
In this topic, a MongoDB data source is used as the source and a MaxCompute data source is used as the destination. Before data synchronization, you must refer to the "Make preparations" section of this topic to prepare MongoDB data and a MaxCompute table that are used for data synchronization.
Prerequisites
- DataWorks is activated and a MaxCompute compute engine is associated with a workspace.
- An exclusive resource group for Data Integration is purchased and configured. The resource group is used to run the batch synchronization node in this topic. For more information, see Create and use an exclusive resource group for Data Integration.
Make preparations
In this example, you must prepare a MongoDB data collection and a MaxCompute table for data synchronization.
- Prepare a MongoDB data collection. In this example, ApsaraDB for MongoDB is used. The following sample code provides an example on how to prepare an ApsaraDB for MongoDB data collection.
- Prepare a MaxCompute table.
Configure a batch synchronization node
Step 1: Add a MongoDB data source
Add a MongoDB data source and make sure that a network connection is established between the data source and the exclusive resource group for Data Integration. For more information, see Add a MongoDB data source.
Step 2: Create and configure a batch synchronization node
- Establish network connections between the data sources and the exclusive resource group for Data Integration.
Select the MongoDB data source that you added in Step 1, the MaxCompute data source that is automatically generated when you associate the MaxCompute compute engine with the workspace, and the exclusive resource group for Data Integration. Then, test the network connectivity between the data sources and the resource group.
- Select the data sources.
Select the MongoDB data collection and partitioned MaxCompute table that you prepare in the data preparation step.
- Configure field mappings. If a MongoDB data source is added, the method of mapping fields in a row of the source to the fields in the same row of the destination is used by default. You can also click the
 icon to manually edit fields in the source collection. The following sample code provides an example on how to edit fields in the source collection:
icon to manually edit fields in the source collection. The following sample code provides an example on how to edit fields in the source collection:
After you edit the fields, the new mappings between the source fields and destination fields are displayed on the configuration tab of the node.{"name":"_id","type":"string"} {"name":"col_string","type":"string"} {"name":"col_int32","type":"long"} {"name":"col_int32_min","type":"long"} {"name":"col_int32_max","type":"long"} {"name":"col_int64","type":"long"} {"name":"col_int64_min","type":"long"} {"name":"col_int64_max","type":"long"} {"name":"col_decimal","type":"double"} {"name":"col_double","type":"double"} {"name":"col_boolean","type":"boolean"} {"name":"col_timestamp","type":"date"} {"name":"col_date","type":"date"} {"name":"col_array_to_json","type":"string"} {"name":"col_array_to_join","type":"array","splitter":","} {"name":"col_doc.key_string","type":"document.string"} {"name":"col_doc.key_int32","type":"document.long"} {"name":"col_doc.key_int32_min","type":"document.long"} {"name":"col_doc.key_int32_max","type":"document.long"} {"name":"col_doc.key_int64","type":"document.long"} {"name":"col_doc.key_int64_min","type":"document.long"} {"name":"col_doc.key_int64_max","type":"document.long"} {"name":"col_doc.key_decimal","type":"document.double"} {"name":"col_doc.key_double","type":"document.double"} {"name":"col_doc.key_boolean","type":"document.boolean"} {"name":"col_doc.key_timestamp","type":"document.date"} {"name":"col_doc.key_date","type":"document.date"} {"name":"col_doc.key_array_to_json","type":"document"} {"name":"col_doc.key_array_to_join","type":"document.array","splitter":","} {"name":"col_doc","type":"string"} {"name":"col_combine","type":"combine"}
Step 3: Commit and deploy the batch synchronization node
If you use a workspace in standard mode and you want to periodically schedule the batch synchronization node in the production environment, you can commit and deploy the node to the production environment. For more information, see Deploy nodes.
Step 4: Run the batch synchronization node and view the synchronization result
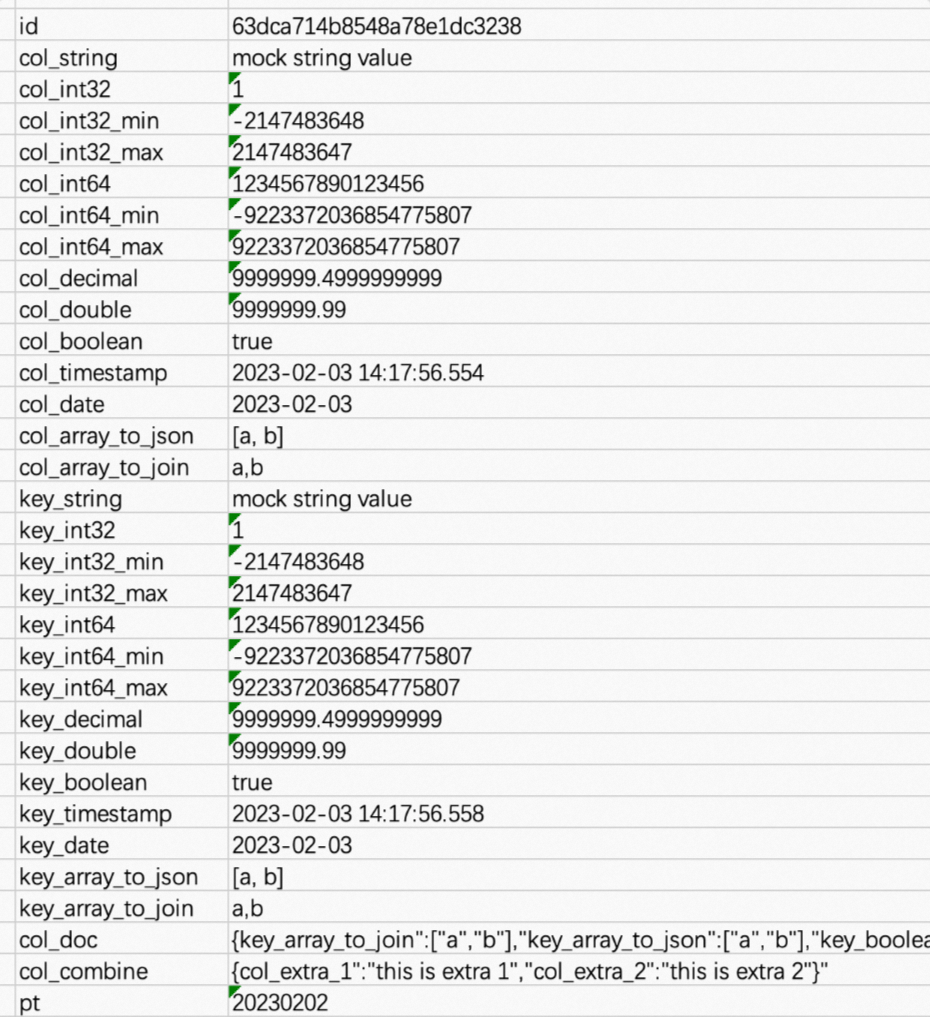
- The following figure shows data in the
col_docfield.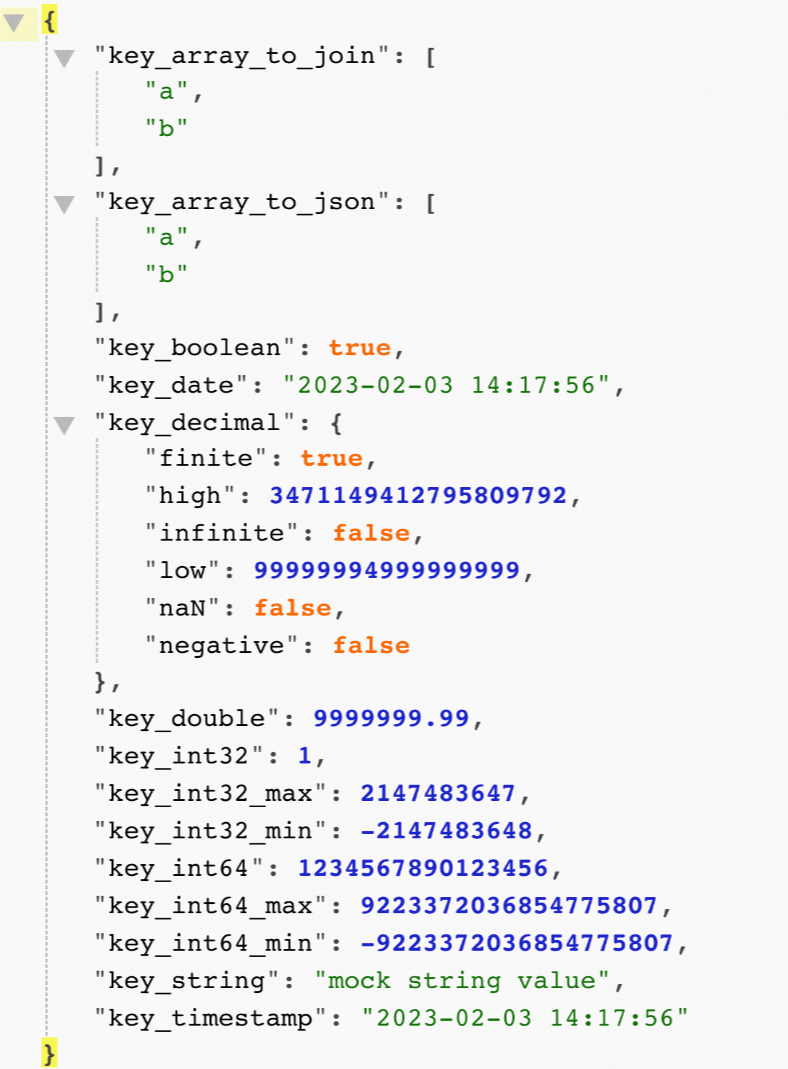
- The following figure shows data in the
col_combinefield.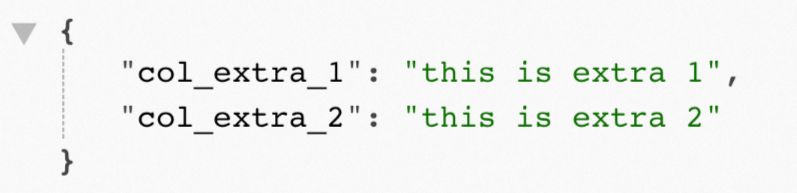
Appendix 1: Data type conversion during data synchronization
Convert arrays into JSON data: col_array_to_json
| Raw MongoDB data | Field mapping configuration | Conversion result |
|---|---|---|
| type parameter of the MongoDB data collection to string when you configure the field mappings for the batch synchronization node, raw data is serialized to JSON data when the node is run. | |
Convert arrays into concatenated strings: col_array_to_join
| Raw MongoDB data | Field mapping configuration | Conversion result |
|---|---|---|
| type parameter of the MongoDB data collection to array when you configure the field mappings for the batch synchronization node, you must configure the splitter parameter. Raw arrays are converted into concatenated strings based on the setting of the splitter parameter when the batch synchronization node is run. | |
Read data from a specified nested field in a MongoDB document
| Raw MongoDB data | Field mapping configuration | Conversion result |
|---|---|---|
| name specifies the path of the field in a MongoDB document from which you want to read data when the node is run. | |
Convert data in a MongoDB document into JSON data
| Raw MongoDB data | Field mapping configuration | Conversion result |
|---|---|---|
| type parameter of the MongoDB data collection to string when you configure the field mappings for the batch synchronization node, data in the col_doc field is converted into JSON data when the node is run. | |
Convert data in fields except the configured fields in a MongoDB document into JSON data
| Raw MongoDB data | Field mapping configuration | Conversion result |
|---|---|---|
| | |
Appendix 2: Issues related to output data that is converted from data of the DECIMAL type
{
"key_decimal":
{
"finite": true,
"high": 3471149412795809792,
"infinite": false,
"low": 99999994999999999,
"naN": false,
"negative": false
}
}- When you configure the batch synchronization node, click Conversion script in the top toolbar of the node configuration tab to switch to the script mode.
- Modify the configurations of the source by adding the
decimal128OutputTypeparameter in parameters and set the parameter tobigDecimalas a fixed value.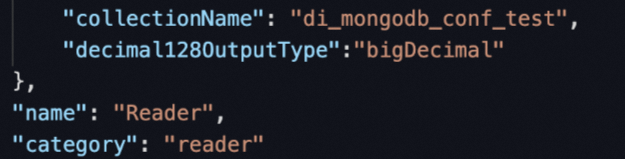
- Run the batch synchronization node again and view the result.
{ "key_decimal": "9999999.4999999999" }