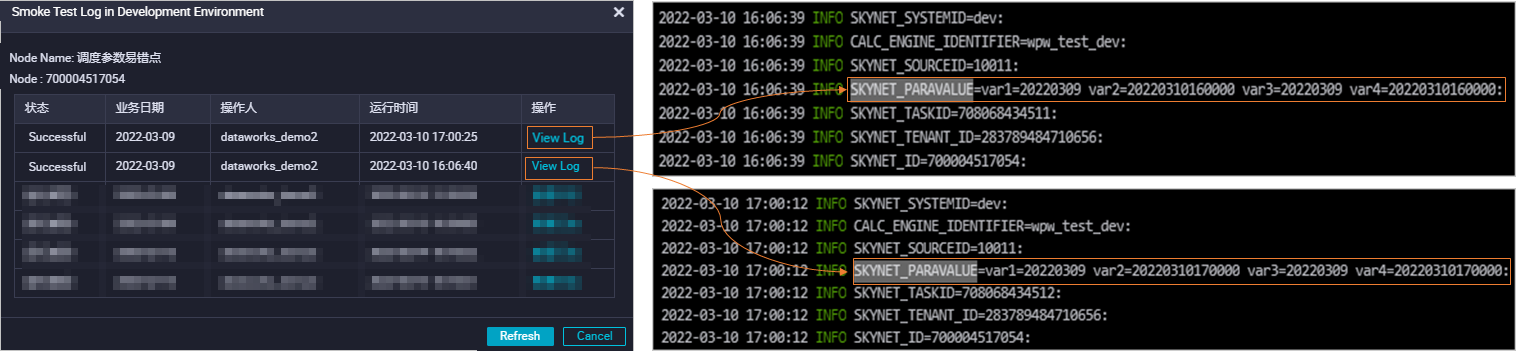Scheduling parameters are automatically replaced with specific values based on the data timestamps of nodes and value formats of scheduling parameters. This enables dynamic parameter configuration for node scheduling. This topic describes how to configure and use scheduling parameters. This topic also describes how to perform smoke testing to check whether the scheduling parameters configured for an ODPS SQL node work as expected.
Precautions
Before you click the ![]() or
or ![]() icon in the toolbar to run a node, you must manually assign constants to the variables that you want to reference in the code of the node. In this case, you cannot check whether the configured scheduling parameters work as expected.
icon in the toolbar to run a node, you must manually assign constants to the variables that you want to reference in the code of the node. In this case, you cannot check whether the configured scheduling parameters work as expected.
Process of configuring scheduling parameters
| Area | Description | References |
|---|---|---|
| 1 | Define variables in the ${Variable} format in the code of a node and configure the scheduling parameters that you want to assign to the variables as values in the Parameters section of the Properties tab. | Define variables |
| 2 | Assign the scheduling parameters as values to the variables in the code of the node in a visualized manner or by using expressions. | Assign scheduling parameters as values to variables in the code of a node |
| 3 | Use the scheduling parameter preview feature to test whether the scheduling parameters are replaced as expected when the node is scheduled to run. | Test whether scheduling parameters are replaced as expected |
| 4 | Use the smoke testing feature in the development environment to test whether the code of the node is executed and the scheduling parameters are replaced as expected. | Test whether the code of the node is executed and the scheduling parameters are replaced as expected |
| 5 | After the test is successful, deploy the node to the production environment. On the Cycle Task page in Operation Center in the production environment, check whether the scheduling parameters used by the node meet your business requirements. | View the configurations of scheduling parameters in Operation Center in the production environment |
Define variables
${bizdate}. The built-in variable is automatically assigned $bizdate as a value. You can replace bizdate with a custom variable name based on your business requirements. 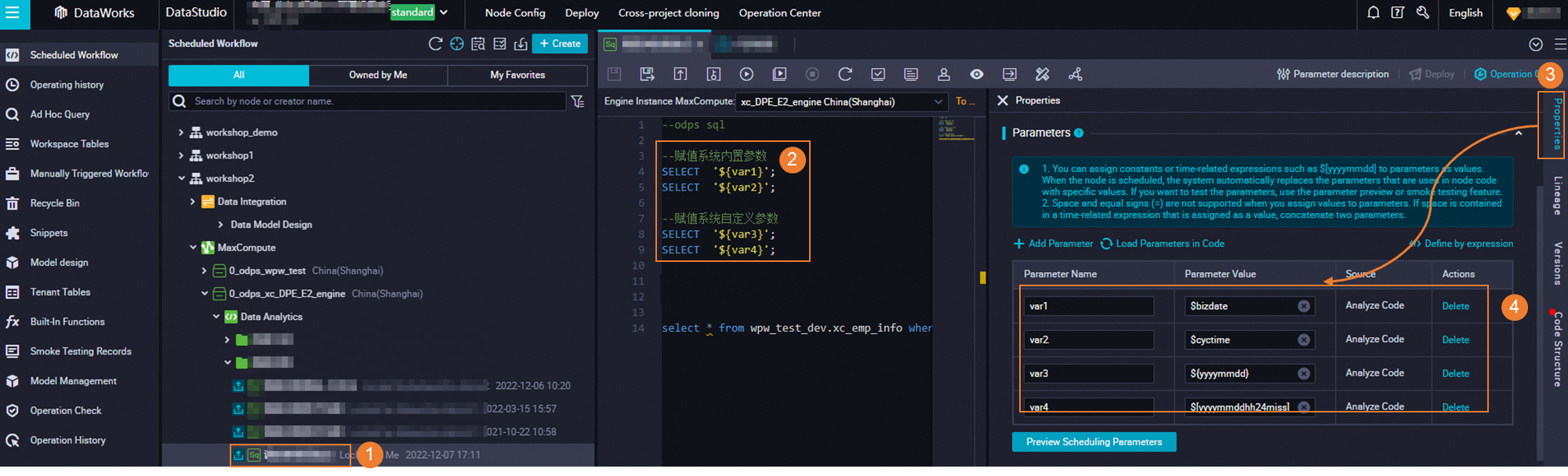
Assign scheduling parameters as values to variables in the code of a node
| Method to define scheduling parameters | Feature | Description | Screenshot |
|---|---|---|---|
| Visualization mode | Add Parameter | You can click Add Parameter to configure multiple scheduling parameters for a node. For more information about scheduling parameters, see Supported formats of scheduling parameters. | 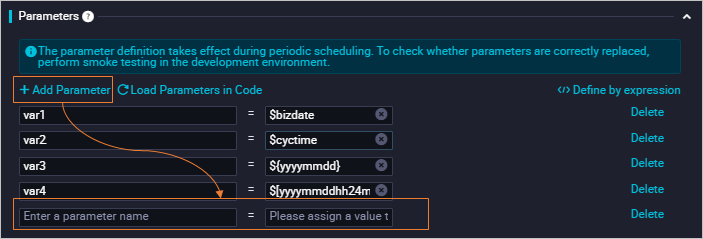 |
| Load Parameters in Code | After you click Load Parameters in Code, DataWorks identifies the variable names defined in the code of the current node and adds the identified variable names to the Parameters section. Note In most cases, custom variables are defined in the format of ${Custom variable name} in the code. For PyODPS nodes or common Shell nodes, variable names are defined by using a different method from that for other types of nodes. For more information about how to define custom variables for different types of nodes, see Configure scheduling parameters for different types of nodes. | 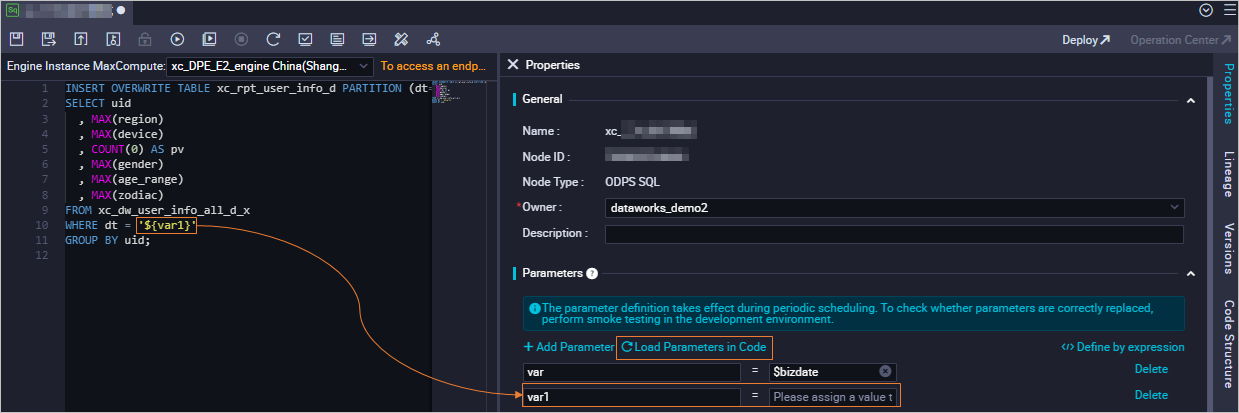 | |
| Expression mode | Define by expression | By default, the system provides an interface on which you can configure scheduling parameters for a node. You can also click Define by expression to configure scheduling parameters by using an expression. Note
| 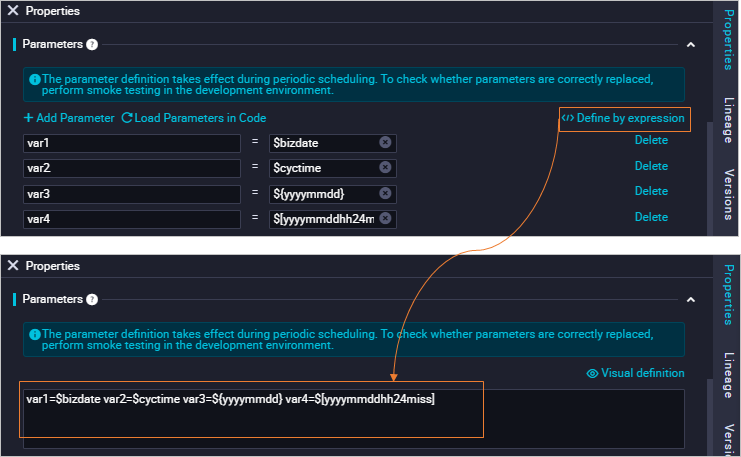 |
Test whether scheduling parameters are replaced as expected
$[...] format is related to the scheduling cycle of a node. This indicates that the value of a $[...] parameter is related to the scheduling time of a node. After you assign values to scheduling parameters, you can use the scheduling parameter preview feature to test whether the scheduling parameters are replaced as expected.
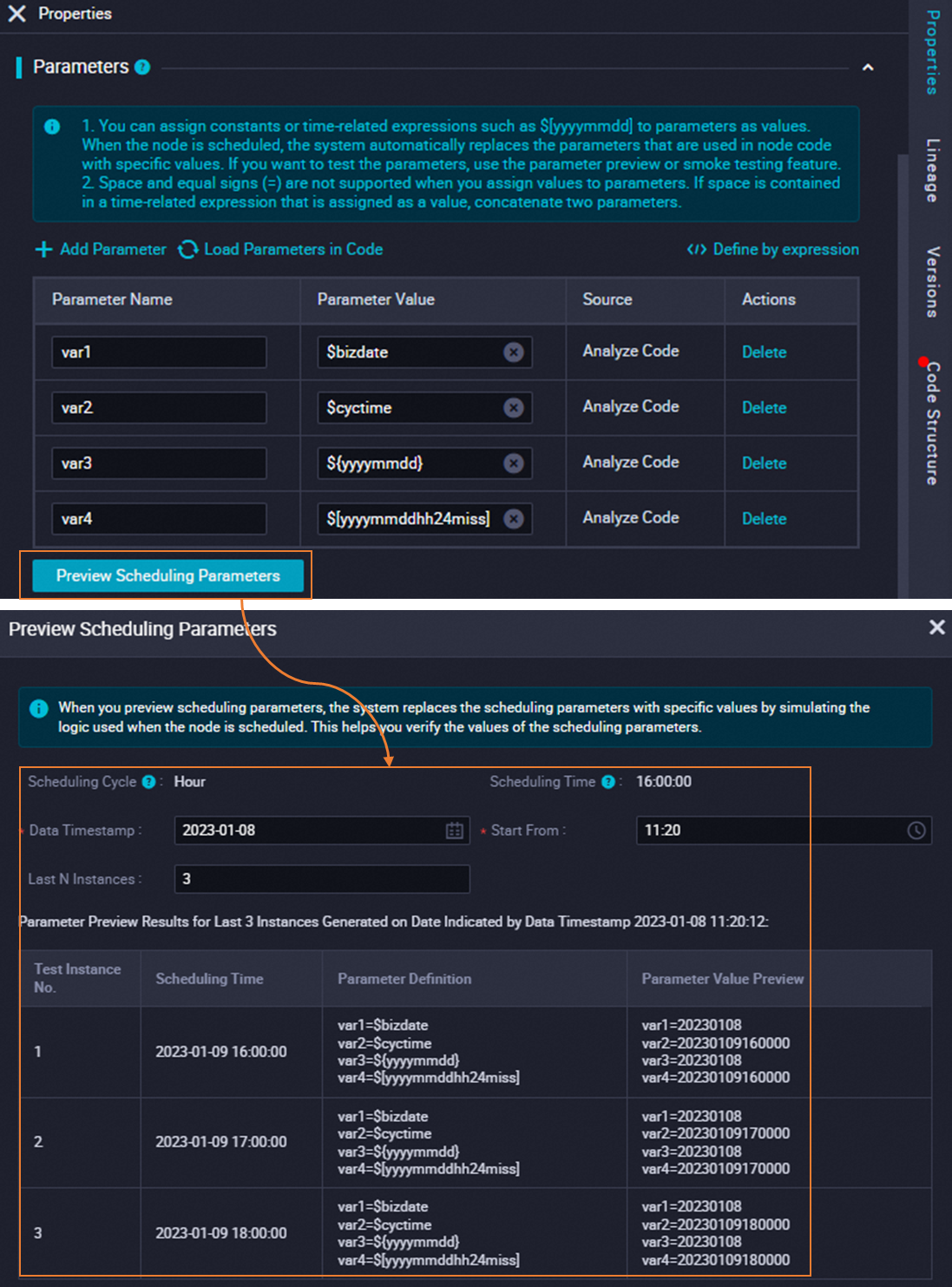
Test whether the code of the node is executed and the scheduling parameters are replaced as expected
After you assign values to the scheduling parameters, we recommend that you use the smoke testing feature to specify a data timestamp for the node and test whether the code of the node is executed and the scheduling parameters are replaced as expected when the node is scheduled to run. If the node is not run as expected, you can adjust the scheduling configurations of the node at the earliest opportunity to prevent the invalid configurations from affecting the running of the node.
After you modify the code of the node, you must click the ![]() icon and then the
icon and then the ![]() icon to save the modifications and commit the node to the development environment. Otherwise, you cannot perform smoke testing on the node in the development environment.
icon to save the modifications and commit the node to the development environment. Otherwise, you cannot perform smoke testing on the node in the development environment.
- Before you click the
 or
or  icon in the toolbar to run a node, you must manually assign constants to the variables that you want to reference in the code of the node. In this case, you cannot check whether the configured scheduling parameters work as expected.
icon in the toolbar to run a node, you must manually assign constants to the variables that you want to reference in the code of the node. In this case, you cannot check whether the configured scheduling parameters work as expected. - When you perform smoke testing in the development environment, you are charged for the generated test instances.
- Perform smoke testing
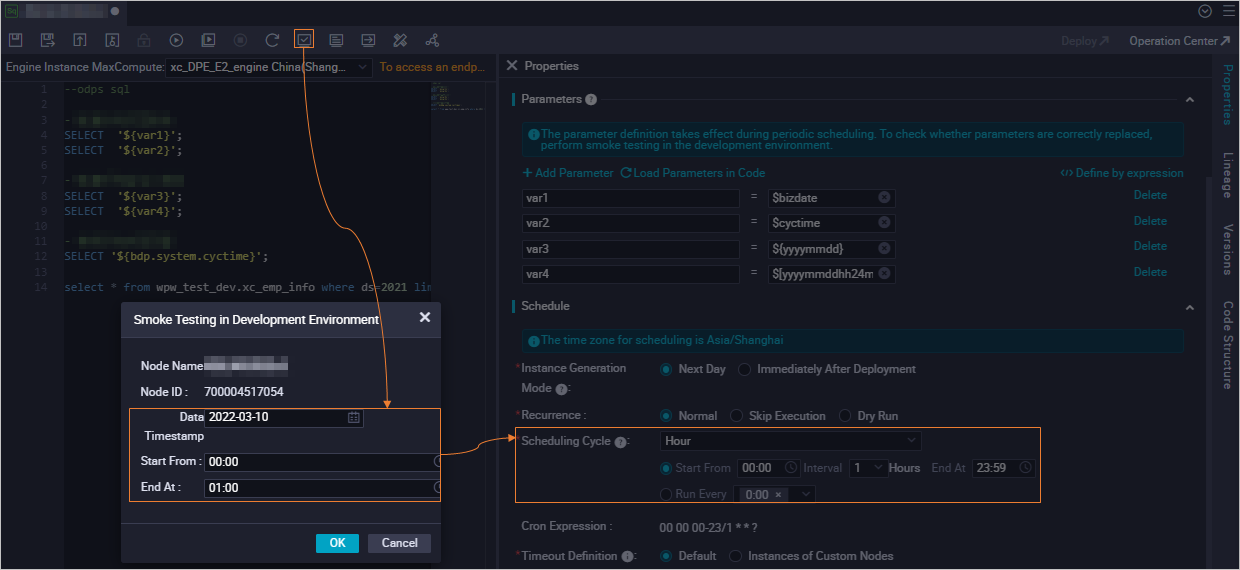
- View smoke testing logs
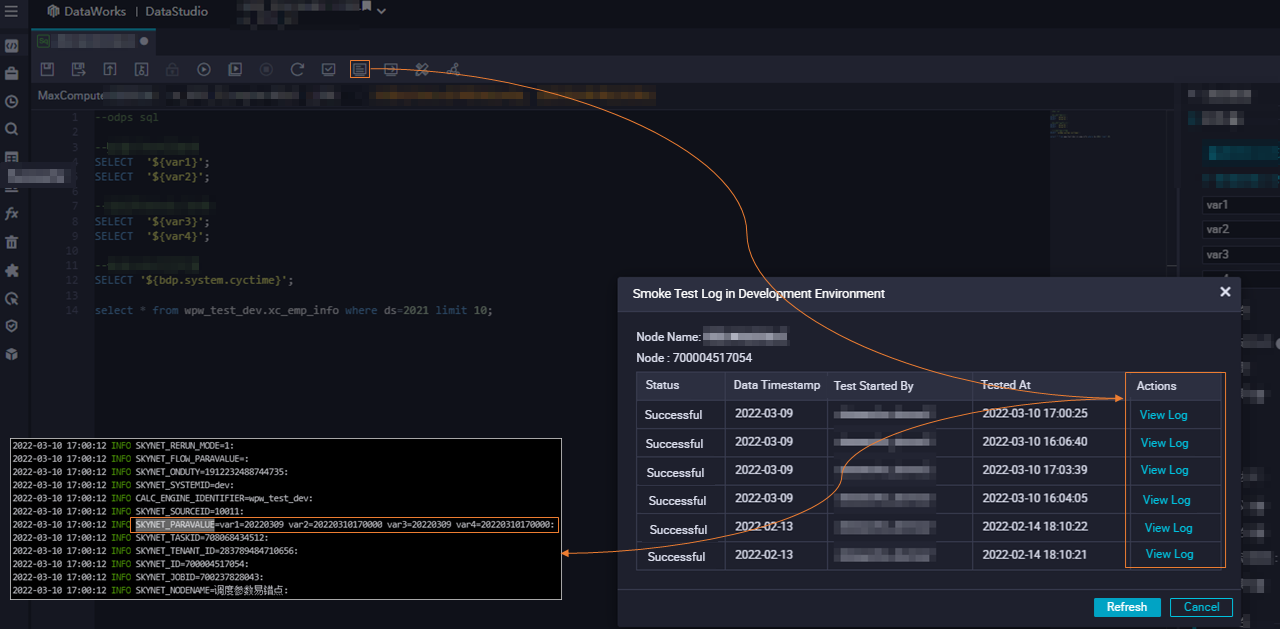
View the configurations of scheduling parameters in Operation Center in the production environment
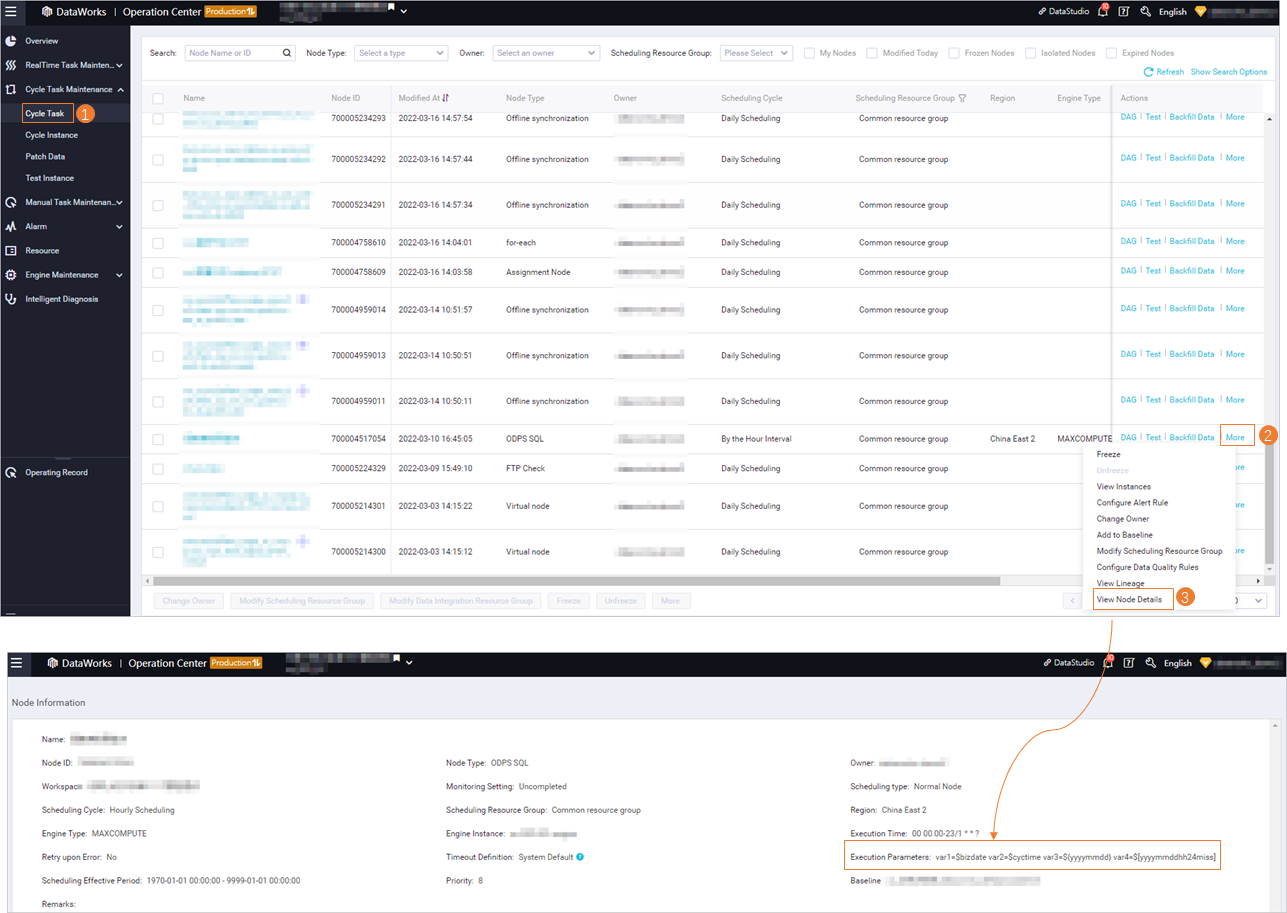
Example on how to configure scheduling parameters
- Edit the code of the node and configure the scheduling parameters. The following figure shows the code and scheduling parameter configurations of the ODPS SQL node.
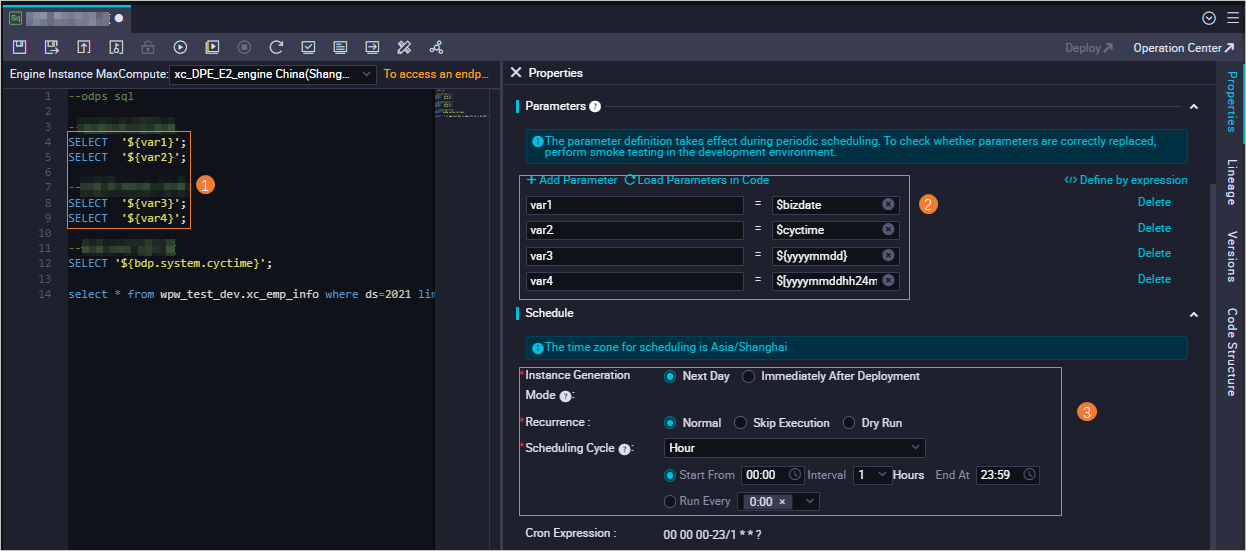
- In the top toolbar of the configuration tab of the node, click the
 icon and then the
icon and then the  icon to save the configurations of the ODPS SQL node and commit the ODPS SQL node.
icon to save the configurations of the ODPS SQL node and commit the ODPS SQL node. - Perform smoke testing in the development environment.
- On the configuration tab of the ODPS SQL node, click Deploy on the right side of the top navigation bar to deploy the current node. For more information about how to deploy nodes, see Deploy nodes.
- Go to Operation Center and check the configurations of the scheduling parameters of the node.
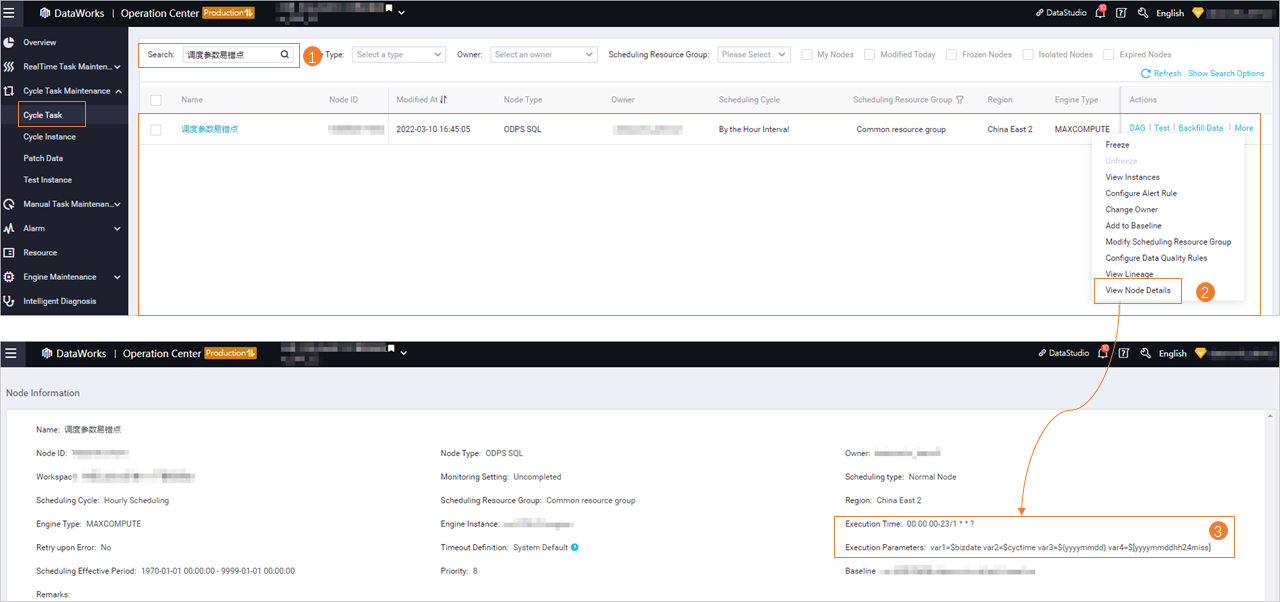
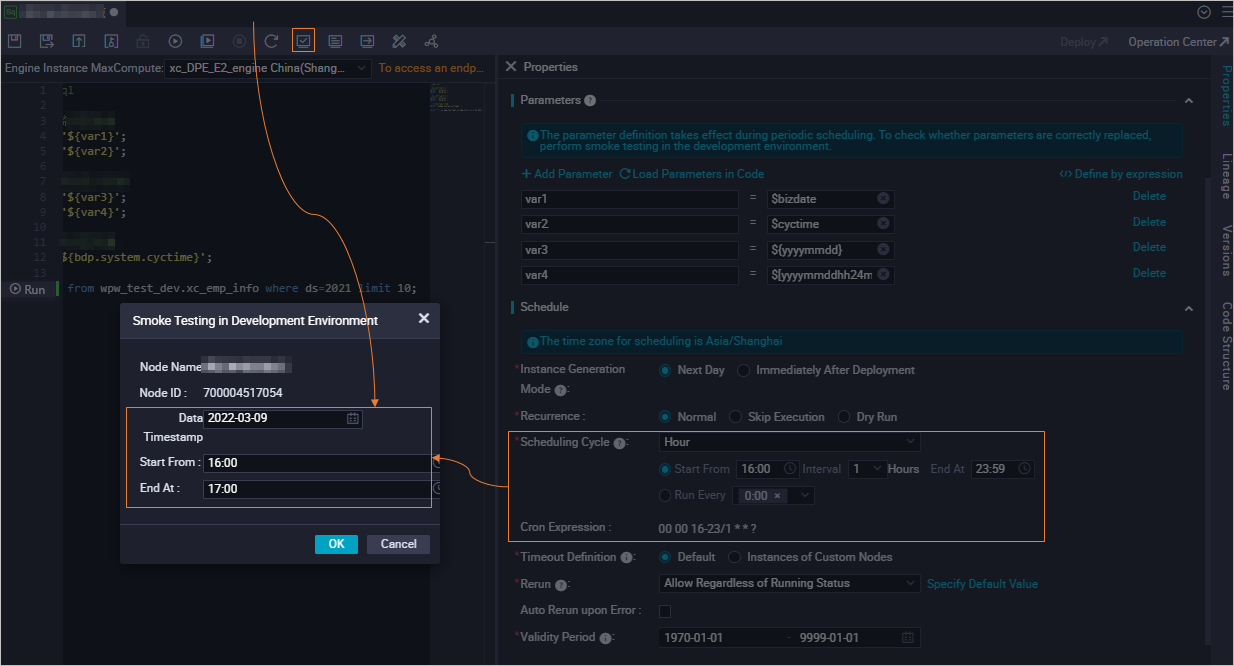 In this example, configure a data timestamp in the following way:
In this example, configure a data timestamp in the following way: