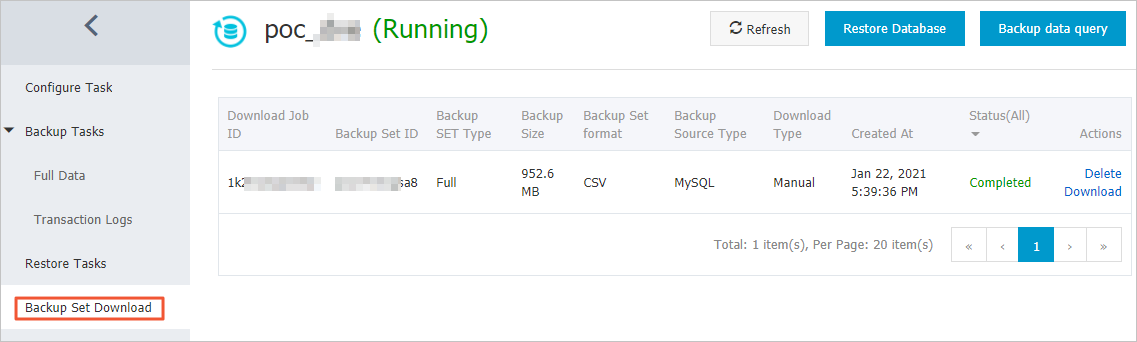Database Backup (DBS) can automatically archive backup sets to a backup server. This way, backup sets that are generated by an O&M account can be archived to a server that belongs to a backup account. The data of the two accounts is isolated from each other to prevent the risk of data loss caused by database deletion. This topic describes how to automatically archive backup sets to a backup server. In this example, backup sets of an ApsaraDB RDS instance are automatically archived to an Elastic Compute Service (ECS) instance.
How it works
- Use an O&M account to create a DBS backup schedule and enable automatic backup.
- Use a backup account to purchase an ECS instance as a backup server.
- Install a backup gateway on the ECS instance by using an AccessKey pair of the O&M account.
- Use the O&M account to enable automatic download of backup sets.
Step 1: Create a backup schedule by using an O&M account
Go to the DBS buy page to create a backup schedule. For more information, see Purchase a backup schedule.
Step 2: Configure the backup schedule by using the O&M account
- Log on to the Database Backup (DBS) console.
- In the left-side navigation pane, click Backup Schedules. In the top navigation bar, select a region.
- On the Backup Schedules page, find the ID of the backup schedule that you want to configure and click Configure Backup Schedule in the Actions column.
- In the Configure Backup Source and Destination step of the Configure Backup Schedule wizard, configure the backup source and destination, and click Next.
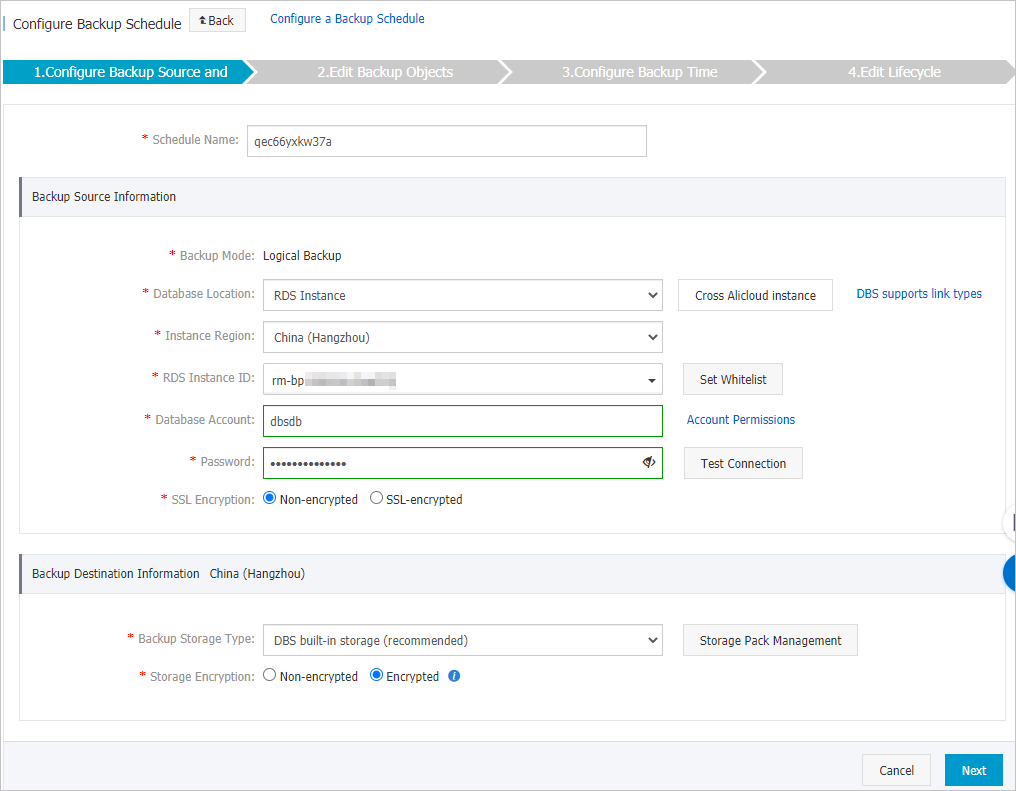
Table 1. Parameters Section Parameter Description N/A Schedule Name The name of the backup schedule. DBS automatically generates a backup schedule name. We recommend that you set a descriptive name that is easy to identify. Backup schedule names do not need to be unique.
Backup Source Information Backup Mode The method that is used to back up data. The default value of this parameter is the backup method that you selected when you purchased the backup schedule. In this example, Logical Backup is selected.
Database Location The location of the source database. In this example, RDS Instance is selected. Instance Region The region in which the ApsaraDB for RDS instance that you want to back up resides. RDS Instance ID The ID of the ApsaraDB for RDS instance that you want to back up. Database Account The username of the account that is used to connect to the database that you want to back up. The account must have specific permissions to back up the database. For more information, see Account permissions.
Note For ApsaraDB for RDS databases, read-only permissions are required for backup, and read and write permissions are required for backup and restoration.Password The password of the account that is used to connect to the database that you want to back up.
After you enter the username and password of the database account, click Test Connection next to the password to check whether the information of the database that you want to back up is valid. If the specified parameters are valid, the Test Passed message is displayed. If the Test Failed message is displayed, click Check next to Test Failed. Modify the information about the instance that you want to back up based on the check results.
SSL Encryption The method that is used to encrypt the backup data. Valid values: - Non-encrypted
- SSL-encrypted: SSL encrypts network connections at the transport layer to improve the security and integrity of data in transit. However, SSL increases the network connection response time.
If you want to select SSL-encrypted, you must enable SSL encryption for the ApsaraDB for RDS instance before you configure the backup schedule. For more information, see Enable SSL encryption.
Note This parameter is displayed only if you set Database Type to MySQL.Backup Destination Information Backup Storage Type The type of storage that is used to store the backup data. Valid values: - DBS Storage (recommended): Backup data is stored in DBS without requiring you to create storage space. You are charged based on the volume of your data that is stored in DBS. For more information about the billing method, see Storage fees.
To reduce storage costs, we recommend that you use subscription storage plans. For more information, see Use storage plans.
- OSS For User: You must create a bucket in the Object Storage Service (OSS) console in advance. For more information, see Create buckets.
Note If you want to configure automatic download of backup sets, you must select DBS Storage (recommended).Storage Encryption The method that is used to encrypt the stored data. Valid values: - Encrypted: recommended. DBS uses AES-256 to encrypt the stored data. AES-256 is one of the advanced encryption standard ciphers.
The server-side encryption feature is used in OSS. When you upload an object to OSS, OSS encrypts and stores the object. When you download the encrypted object from OSS, OSS decrypts the object and returns the decrypted object to you. For more information, see Server-side encryption.
- Non-encrypted: The backup data is not encrypted.
- In the Edit Backup Objects step, find the database or table that you want to back up and add it to the Selected section. Then, click Next. Note
- If you selected Logical Backup when you purchased a backup schedule, DBS allows you to back up a single table, a single database, multiple databases, or an entire database instance. By default, all the incremental data is backed up during incremental backup.
- You can click Select All in the lower-left corner of the page to select all databases. The database objects that can be backed up vary based on the database type. For more information, see Database engines and features.
- By default, a backup schedule cannot be used to back up a database that is created after the backup schedule is created. To back up the database, you can add the database to the backup schedule on the Edit Backup Objects page of the backup schedule. For more information, see Modify backup objects.
- If you selected Physical Backup when you purchased a backup schedule, you must back up an entire database instance.
- If you selected Logical Backup when you purchased a backup schedule, DBS allows you to back up a single table, a single database, multiple databases, or an entire database instance. By default, all the incremental data is backed up during incremental backup.
- In the Configure Backup Time step, configure the parameters that are described in the following table. Then, click Next in the lower-right corner of the page.
Parameter Description Full-scale Backup Frequency The frequency of the backup schedule. Select Periodic Backup or Single Backup based on your business requirements.
Note In scenarios where incremental data needs to be restored, we recommend that you select Periodic Backup and perform a full backup at least once a week. Otherwise, a large number of binary logs must be replayed during restoration. This process is prone to errors and may result in a prolonged recovery time objective (RTO).Full Data Backup Recurrence The days of the week on which DBS runs the backup schedule. This parameter must be specified if the Full-scale Backup Frequency parameter is set to Periodic Backup. Select at least one day of the week.
Start At The point in time when a backup starts. This parameter must be specified if the Full-scale Backup Frequency parameter is set to Periodic Backup. We recommend that you specify a point in time during off-peak hours. Example: 01:00.
Note If a previous full data backup is not complete at the start time of the next backup, DBS skips the next backup.Incremental Backup Specifies whether to enable incremental backup. If you enable incremental backup, make sure that the binary logging feature is enabled for the database that you want to back up.
Note- This parameter is displayed only if you set the Full-scale Backup Frequency parameter to Periodic Backup.
- By default, the binary logging feature is enabled for an ApsaraDB RDS for MySQL instance. If you use a self-managed database, you must manually enable the binary logging feature.
Maximum Concurrent Threads for Full Data Backup The maximum number of concurrent threads that are available for a full backup. You can configure this parameter to adjust the backup speed. For example, you can reduce the number of backup threads to minimize impacts on the database.
The maximum number of actual concurrent threads varies based on backup schedule specifications. For more information, see How do I change the maximum backup speed?
Backup network speed limit The limit on the network bandwidth. Unit: MB/s. You can set the limit based on your needs. Default value: 0, which indicates that the network bandwidth is unlimited.
Note This parameter is displayed only if you set the Database Type parameter to MySQL. - In the Edit Lifecycle step, configure the lifecycle for full backup data in the Configure Full Data Backup Lifecycle section. Note If you set the Incremental Backup parameter to Enable in Step 6, you must configure the lifecycle for incremental backup data.
- After the configurations are complete, click Precheck in the lower-right corner of the page.
- If the Precheck Passed message appears, click Start Task. Note
- If the state of the backup schedule changes to Running, the backup schedule takes effect.
- If an exception or error occurs when you start the backup schedule, troubleshoot the exception or error based on the error code. For more information, see Common Errors and Troubleshooting. If your issue persists after you use the solution that is provided in the "Common Errors and Troubleshooting" topic, contact technical support in the DBS DingTalk group whose ID is 35585947.
After data is backed up, you can view the backup schedule or restore the backup data. For more information, see View a backup schedule or Restore a database.
Step 3: Install a backup gateway by using a backup account
Step 4: Enable automatic download of backup sets by using the O&M account
- Log on to the Database Backup (DBS) console.
- In the left-side navigation pane, click Backup Schedules. In the top navigation bar, select a region.
- Click Schedule ID or Manage in the Actions column corresponding to a backup schedule.

- On the Configure Task page, click Set backup set download rules in the Backup set download section. Note If the database engine of a backup schedule does not support the download of backup sets or the destination storage type is not DBS built-in storage, the Set backup set download rules button is unavailable in the console.
- Configure the parameters that are described in the following table.
Parameter Description Auto download status Specifies whether to enable automatic download. Select Enable. Target type By default, the parameter is set to the directory of the server on which the backup gateway is installed. Backup Gateway The backup gateway. For more information, see Add a backup gateway. Target location The type of the location and the corresponding directory to which the backup set is downloaded. Valid values: - Server directory
- FTP direction
- NAS direction
- Minio direction
Full data format This parameter is automatically configured by the system and cannot be modified. Note For more information about the data format of full and incremental backup sets, see the "Feature limits and formats" section of the Overview topic.Incremental data format This parameter is automatically configured by the system and cannot be modified. - Click OK.
The automatic download of backup sets is configured. DBS does not immediately download historical backup data after you configure the automatic download of backup sets. New full and incremental backup sets are automatically downloaded after they are generated.
- After the download is complete, decompress the downloaded package. By default, the backup sets are compressed in the
<Download task ID>.tar.gzpackage.Run the following commands to decompress the downloaded package:- Run the
gzip -d <Download task ID>.tar.gzcommand to obtain the<Download task ID>.tarfile. - Run the
jar xvf <Download task ID>.tarcommand to obtain the<Download task ID>file.
- Run the
Step 5: View the download progress of backup sets by using the O&M account
- Log on to the Database Backup (DBS) console.
- In the left-side navigation pane, click Backup Schedules. In the top navigation bar, select a region.
- Click Schedule ID or Manage in the Actions column corresponding to a backup schedule.

- In the left-side navigation pane, click Backup Set Download to view the download progress of each backup set.