This topic describes how to add disks as the cache of an on-premises file gateway on the virtualization platform.
Background information
To deploy an on-premises file gateway in cache mode, you must add a disk to the gateway deployment platform, such as VMware vSphere and Hyper-V. After the disk is added, you can configure a cache disk for the gateway in the Cloud Storage Gateway (CSG) console or the on-premises file gateway console.
The minimum cache size for a file gateway is 40 GB. Therefore, the first disk added to a file gateway cannot be smaller than 40 GB in size. If the first disk is smaller than 40 GB, the file gateway cannot detect the added disk.
Add disks to VMware vSphere
Log on to the VMware vSphere virtualization platform.
On the Configure tab, choose . Click Edit.
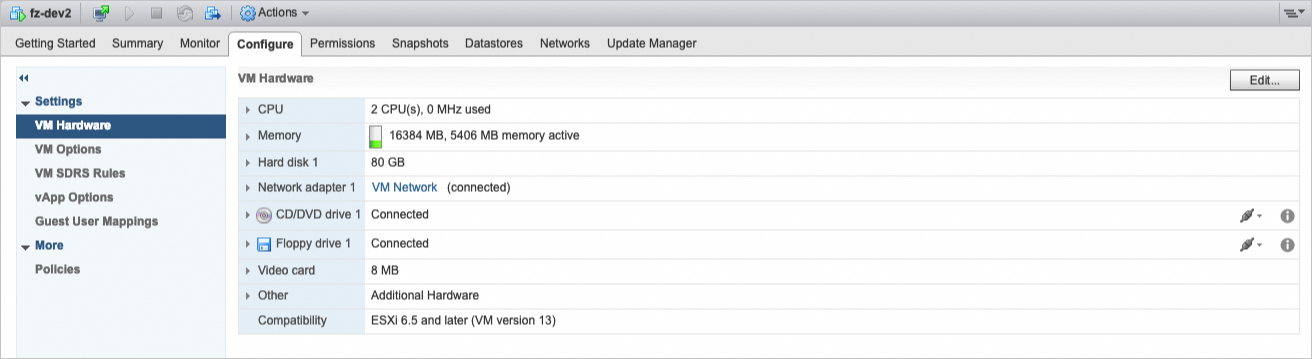
On the Virtual Hardware tab, select New Hard Disk from the New device drop-down menu and click Add.
After the disk is added, a New Hard disk item appears.
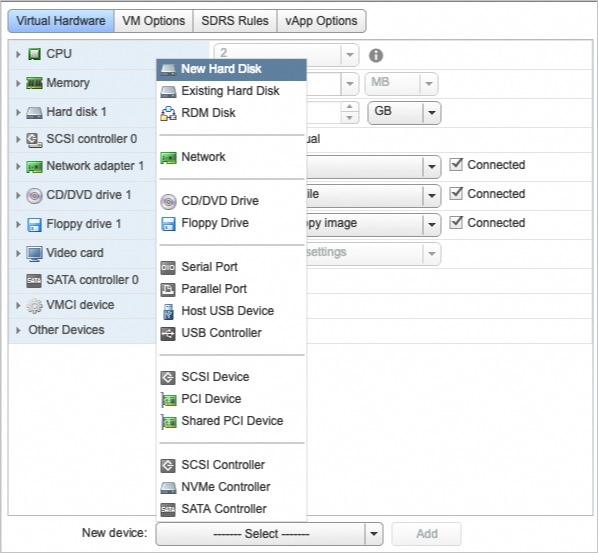
Set the size of the new hard disk.
We recommend that you use thick provisioning to deploy the disk. Expand New Hard disk. Set the Type parameter to Thick Provision Lazy Zeroed or Thick Provision Eager Zeroed to achieve better I/O performance.
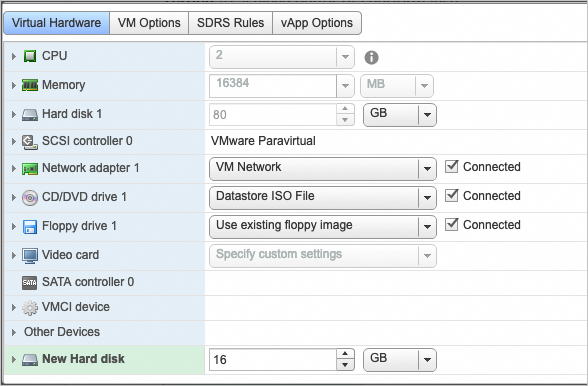
In this example, only one hard disk is added. You can add multiple disks based on your needs.
Add disks to Hyper-V
The host must be restarted if you add disks by using an IDE controller. However, you do not need to restart the host if you add disks by using a SCSI controller. We recommend that you use a SCSI controller to add disks.
Log on to the Hyper-V virtualization platform.
Choose , select Hard Drive, and click Add.
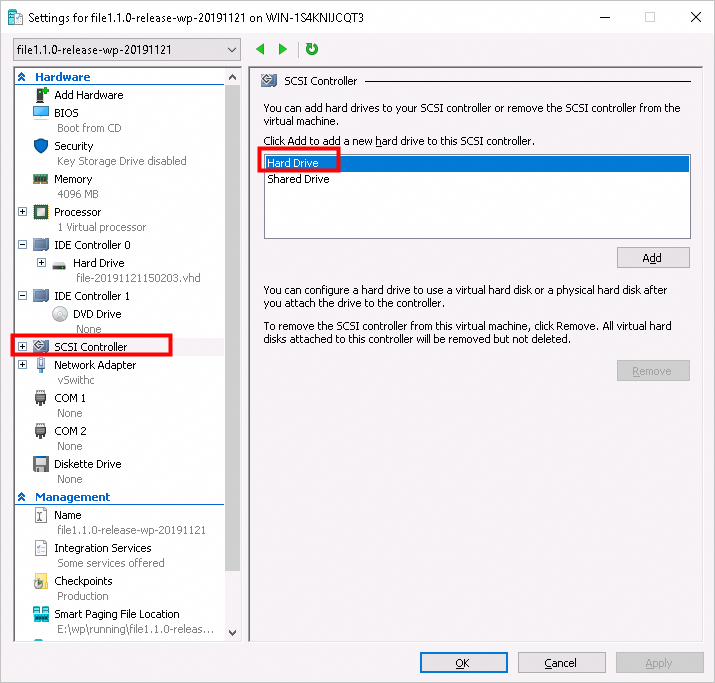
On the Hard Drive tab, select Virtual hard disk in the Media section, and click New.
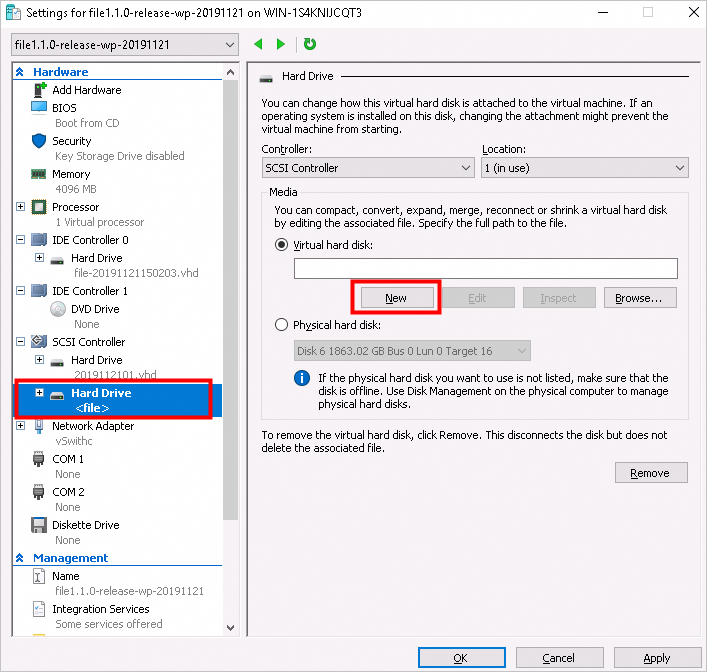
Follow the new virtual hard disk wizard to add the hard disk.
Take note of the following steps:
In the Choose Disk Type step, select Dynamically expanding.
In the Configure Disk step, select Create a new blank virtual hard disk, and set the disk size.
We recommend that you set the size of a single cache disk to be larger than 40 GB for better performance. For more information about how to configure the cache, see File gateways.
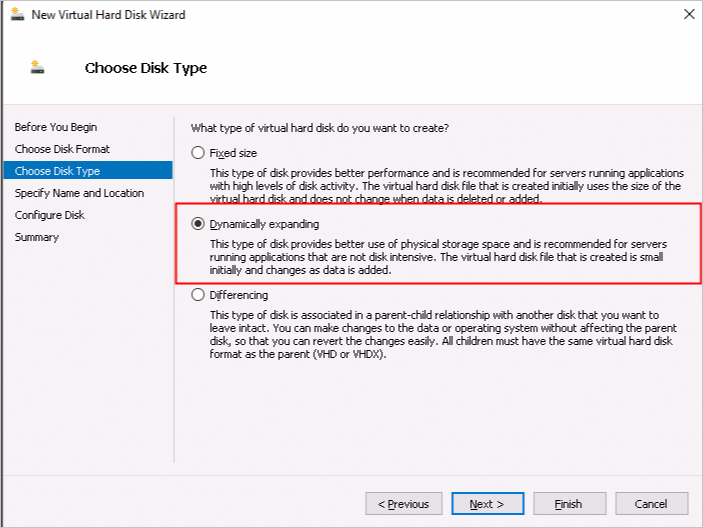
Return to the Hard Drive tab, and click Apply.
In this example, only one hard disk is added. You can add multiple disks based on your needs.
Add disks to KVM
Log on to the Kernel-based Virtual Machine (KVM) virtualization platform.
In the KVM terminal, run the
virt-managercommand to launch the Virtual Machine Manager application.Select the deployed gateway and click Open.
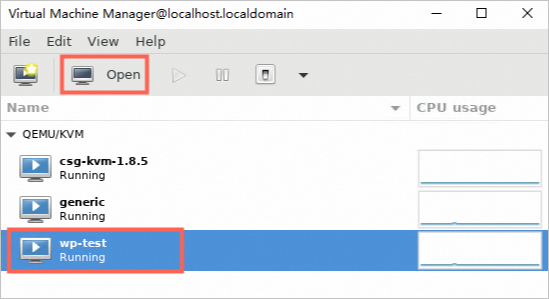
Click View and select the Details option.
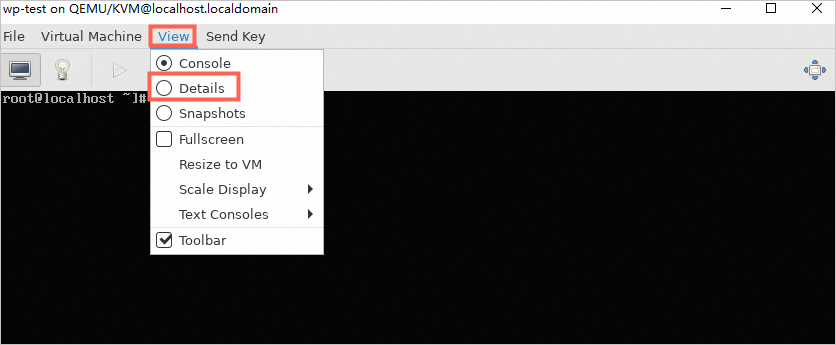
Click Add Hardware.
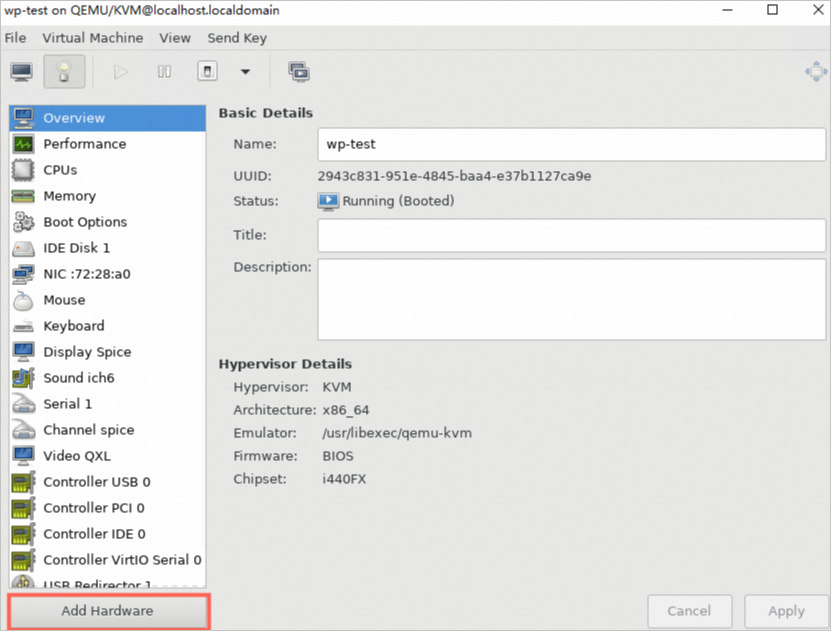
Select Storage. Then, select the Create a disk image for the virtual machine option and set the disk size. Select Disk device for Device type. For Bus type, we recommend that you select SCSI. Click Finish.
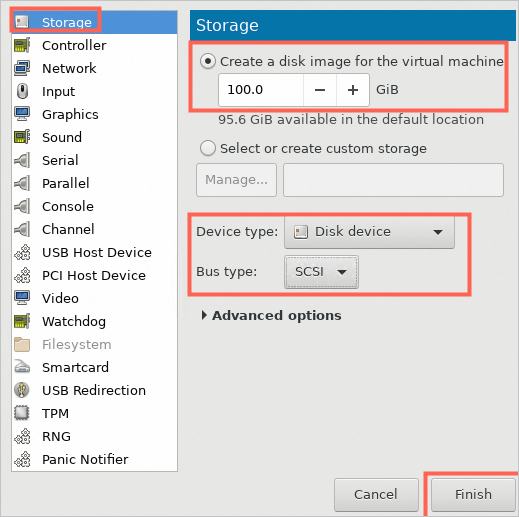 Note
NoteIn this example, only one hard disk is added. You can add multiple disks based on your needs.