This topic describes what a limited-time offer template is and how to create a limited-time offer template.
What is a limited-time offer template?
Categorized as a marketing template, a limited-time offer template allows messages to display the date when the discount expires and a countdown timer, which improves customer engagement.
Template limits
When you create a limited-time offer template, you must select marketing as its type.
When you create a limited-time offer template, the template must contain a coupon code button and a URL button.
You cannot add a footer to a limited-time offer template.
The body text of a limited-time offer template can be up to 600 characters in length.
The text of limited-time offer details can be up to 16 characters in length.
A coupon code can be up to 15 characters in length.
When a customer who uses WhatsApp Web or WhatsApp Desktop receives a limited-time offer template message, the discount is not displayed to the customer. Instead, a message is displayed indicating that the customer has received a message but the client the customer is using does not support the message type.
Create a template in the ChatApp Message Service console
Log on to the ChatApp Message Service console. Click Whatsapp template design in the left-side navigation pane and click Create New Template.
In the Create New Template dialog box, select Marketing for the Category parameter and specify the following parameters based on your business requirements: Template name, Allow modify category, and Languages. Then, click OK.
On the template editing page, enter the body content and click the Add a limited time offer icon.
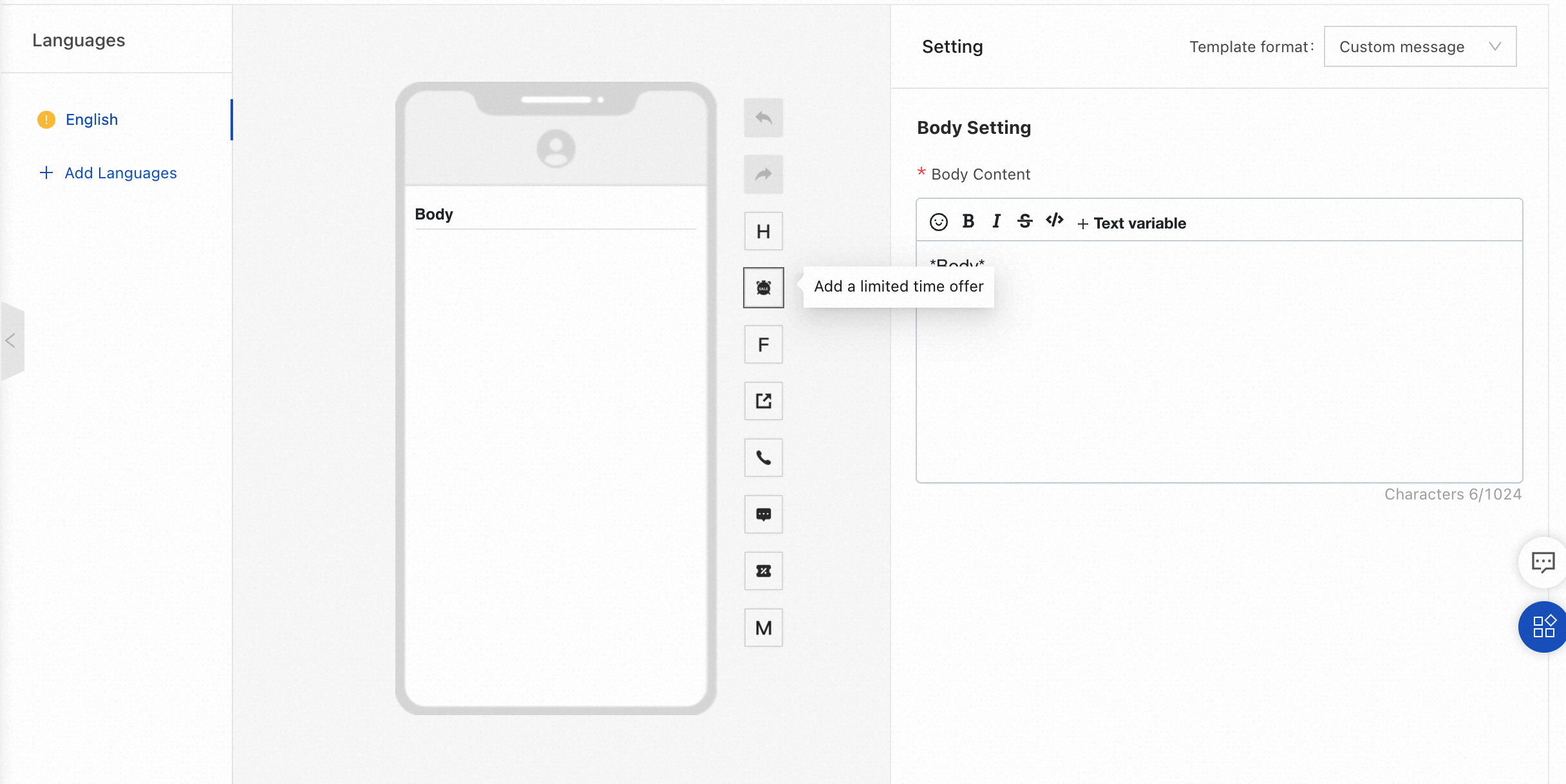
In the Limited Time Offer Configuration section on the right side of the page, specify the Offer Introduction parameter and turn on Expiration time.
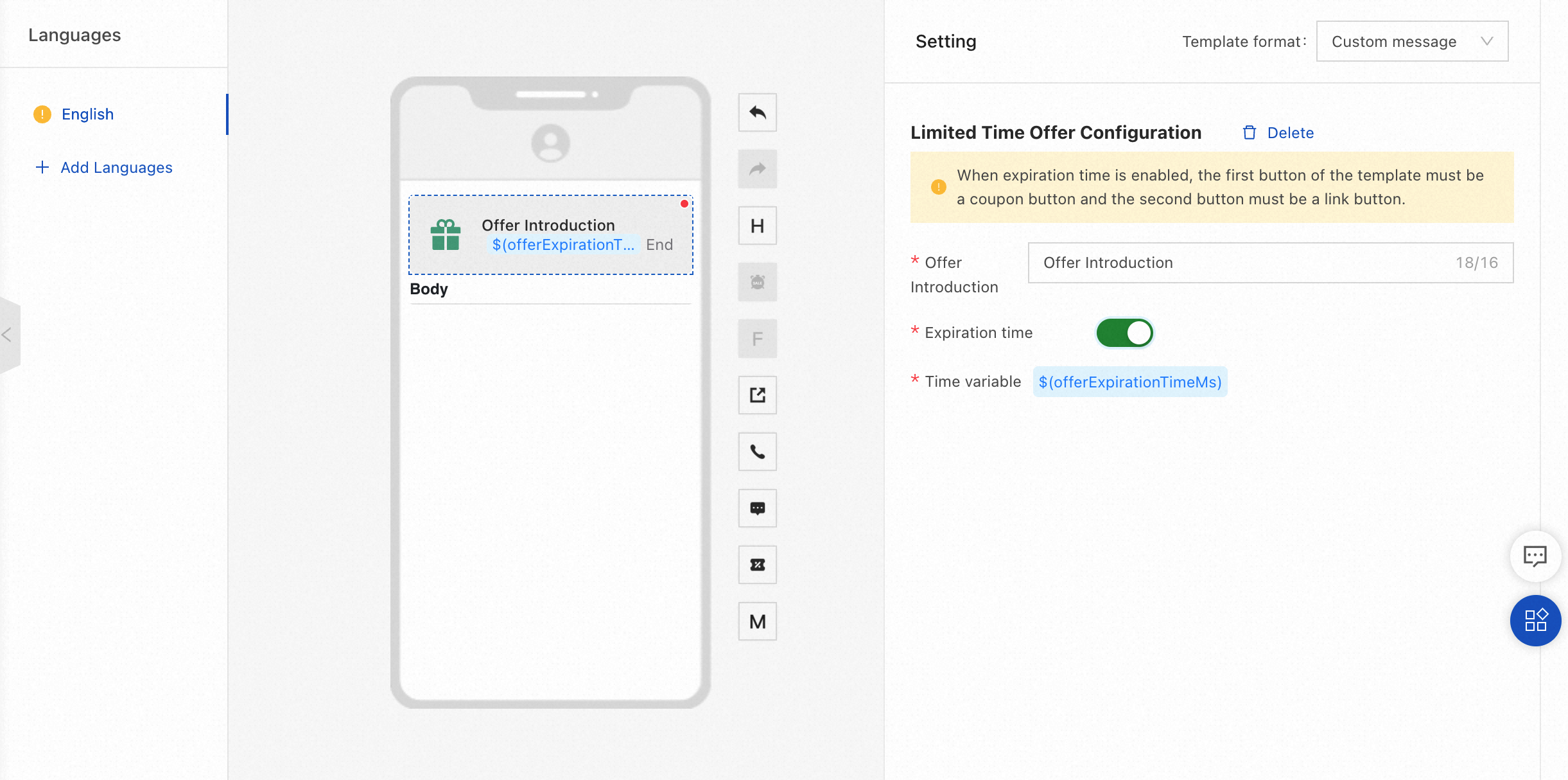
Click the Add Coupon Code Button icon to add a button that reads Copy offer code, and add variables.
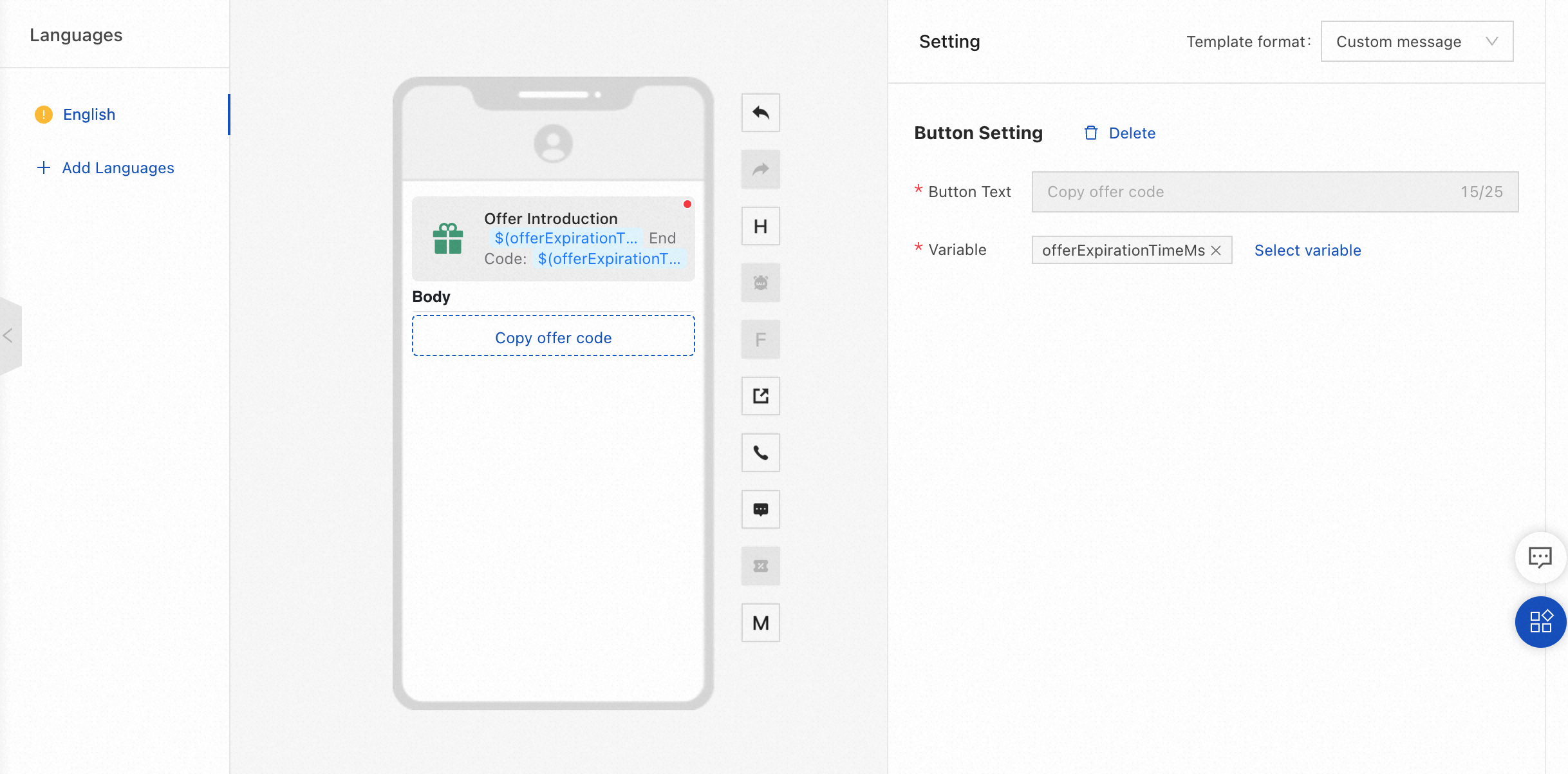
Click the Add Link Button icon to add a URL button that is redirected to the page of the product at a discount.
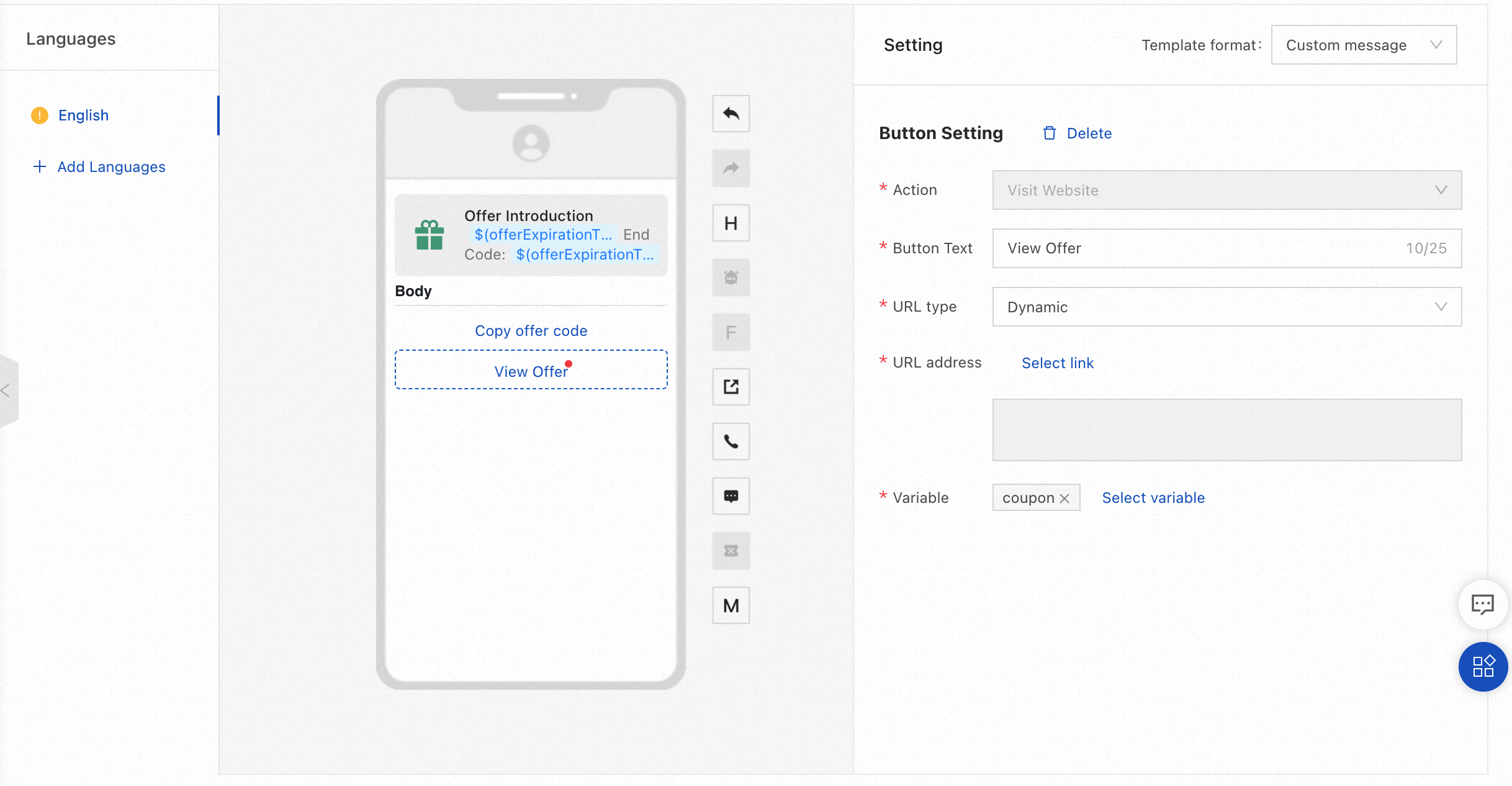
Click Save to save the template and click Submit for audit.