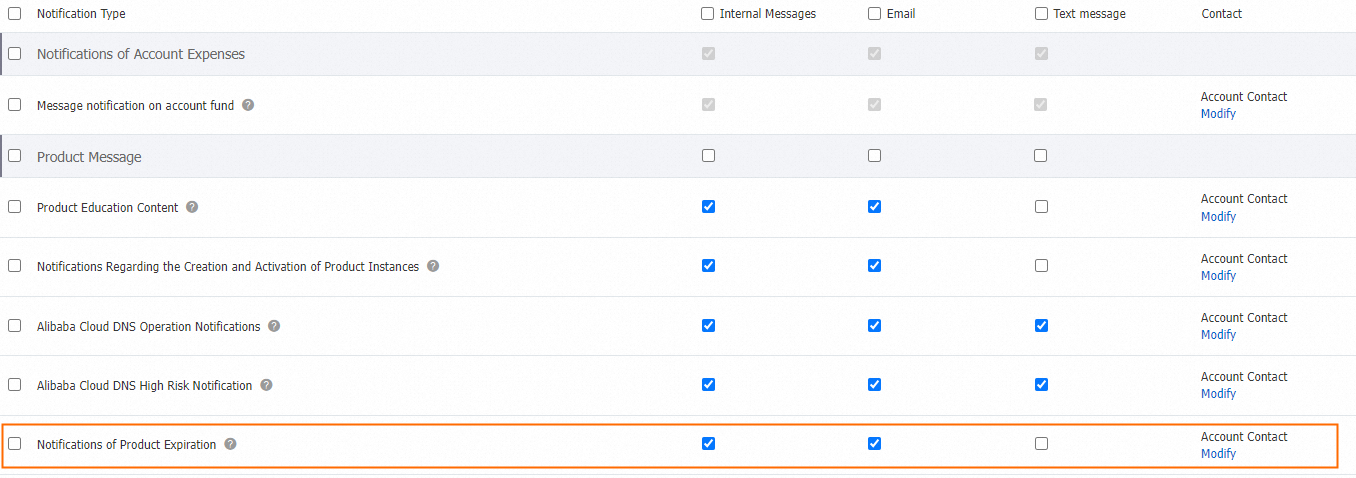This topic provides answers to some frequently asked questions (FAQ) about the billing of Application Monitoring to help you better understand the billing rules of Application Monitoring.
After I enable Application Monitoring Basic Edition, what types of data can I query? Am I charged for the data?
Application Monitoring Basic Edition and Browser Monitoring Basic Edition have stopped activation, and will no longer provide technical support from March 31, 2024. For more information, see [Billing changes] Discontinuation of Application Monitoring Basic Edition and Browser Monitoring Basic Edition activation.
After you enable Application Monitoring Basic Edition, data on specific traces and data on all metrics are collected. Trace data can be stored free of charge for one day. Metric data can be stored free of charge for three days. If you do not extend the data retention period or modify the sampling rate of traces, you are not charged.
How do I modify the sampling rate of traces?
- Log on to the ARMS console. In the left-side navigation pane, choose .
On the Applications page, click the name of the application for which you want to modify the sampling rate.
In the left-side navigation pane, click Application Settings. On the page that appears, click the Custom Configuration tab.
Modify the sampling rate in the Invocation Trace Sampling Settings section on the Custom Configuration tab.
If you use Application Monitoring Pro Edition, you can specify a trace sampling rate for all APIs. The default value is 10. Unit: percent. If you use Application Monitoring Basic Edition, you can specify a trace sampling rate for all APIs or a specific API. You can also specify the number of traces that are sampled within a specific time range. For more information, see Sampling rate settings.
How do I enjoy the maximum discount if I want to activate Application Monitoring Pro Edition?
You are charged for Application Monitoring Pro Edition based on the number of hours for which agents run. You can purchase resource plans to reduce costs. If your application is deployed in Container Service for Kubernetes (ACK), you can enjoy a 50% discount.
What are the differences between Application Monitoring Basic Edition and Application Monitoring Pro Edition? How do I choose an edition?
Application Monitoring Basic Edition and Browser Monitoring Basic Edition have stopped activation, and will no longer provide technical support from March 31, 2024. For more information, see [Billing changes] Discontinuation of Application Monitoring Basic Edition and Browser Monitoring Basic Edition activation.
You are charged for Application Monitoring Basic Edition based on the amount of data collected. You are charged for Application Monitoring Pro Edition based on the number of hours for which agents run. Application Monitoring Basic Edition provides free quotas and basic application performance monitoring (APM) features. Application Monitoring Pro Edition provides advanced monitoring features and diagnostic capabilities. If your applications run in a staging environment or provide small-scale services, and you require only basic APM features such as trace query and trace data collection, we recommend that you activate Application Monitoring Basic Edition. Application Monitoring Basic Edition allows you to monitor application performance in a cost-efficient manner. If your applications are business-critical applications that process a large amount of traffic and require high stability and availability, we recommend that you activate Application Monitoring Pro Edition. Application Monitoring Pro Edition provides more features and can process and store a large amount of data.
How do I view the usage details of Application Monitoring after I receive a bill?
To view the usage details, log on to the ARMS console, and choose in the left-side navigation pane. On the Usage Statistics page, you can view the number of connected agents, the number of hours for which the agents run, the number of reported spans, and the number of stored spans in the last hour or day. You can also analyze the trends based on the data. By default, data within the last hour is displayed. You can also view the data within the last day.
How do I stop the billing for Application Monitoring?
If you no longer use Application Monitoring due to business changes, you can stop your application or uninstall the Application Monitoring agent.
Stop applications
Stop all applications:
In the left-side navigation pane of the ARMS console, choose .
In the upper-right corner of the Applications page, choose .
In the Start/Stop All Applications dialog box, configure the settings and click OK.
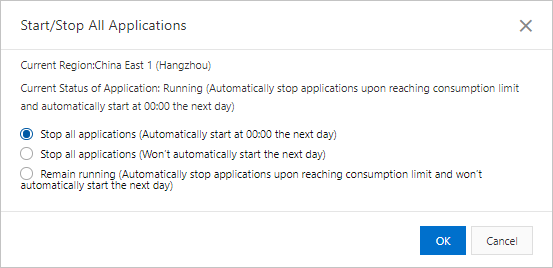
Parameter
Description
Stop All Applications (Automatically start the application at 00:00 the next day)
If you select this option, ARMS immediately stops monitoring all applications and resumes the monitoring at 00:00 the next day.
Stop All Applications (Do not automatically start the application the next day)
If you select this option, ARMS immediately stops monitoring all applications but does not resume the monitoring the next day.
Keep Running (Automatically stop the application after reaching the limit and do not automatically start the application the next day)
If you select this option, ARMS continuously monitors your applications until the consumption limit is reached. Then, ARMS stops monitoring all applications but does not resume the monitoring the next day.
NoteFor more information, see the How do I set a consumption limit? section in this topic.
Stop a single application:
In the left-side navigation pane of the ARMS console, choose .
In the top navigation bar, select the region where the application resides.
On the Applications page, click the name of the application.
In the left-side navigation pane, click Application Settings.
On the Application Settings page, click the Custom Configuration tab. In the Agent Switch Settings section, turn off the Probe Master Switch to disable the ARMS agent. Then, ARMS stops monitoring this application.
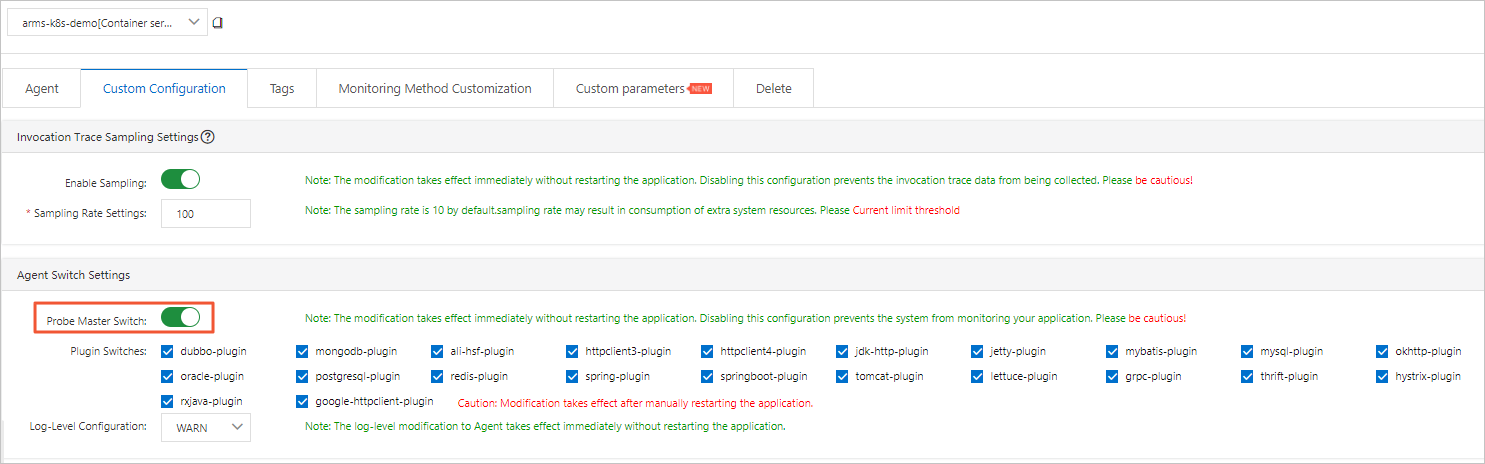
Uninstall an ARMS agent
After you uninstall an ARMS agent, the billing is immediately stopped. However, you are still charged the fees that are incurred before you uninstall the agent.
How do I set a consumption limit?
To prevent resources from being unexpectedly consumed, you can use the consumption limit feature to control daily consumption. After you set a daily consumption limit, ARMS continuously monitors your applications until the consumption limit is reached. Then, ARMS stops monitoring your applications, and the billing stops. ARMS resumes the monitoring at 00:00 the next day, and the billing continues.
In the left-side navigation pane of the ARMS console, choose .
In the upper-right corner of the Applications page, choose .
In the Custom Limit dialog box, set your daily consumption limit and click OK.
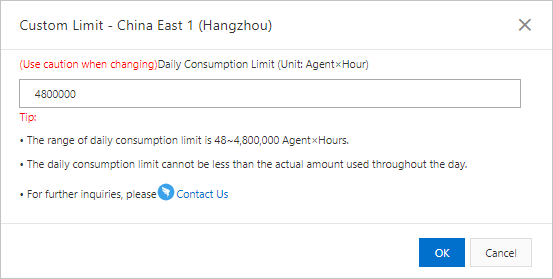
How do I configure alerts for resource plans?
Configure alerts for resource plans
If the amount of resources in your resource plan reaches the specified threshold value, Application Monitoring sends you notifications by email or text message.
Log on to the Billing Management console. In the left-side navigation pane, click Manage Reserved Instances.
On the Manage Reserved Instances page, select Resource Packages for Resource Type.
In the Set Threshold Alert dialog box, turn on Threshold Alert, configure the Proportion parameter, and then click OK.
For example, if you set the Proportion parameter to 20%, Application Monitoring sends you a notification when 20% of the monthly quota of your resource plan remains.
Configure expiration notifications for a resource plan
Log on to the Alibaba Cloud Management Console.
In the top navigation bar, click the
 icon.
icon. In the left-side navigation pane, choose .
On the Common Settings page, select Notifications of Product Expiration.
When your resource plan is due to expire, Alibaba Cloud sends notifications to the contacts of the current Alibaba Cloud account. You can click Modify to add contacts.