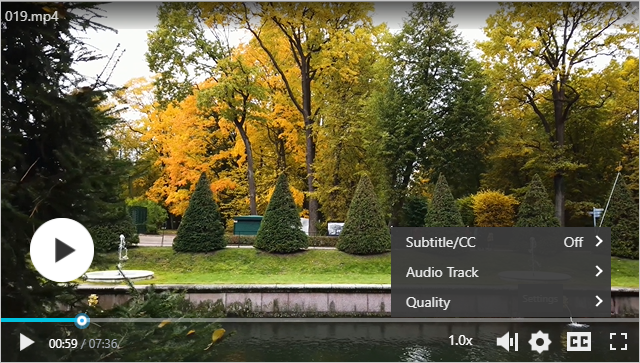ApsaraVideo VOD allows you to upload media assets such as audio files, video files, images, and short video materials in the ApsaraVideo VOD console. You can upload one or more media assets at a time. This topic uses video files as an example to describe how to manage media assets.
Query audio/video files
Log on to the ApsaraVideo VOD console.
In the left-side navigation pane, choose Media Files > Audio/Video.
You can filter media files by type, category, status, and source. You can also enter the ID or name of a media file to search for the file.
The value in the Status column indicates the processing status of a media file, such as Uploaded, Transcoding, Transcoding Failed, Normal, Reviewing, Flagged, Composition Failed, or All.
NoteIf a video file is in the Transcoding Failed status, delete the video file and upload the file again. If transcoding for the video file failed for multiple times, view the possible causes and the corresponding solutions in FAQ about transcoding.

Actions
Action: Manage
On the Video and Audio page, find the audio or video file that you want to manage and click Manage in the Actions column.
Basic Information tab
On the Basic Information tab, you can view the basic information of the audio or video file, such as the name, description, category, tag, and thumbnail. You can also modify the basic information of the audio or video file. After you modify the preceding information, click Save.
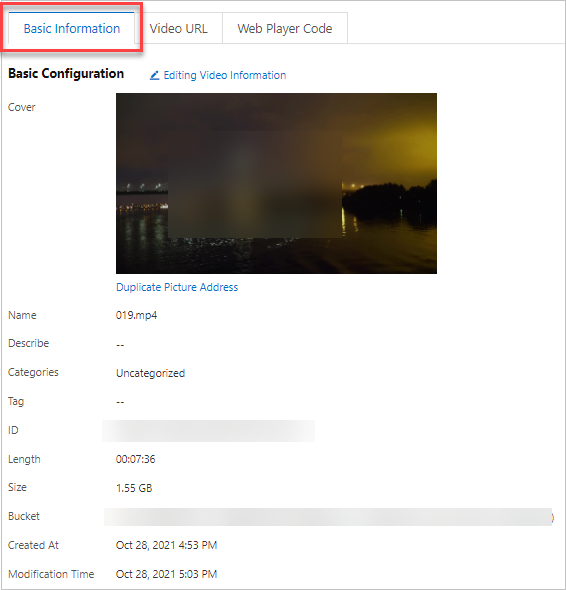
The following table describes the parameters.
Parameter
Description
Cover
The video thumbnail. You can upload an image or select a video snapshot as the default video thumbnail.
NoteYou can upload an image to configure a custom thumbnail. The image must be in the JPG or PNG format and can be up to 1 MB in size. The maximum resolution of the image is 1920 × 1080.
Header
Enter the name of the audio or video file. The name is displayed in the player window when you play the audio or video file. The name must be 1 to 128 bytes in length.
Description
Enter the description of the audio or video file. The description must be 0 to 1,024 bytes.
Category
Enter the category of the audio or video file. You can specify categories on the Categories page. For more information, see Manage video categories.
Tag
Add multiple tags to each audio or video file. Only Chinese characters, English letters, digits, and underscores (_) are supported. After you enter a tag, enter a comma (,) or semicolon (;) or press Enter to add the tag.
Video URL tab
You can view the URLs, resolutions, and bitrates of the source file and the transcoded streams in all formats and definitions.
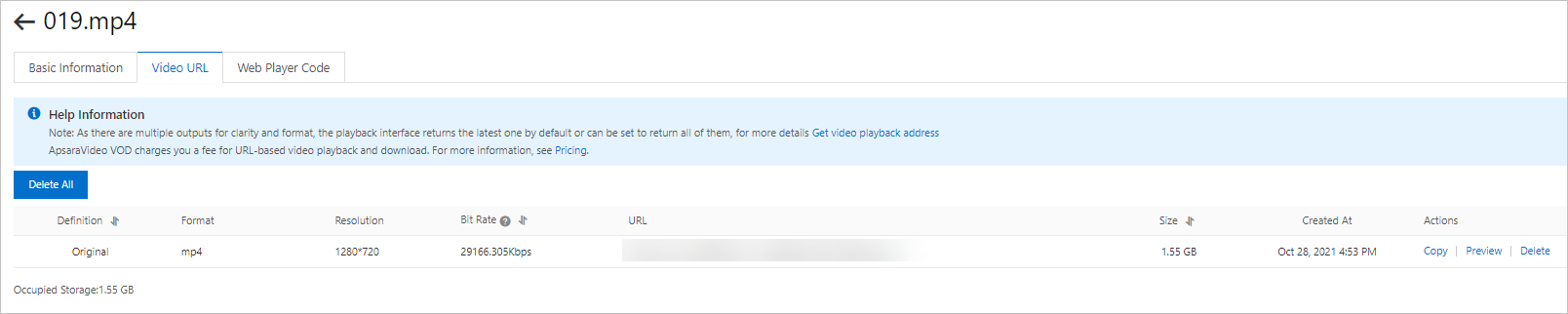
The following table describes the supported actions.
Action
Description
Copy
Copy the URL of the video in the current definition to a browser or player and preview the video.
Preview
Preview the video in the current definition in the ApsaraVideo VOD console.
Delete
Delete the video.
Delete All
Delete all transcoded files except the source file. Deleted files cannot be restored. Proceed with caution.
Web Player Code tab
The HTML code and JavaScript code for each video are provided. You can use the code based on your business requirements. You can also configure the Player Size parameter and turn on or off Auto Play in the Player Settings section to modify the corresponding parameters in the code snippet. This way, you can improve work efficiency.
NoteThe Web Player Code tab is displayed only for video files.
Use the latest version of ApsaraVideo Player for Web. For more information, see Overview.
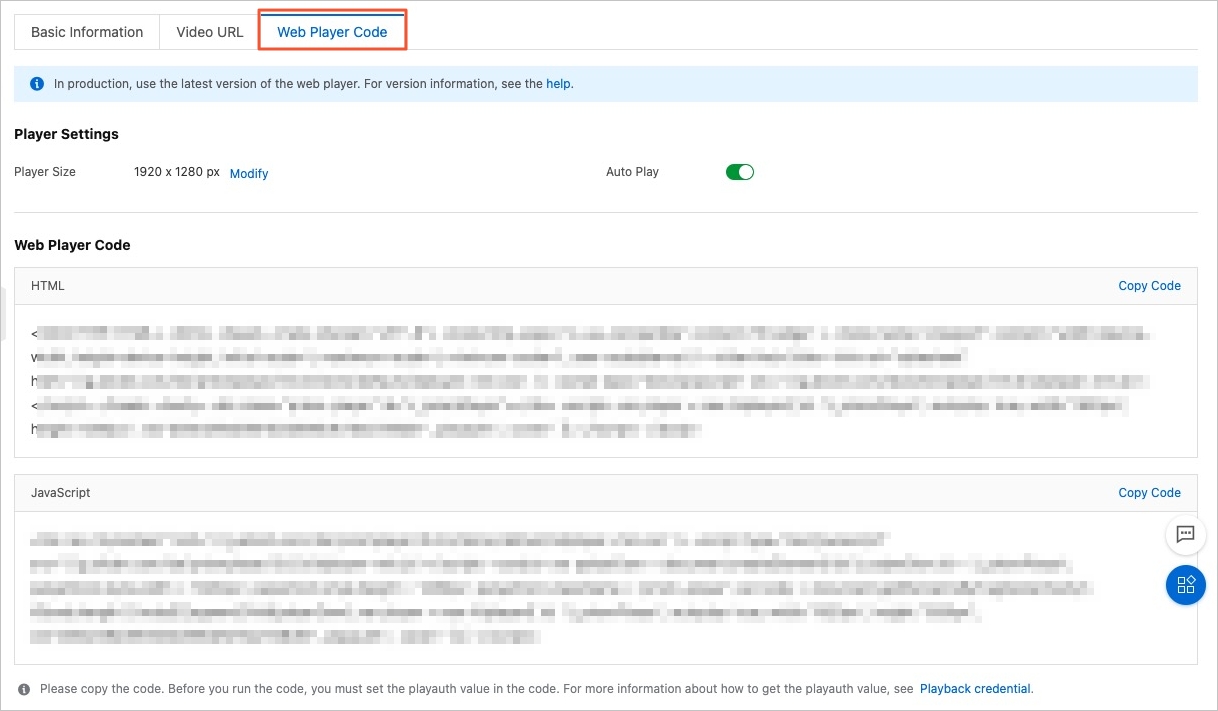
Action: Media Processing
On the Video and Audio page, find the media file that you want to process and click Media Processing in the Actions column. You can perform media processing by using a transcoding template group or a workflow. For more information, see Overview.
More actions
On the Video and Audio page, click More in the Actions column and perform more actions to manage audio and video files.
The following table describes the supported actions.
Action | Description |
Delete | After you delete a file, all resources that are related to the file are permanently deleted and cannot be restored, including the source file, transcoded files, and snapshots. Proceed with caution. |
Disable Download | You can disable download for a video only in ApsaraVideo Player. After you disable download for a video, you can no longer use ApsaraVideo Player to download the video regardless of whether you enable the offline download feature for the player. For more information, see Configure download settings. Note
|
Make Available on Cloud Studio | Click Make Available on Cloud Studio to transcode a video into two streams. Then, you can add the streams for playback in a production studio of ApsaraVideo Live. For information about the production studio features, see Functional areas. Note
|
Change Storage Class | ApsaraVideo VOD provides tiered storage for media assets. This allows you to store media assets as Standard, Infrequent Access (IA), Archive, or Cold Archive objects in ApsaraVideo VOD. You can also modify the storage classes of media assets. For more information, see Change the storage class of a media asset. Note If you use the tiered storage feature, you are charged data storage and retrieval fees. For more information about pricing, see Media storage. |
Action: Export Media URL
On the Video and Audio page, click the Export Media URL icon in the upper-right corner to export the information about the media files in the list to a CSV file. You can export the ID, name, duration, size, creation time, update time, and URLs of the audio and video files.

Action: Preview
Open a video that is in the Normal status in the media asset list.
ApsaraVideo VOD provides a player that you can use to preview videos. When you use the player, you can configure fast-forwarding, volume, subtitle, audio track, definition, and bullet comments for videos. This allows you to preview videos in a more convenient manner.