This topic describes how to use the data transmission service to perform batch operations on data migration projects.
Background information
The data transmission service allows you to perform batch operations on data migration projects on the Migration Projects page. Supported batch operations on data migration projects vary based on the project status.
Project status | Supported batch operation |
Not Configured | None. |
Not Started | Batch start projects and batch modify alert configuration. |
Running | Supported batch operations on running projects vary with the scenarios.
|
Modifying | Batch modify alert configuration. |
Integrating | Batch modify alert configuration. |
Paused | Batch resume projects, batch stop projects, batch modify alert configuration, and batch skip full verification in the full verification stage. |
Failed | Batch resume projects, batch stop projects, batch modify alert configuration, and batch skip full verification in the full verification stage. |
Completed | Batch stop projects. |
Stopping | None. |
Stopped | None. |
If you select multiple projects for a batch operation while not all projects support this batch operation, a dialog box appears and displays the projects that support this batch operation.
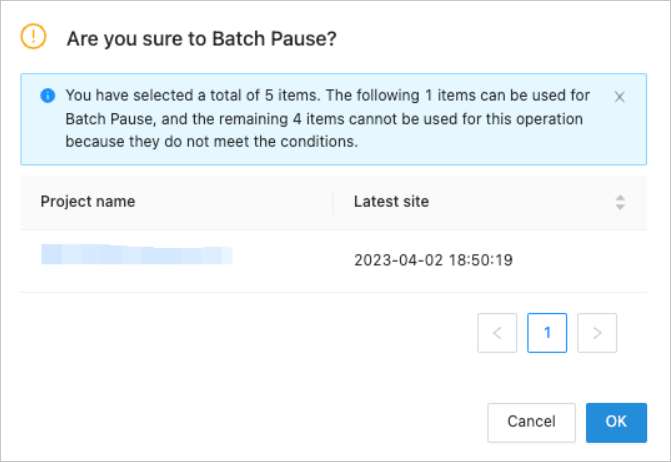
Go to the Migration Projects page
Log on to the ApsaraDB for OceanBase console.
In the left-side navigation pane, choose Data Transmission > Data Migration. The Migration Projects page automatically appears.
You can select data migration projects for a batch operation.
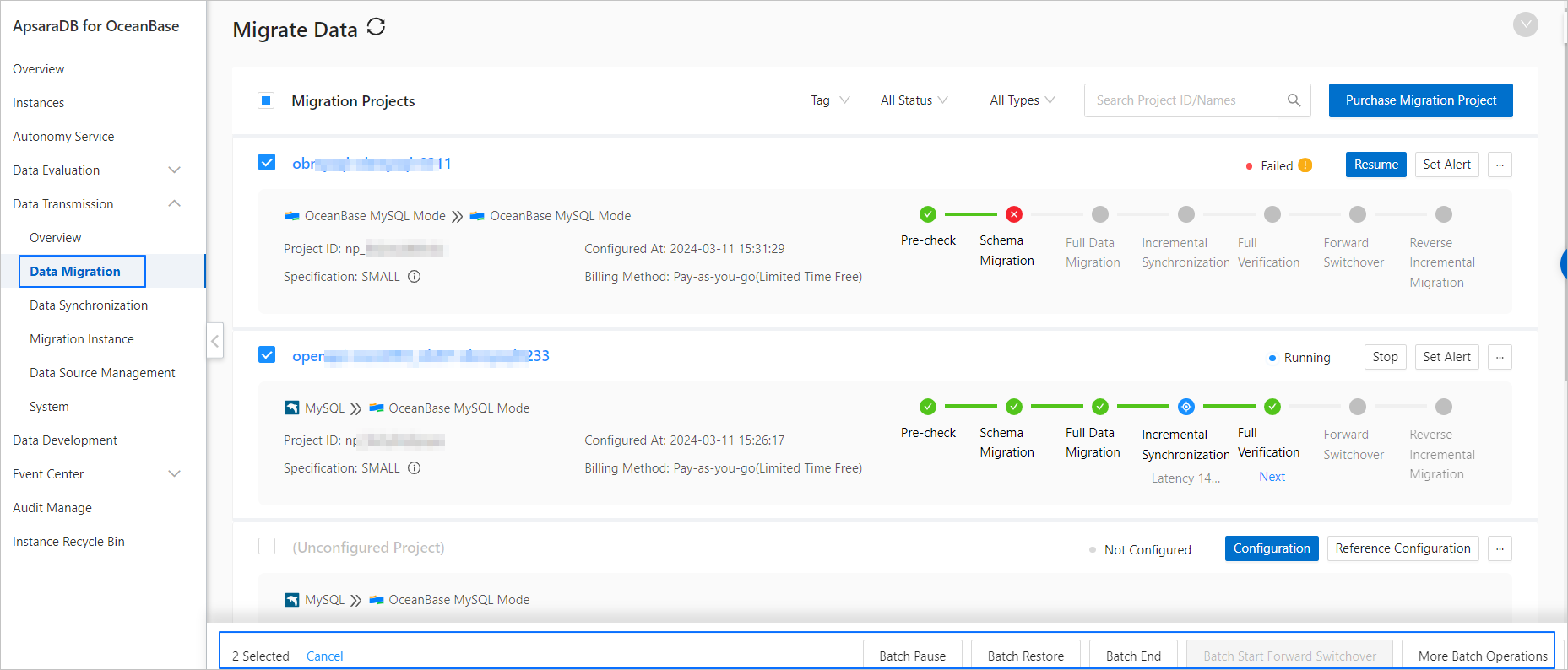
Batch pause projects
The data transmission service allows you to batch pause data migration projects in the Running state.
On the Migration Projects page, select the data migration projects to be paused.
Click Batch Pause in the lower part of the page.
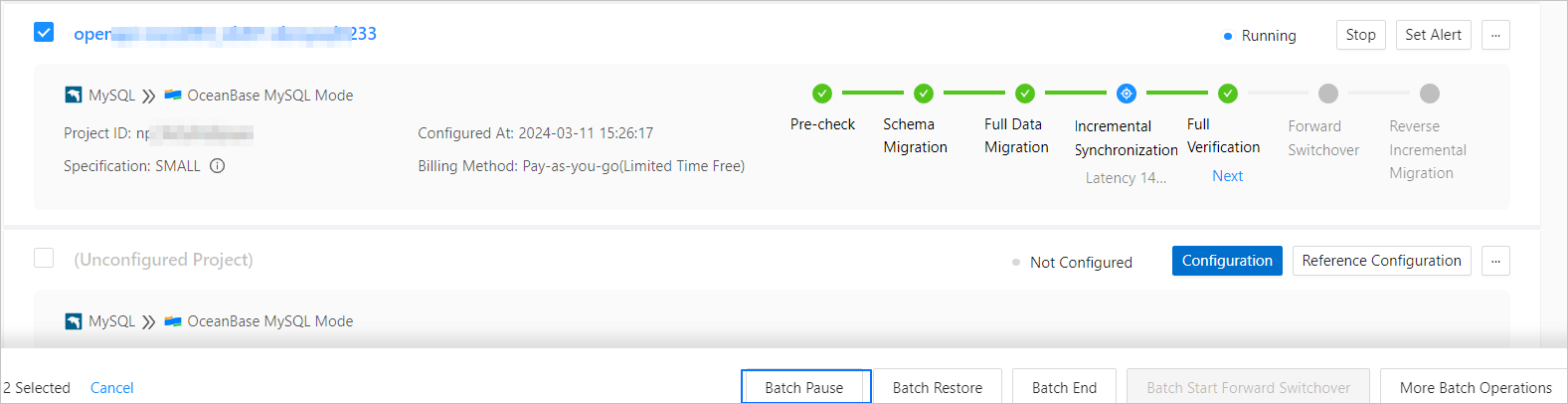
In the dialog box that appears, click OK.
This dialog box displays the number of projects that support batch pausing, the project names, and the latest timestamps.
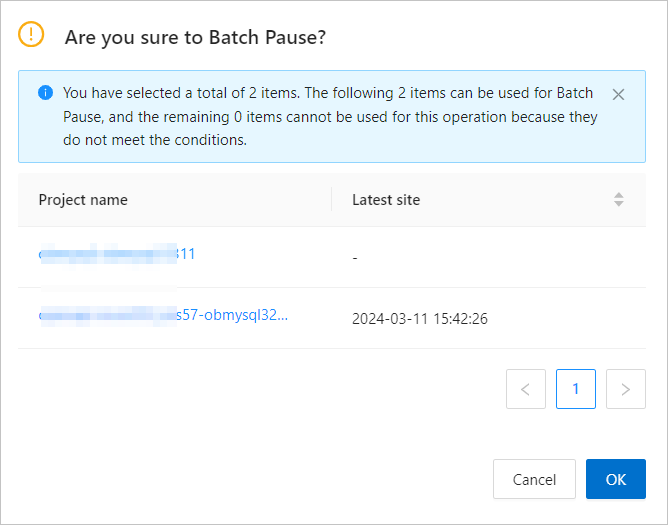
After the operation succeeds, the number of projects that are successfully paused is displayed.
For any project that failed the batch operation, troubleshoot the issue as prompted.
Batch resume projects
The data transmission service allows you to batch resume data migration projects in the Paused or Failed state.
On the Migration Projects page, select the data migration projects to be resumed.
Click Batch Restore in the lower part of the page.

In the dialog box that appears, click OK.
This dialog box displays the number of projects that support batch restoration, the project names, and the latest timestamps.
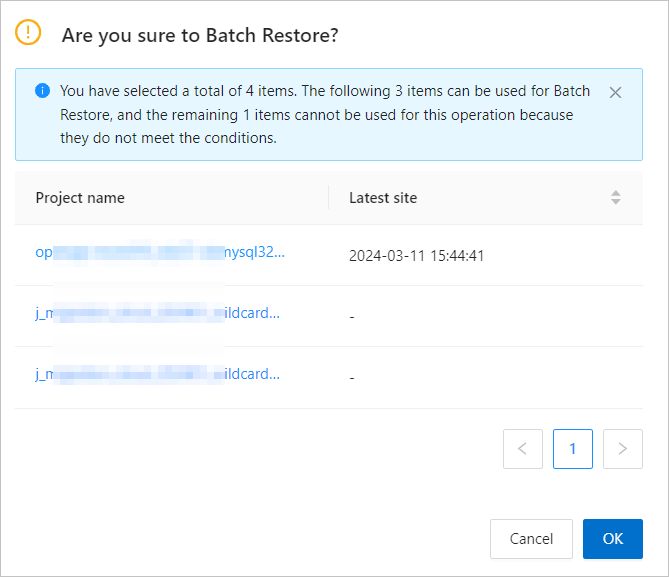
After the operation succeeds, the number of projects that are successfully resumed is displayed.
For any project that failed the batch operation, troubleshoot the issue as prompted.
Batch stop projects
The data transmission service allows you to batch stop data migration projects in the Paused, Failed, or Completed state.
On the Migration Projects page, select the data migration projects to stop.
Click Batch End in the lower part of the page.

In the dialog box that appears, click OK.
This dialog box displays the number of projects that support batch stop, the project names, and the latest timestamps.
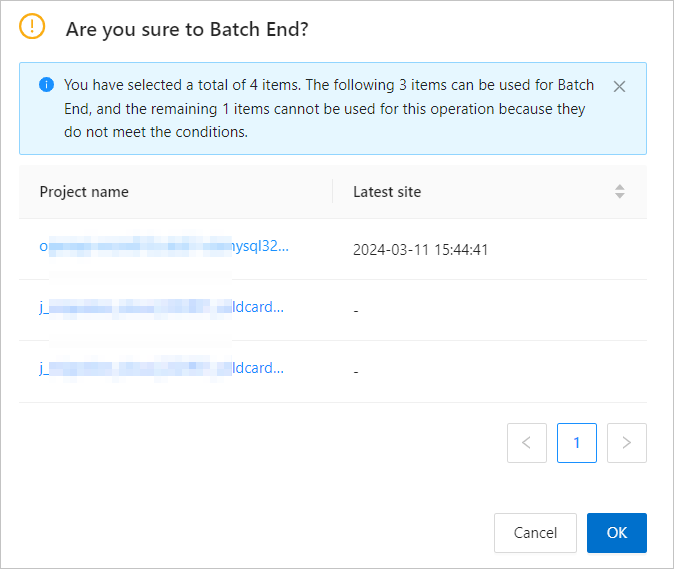
After the operation succeeds, the number of projects that are successfully stopped is displayed.
For any project that failed the batch operation, troubleshoot the issue as prompted.
Batch start forward switchover
The data transmission service allows you to perform batch start forward switchover on data migration projects that are in the Running state and in the same step of forward switchover (except for the switchover precheck step).
Forward switchover consists of the following steps: start forward switchover, perform switchover precheck, start the destination Store, confirm that writing has stopped in the source, confirm the writing stop timestamp upon synchronization completion, stop forward synchronization, process database objects, and start reverse incremental synchronization.
The steps of forward switchover vary with the migration type specified when you created the project.
On the Migration Projects page, select the data migration projects on which you want to perform batch start forward switchover.
Click Batch Start Forward Switchover in the lower part of the page.
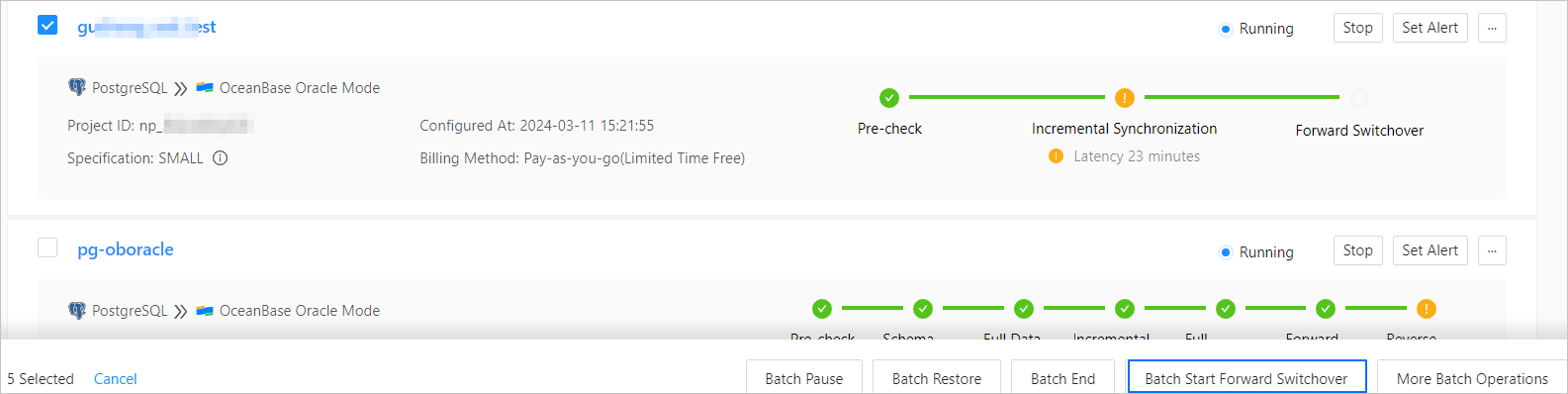
In the dialog box that appears, click OK.
This dialog box displays the number of projects that support this batch operation, the project names, and the latest timestamps.
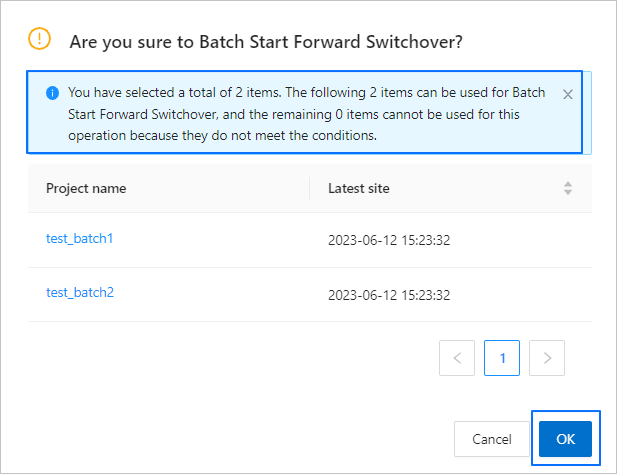
In the Batch Start Forward Switchover dialog box, perform operations as prompted.
Start forward switchover.
You can click Confirm Start in the upper-right corner of the Start Forward Switchover section to batch start forward switchover for multiple projects. You can also click Start next to a project to start forward switchover for a single project.
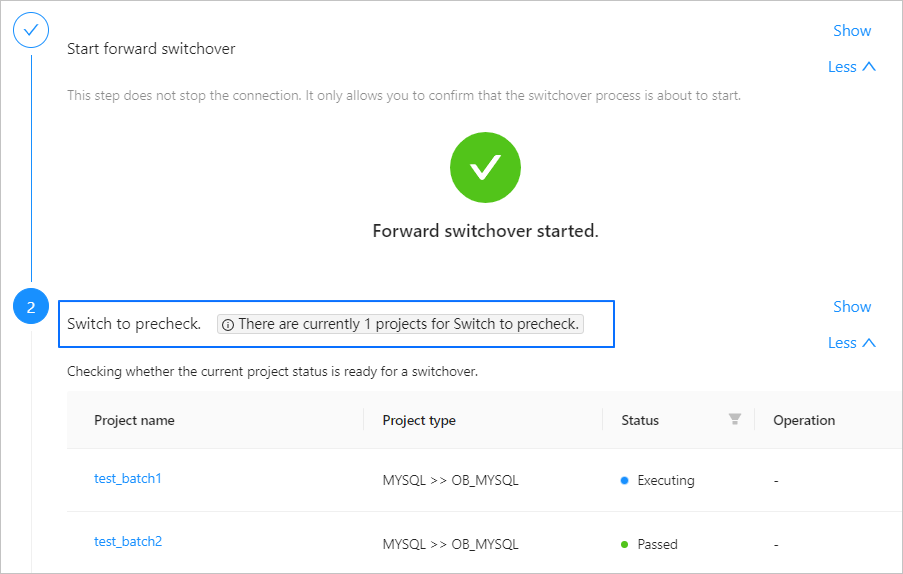
Perform switchover precheck.
The precheck in this step checks whether the project is ready for a switchover. If the project passes the precheck, the system automatically performs the next step. If the precheck fails, the system shows the error details.
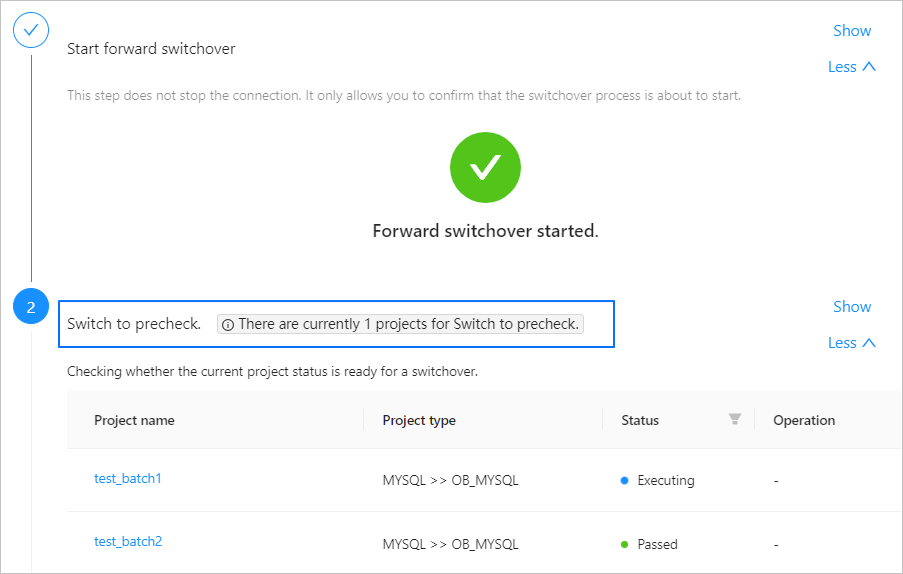
In this case, you can retry or skip the precheck. After you click Skip, you need to click Skip again in the dialog box that appears.
Start the destination Store.
Start incremental data pulling in the destination database. Create and start a destination Store task. If the start fails, you can choose to click Retry or Skip.
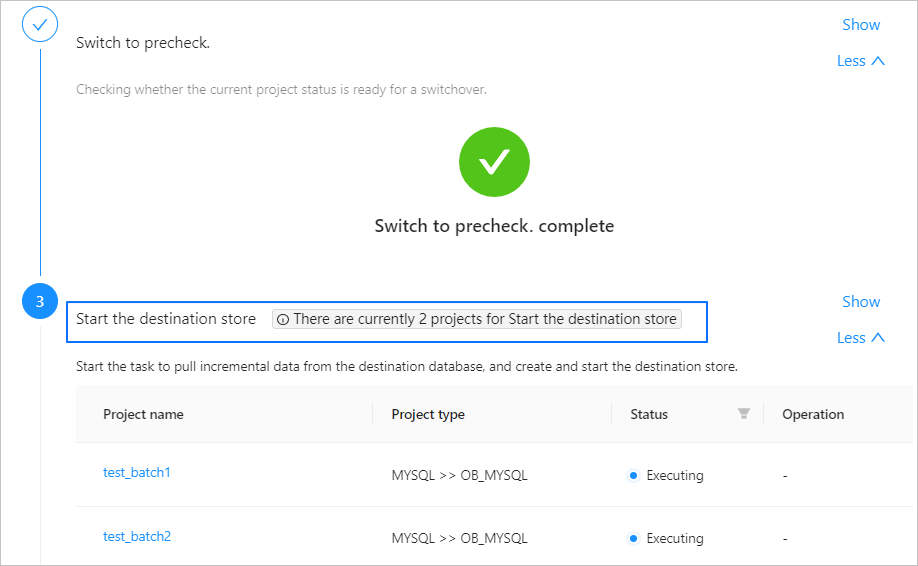
Confirm that writing has stopped in the source database.
You can click Confirm in the upper-right corner of the Confirm Writing Stopped at Source section to batch start this substep for multiple projects. You can also click Confirm next to a project to start this substep for a single project.
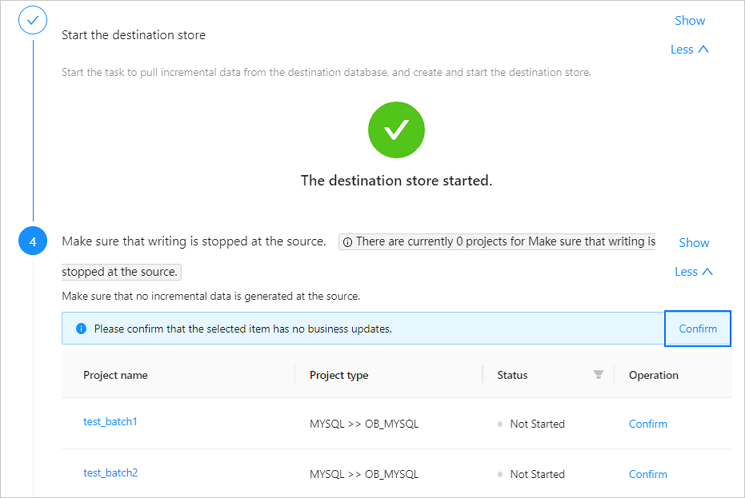
Confirm the writing stop timestamp upon synchronization completion.
The data transmission service automatically checks whether the source and destination databases are synchronized to the same timestamp. After the check is completed, the latency and timestamp of the incremental synchronization are displayed. If the synchronization of incremental data failed, you can click Retry or Skip.
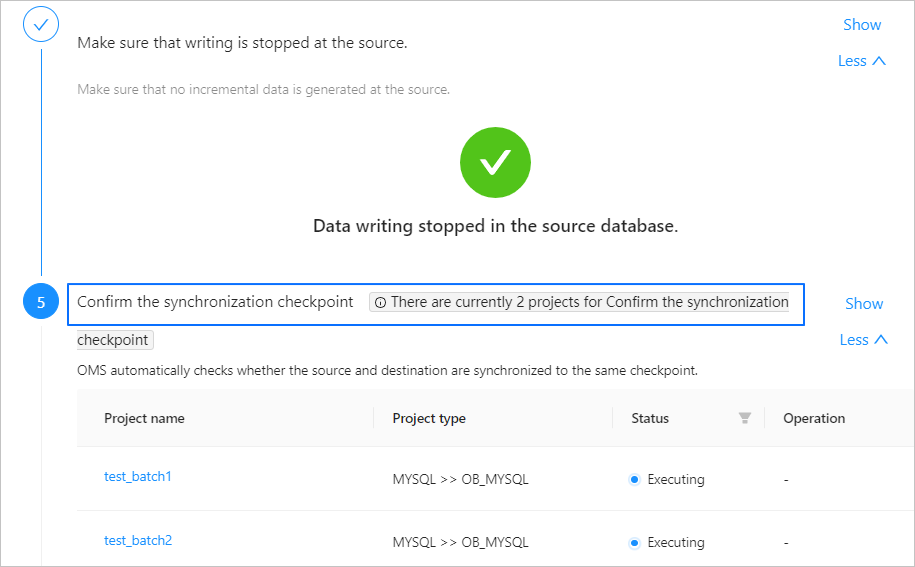
Stop forward synchronization.
You can stop the incremental synchronization from the source database to the destination database. If the forward synchronization fails to be stopped, you can choose to click Retry or Skip.
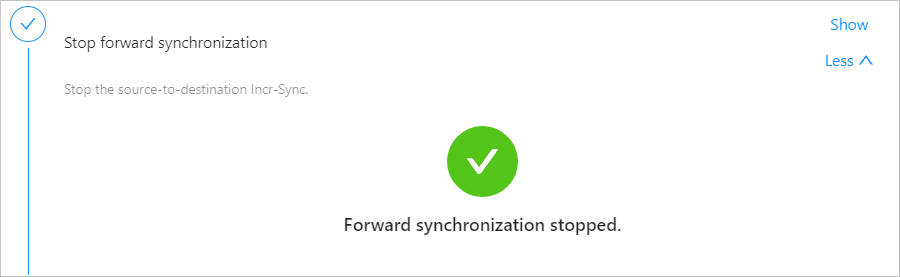
Process database objects.
You can click Mark as Completed in the upper-right corner of the Process Database Objects section to start batch processing multiple database objects. You can also click Mark as Completed next to a project to start this substep for a single project. After all projects have been marked as completed, proceed to the next step.
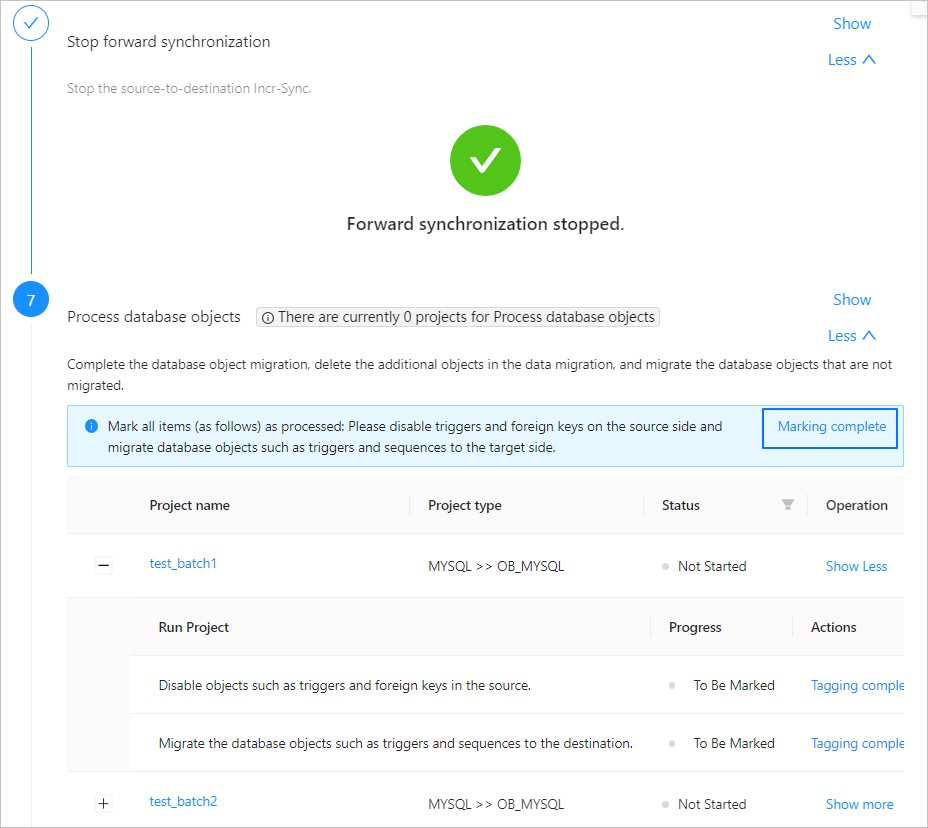
Start reverse incremental synchronization.
You can click Confirm Start in the upper-right corner of the Start Reverse Incremental Migration section to batch start incremental writes from the destination to the source. You can also click Start next to a project to start this substep for a single project. Wait until the Reverse incremental synchronization started message appears.
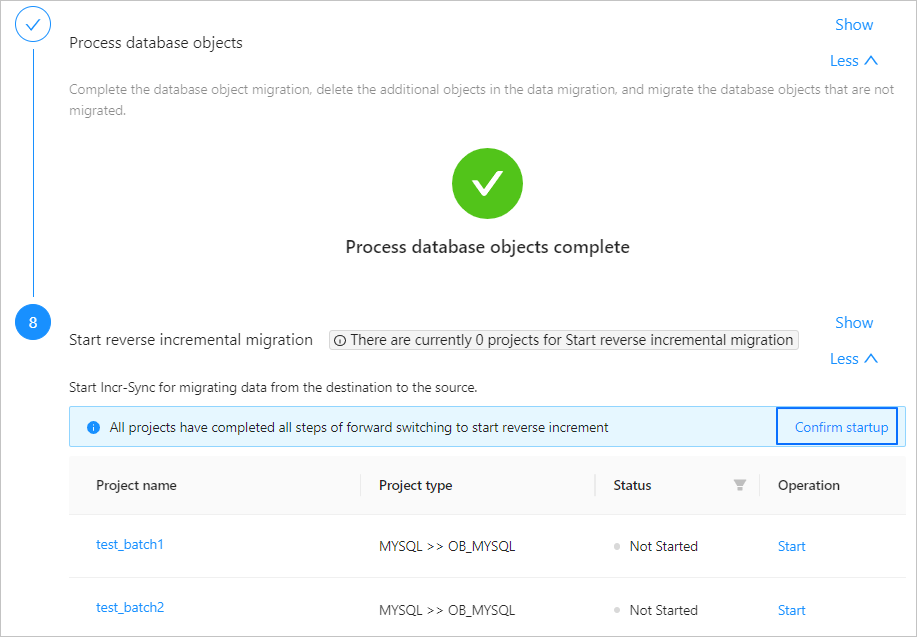
Batch start projects
The data transmission service allows you to batch start data migration projects in the Not Started state.
On the Migration Projects page, select the data migration projects to start.
Choose More Batch Operations > Batch Start in the lower part of the page.
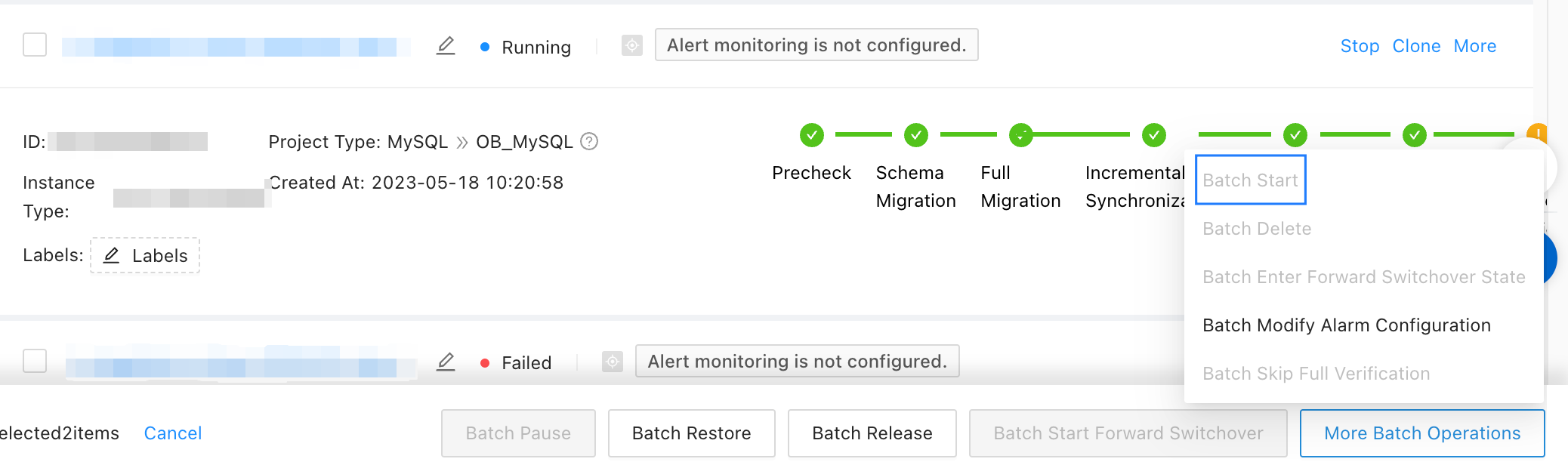
In the dialog box that appears, click OK.
This dialog box displays the number of projects that support batch start, the project names, and the latest timestamps.
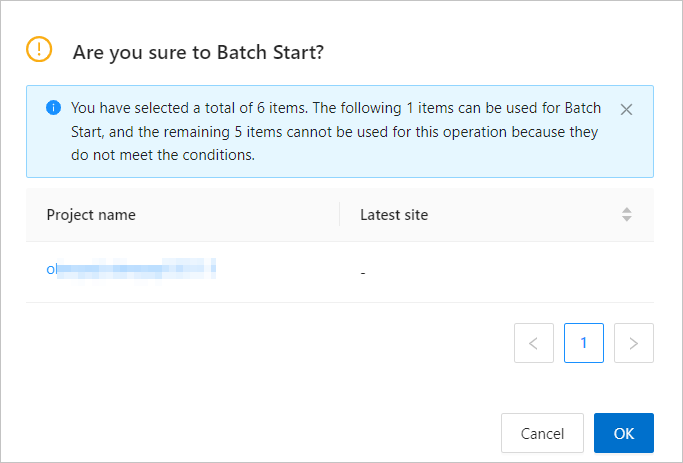
After the operation succeeds, the number of projects that are successfully started is displayed.
For any project that failed the batch operation, troubleshoot the issue as prompted.
Batch enter the forward switchover stage
The data transmission service allows you to enable multiple data migration projects that are in the Running state and have completed full verification to enter the forward switchover stage.

On the Migration Projects page, select the data migration projects to enter the forward switchover stage.
Choose More Batch Operations > Batch Enter Forward Switchover in the lower part of the page.
In the dialog box that appears, click OK.
This dialog box displays the number of projects that can enter the forward switchover stage, the project names, and the latest timestamps.
After the operation succeeds, the number of projects that succeeded in the batch operation is displayed.
For any project that failed the batch operation, troubleshoot the issue as prompted.
Batch modify alert configuration
The data transmission service allows you to batch modify alert configuration of data migration projects in the Not Started, Running, Modifying, Integrating, Paused, or Failed state.
On the Migration Projects page, select the data migration projects whose alert configuration is to be modified.
Choose More Batch Operations > Batch Modify Alert Configuration in the lower part of the page.
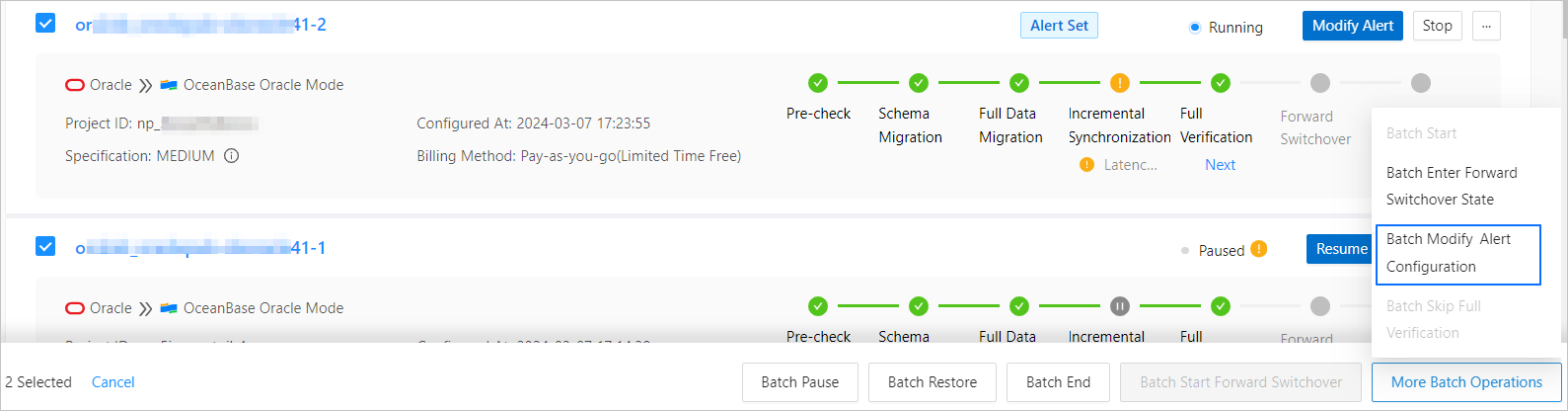
In the Batch Configure Alerts dialog box, configure the parameters based on your business needs.
On the Migration Projects page, you can check whether alert configuration is completed for a specific project. If alert configuration is not completed for a project, you can choose whether to enable Project Status Monitoring or Incremental Latency Monitoring based on your business needs. You can also modify the alert configuration of a project.
ImportantThe new configuration will overwrite the existing configuration of the selected projects. Proceed with caution.
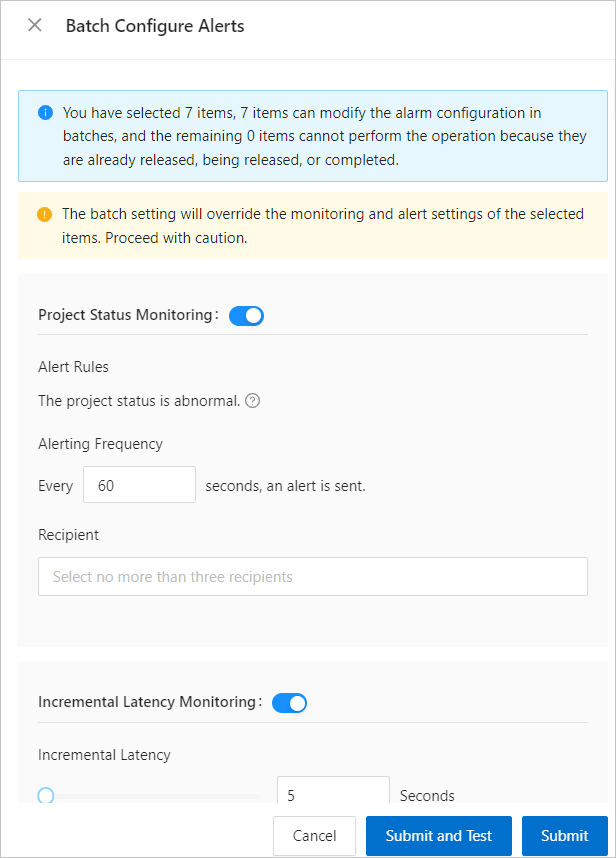
Type
Parameter
Description
Enable Project Status Monitoring
Alert rules
An alert is triggered if an exception is detected in the project.
The rules apply to all exceptions that occur during the starting and running of the following processes: precheck, schema migration, full migration, incremental migration, and incremental synchronization.
Alerting Frequency
The interval for sending alerts. Value range: 60 to 604800 (in second). That is, the interval must not be shorter than 60s or exceed 7 days.
Recipient
The recipient of alerts. You can select a maximum of three recipients.
If the recipient that you want to select is not in the drop-down list, click Add Alert Contact to go to the CloudMonitor console and add the recipient.
Enable Incremental Latency Monitoring
Incremental Latency
The alerting threshold of the incremental synchronization latency.
For a data migration project, if the incremental synchronization latency exceeds the specified threshold, an alert is triggered.
Alerting Frequency
The interval for sending alerts. Value range: 60 to 604800 (in second). That is, the interval must not be shorter than 60s or exceed 7 days.
Recipient
The recipient of alerts. You can select a maximum of three recipients.
If the recipient that you want to select is not in the drop-down list, click Add Alert Contact to go to the CloudMonitor console and add the recipient.
Click Submit.
You can also click Submit and Test to test whether an alert can be properly sent. Alerts are sent to the recipients by using the notification methods specified in the CloudMonitor console.
To view the alerts generated for a data migration or synchronization project, see View project alerts.
After the alert configuration is modified for the selected projects, a prompt is displayed on the page. For any project that failed the batch operation, troubleshoot the issue as prompted.
Batch skip full verification
The data transmission service allows you to batch skip full verification for data migration projects that are in the Running, Paused, or Failed state in the full verification stage.

On the Migration Projects page, select the data migration projects to skip full verification.
Choose More Batch Operations > Batch Skip Full Verification in the lower part of the page.
In the dialog box that appears, click OK.
This dialog box displays the number of projects that can skip full verification, the project names, and the latest timestamps.
After the operation succeeds, the number of projects that succeeded in the batch operation is displayed.
For any project that failed the batch operation, troubleshoot the issue as prompted.