This topic describes how to get started with ApsaraVideo MediaBox SDK.
Step 1: Understand the features of ApsaraVideo MediaBox SDK
ApsaraVideo MediaBox SDK provides the following services: stream ingest, co-streaming, short video, player, and retouching. The following table describes the features of ApsaraVideo MediaBox SDK and its sub-service SDKs. ✔️ indicates that the feature is supported and ❌ indicates that the feature is not supported. For more information, see functions and features.
Feature | Full-feature Edition | Player SDK | Push SDK | Short video SDK | Queen SDK |
Live streaming initiation by streamer | ✔️ | ❌ | ✔️ | ❌ | ❌ |
| ✔️ | ❌ | ✔️ | ❌ | ❌ |
Video recording | ✔️ | ❌ | ❌ | ✔️ | ❌ |
Video editing | ✔️ | ❌ | ❌ | ✔️ | ❌ |
Video upload | ✔️ | ❌ | ❌ | ✔️ | ❌ |
Live stream playback | ✔️ | ✔️ | ❌ | ❌ | ❌ |
VOD playback | ✔️ | ✔️ | ❌ | ❌ | ❌ |
Retouching | ✔️ | ❌ | ❌ | ❌ | ✔️ |
Gesture recognition | ✔️ | ❌ | ❌ | ❌ | ✔️ |
Intelligent image matting | ✔️ | ❌ | ❌ | ❌ | ✔️ |
Step 2: (Optional) Use a demo of ApsaraVideo MediaBox SDK
Scan the following QR code to download and install a demo of ApsaraVideo MediaBox SDK.
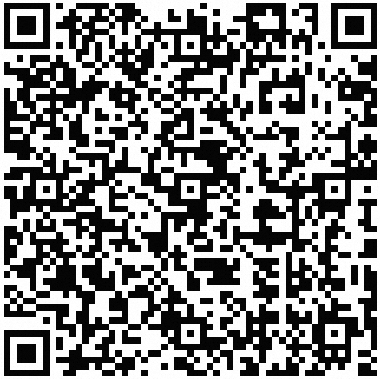
For more information about the demo source code, see Demo.
Step 4: Apply for a license
Log on to the ApsaraVideo Live or ApsaraVideo VOD console.
In the left-side navigation pane, choose .
Click Create Application and Bind License.
Configure the application information.
NoteEach license can be bound to only one Android application and one iOS application.
Parameter
Description
Application Title
The application name. The name can be up to 128 characters in length and can contain letters, digits, and underscores (_). Special characters such as spaces are not supported.
Platform
The operating system on which the application runs. Valid values: Android and iOS.
Package Name
The name of the Android application package. The name can be up to 128 characters in length and can contain letters, digits, underscores (_), and periods (.). Special characters such as spaces are not supported.
NoteYou must configure this parameter if you set the Platform parameter to Android.
Signature (MD5)
The message-digest algorithm 5 (MD5) value of the signature for the Android application. The value must be 32 characters in length and can contain lowercase letters and digits. Special characters such as spaces are not supported. You can use one of the following methods to obtain the MD5 value:
Run the
keytool -v -list -keystore your.keystorecommand to query the MD5 value.Obtain the MD5 value in Android Studio. To do so, click Gradle in the right-side navigation pane and choose Tasks > android > signingReport for the application. In this case, you must convert the letters in the obtained MD5 value to lowercase letters and remove semicolons (;) from the value.
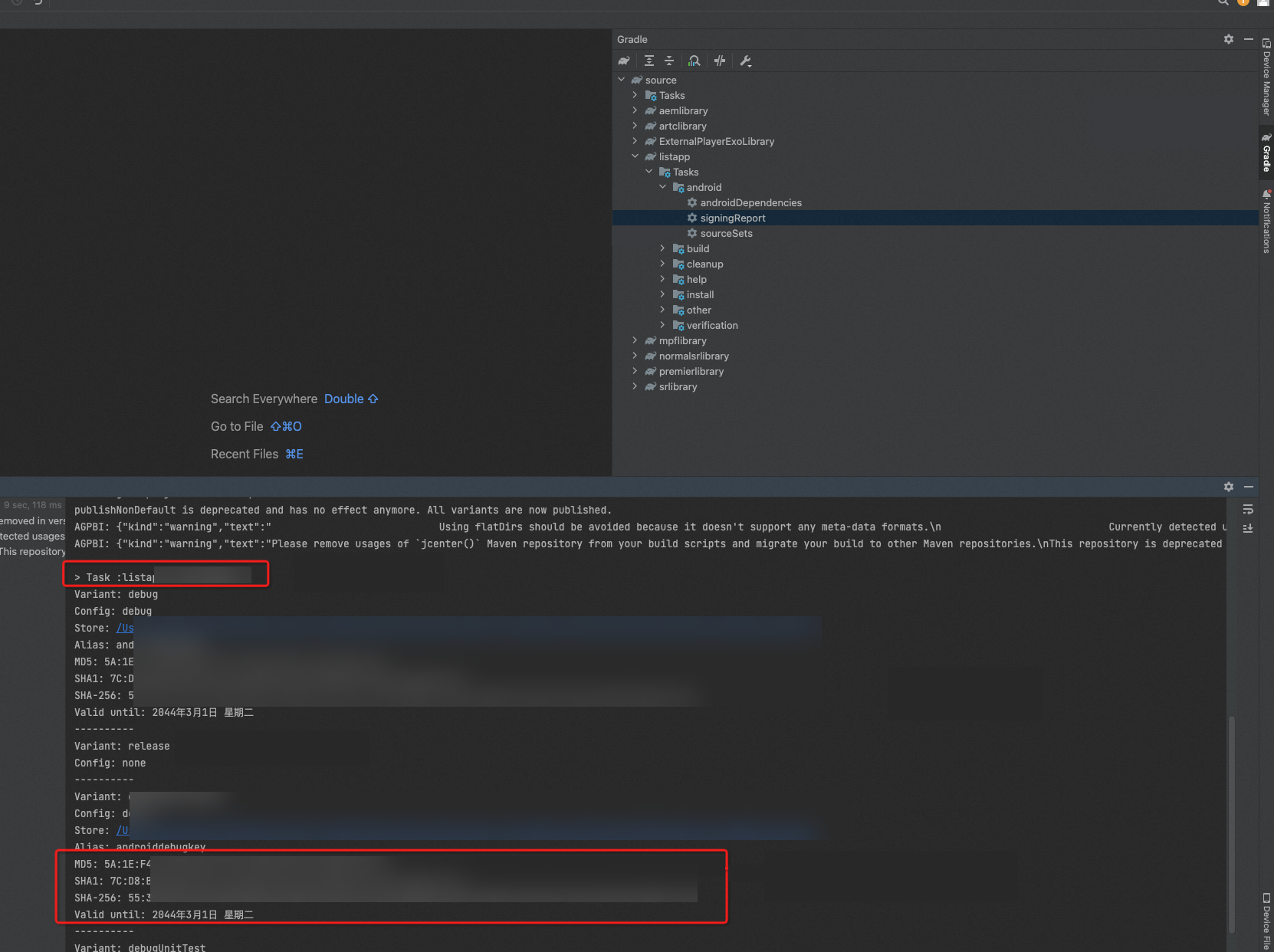
NoteYou must configure this parameter if you set the Platform parameter to Android and select Add Signature.
After you add a signature to a license, the signature security is improved. In addition, this prevents the license from being used by another application with the same package name.
You do not need to add a signature to a license for the following versions of SDKs: ApsaraVideo MediaBox SDK V1.7.0 and later, ApsaraVideo Player SDK V5.5.2 and later, ApsaraVideo Push SDK V4.4.9 and later, and ApsaraVideo Short Video SDK V3.36.0 and later.
Bundle ID
The bundle ID of the iOS application. The ID can be up to 128 characters in length and can contain letters, digits, periods (.), and underscores (_). Special characters such as spaces are not supported.
NoteYou must configure this parameter if you set the Platform parameter to iOS.
Click Next to go to the Select Functional Module step. In this step, you can specify whether to bind the application to a previously purchased license.
Perform operations based on whether you have purchased licenses.
If you have purchased licenses, select a license that is not bound to an application from the drop-down list. If no purchased license is available, you can visit the ApsaraVideo MediaBox SDK buy page to purchase a license. Then, select the license from the drop-down list.
If you have not purchased licenses, select Create SDK License Order without Writing off Previous Order from the drop-down list. Then, select an SDK combination and functional modules based on your business requirements.
Confirm your configurations and click Create.
A message appears to indicate that you need to pay for the order. Click Pay Now and complete the payment.
Download the license file.
After a license is created, you can download the license file to your on-premises machine for your application to subsequently access the required SDK. For more information about how to bind the license file to an application, see Bind a license.
On the My Licenses page, find the application whose license file you want to download and click Show to display the application license information. Click Download License File in the upper-right corner and obtain the license key.

Step 5: Integrate ApsaraVideo MediaBox SDK and configure the license
For more information, see Quick integration by scenario.
Step 6: Use ApsaraVideo MediaBox SDK based on your business requirements
For more information, see Integration by module.
Contact us
To obtain more information and technical support for ApsaraVideo MediaBox SDK, scan the following QR code by using DingTalk to join the ApsaraVideo MediaBox SDK user group.