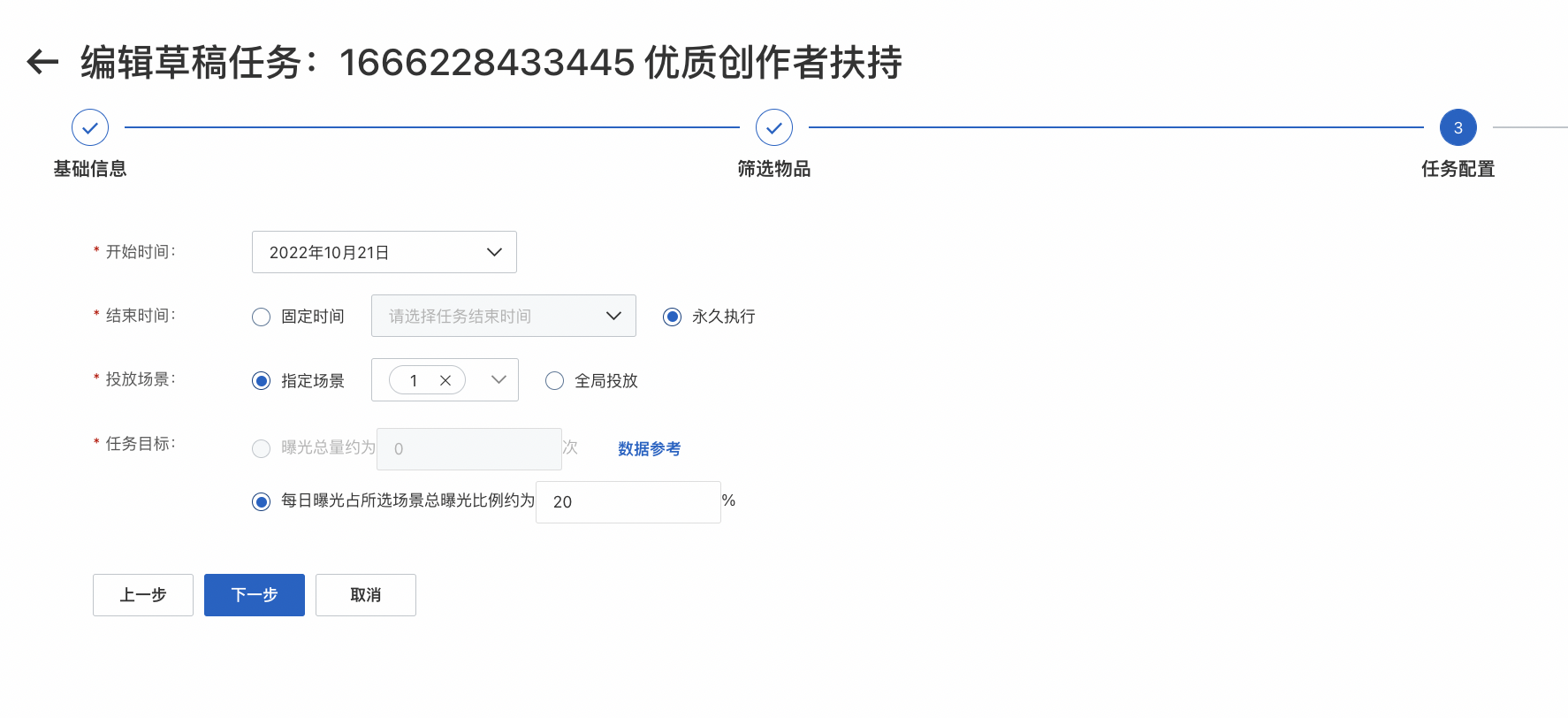Background information
Artificial Intelligence Recommendation (AIRec) preferentially recommends high-quality and user-interested items based on historical behavior data of the users if the default algorithm template is used. This helps you improve business metrics such as click-through rate (CTR), click value rate (CVR), and stay duration in a short term. However, the following issues may occur:
The 80/20 rule: This rule means that 20% of items get the 80% chance of exposure. For example, most users click and browse item A and do not browse item B. Then, the exposure chance of item A is higher than that of item B in the future. The remaining 80% mid- and long-tail items do not get the change of exposure in the long term, which leads to the loss of a large number of merchants and creators. This is not conducive to the construction of the items' ecology.
Special scenes uncovered: In special business scenes, you expect AIRec to recommend other items except for the high-quality and user-interested items. For example, you expect to direct users to the clearance sale pages during seasonal changes in the e-commerce clothing industry, attract users' attention to the first releases and social hot topics in the news industry, and support original authors and highly potential authors in the content community. All these expectations can be implemented by manually distributing traffic.
Use the throttling feature
Log on to the AIRec console and select Operations Assistant > Throttling to open the Throttling page. On this page, you can create a throttling task to deliver selected items in the selected scenes based on the preset plan. To create a complete throttling task, you need to perform four steps: basic information configuration, item filtering rule configuration, task configuration, and task preview and release.

All tasks are displayed in the task list of the Throttling page by creation time. You can filter tasks by task ID, task name, and task state. You can also edit or end the tasks, or view the configuration and execution effect of the tasks.
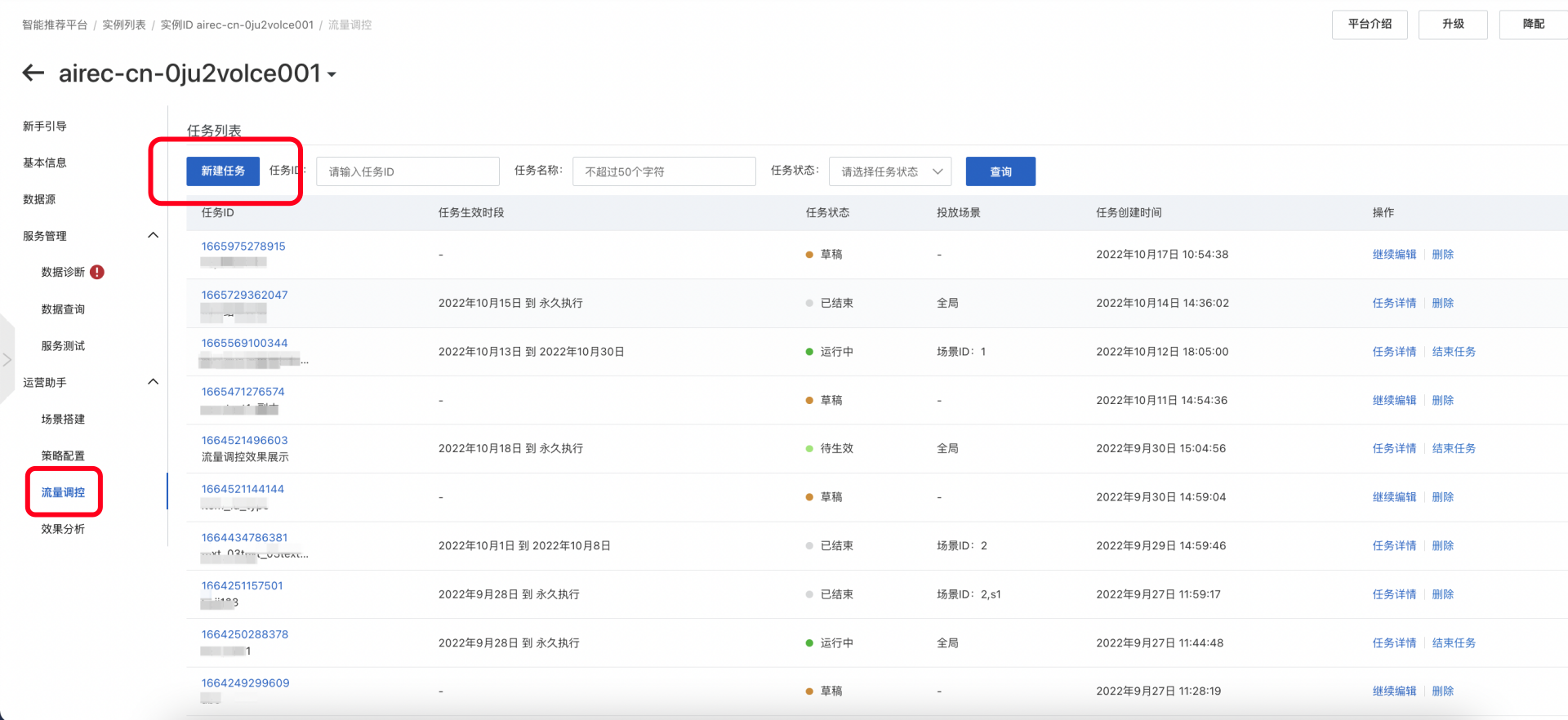
Details of the feature
A throttling task can be in one of the following states: Draft, Ready, Running, or Ended. Click Create Task on the Throttling page to go to the task editing page. On this page, create a task name, configure item filtering rules and task information, and preview and verify the task before you release it. If you quit the task midway, the task is saved as a draft and you can edit it again. A task enters the Ready state after you release it and enters the Running state in the period from 00:00 to 01:00 on the day the task takes effect. Running tasks can end based on the preset deadline, or you can manually end the tasks. Running tasks and ended tasks can be cloned after you click Clone Task. The system automatically creates drafts based on the configuration of the original tasks. You can further edit the drafts based on the original task information.
Item filtering rule configuration
After you fill in basic information of a task, the system goes to the Filter Items step. For Filtering Mode, you can select Specify conditions (items are filtered by conditions) or Specify item IDs and types (the filtered items do not change with time).
If you select Specify conditions, items can be filtered by Item Type, Item Category, Released At, Channel, Author (brand or shop), Keyword, or Item Tag. Because you can modify item information, item validity changes with time and the item pool is dynamic.
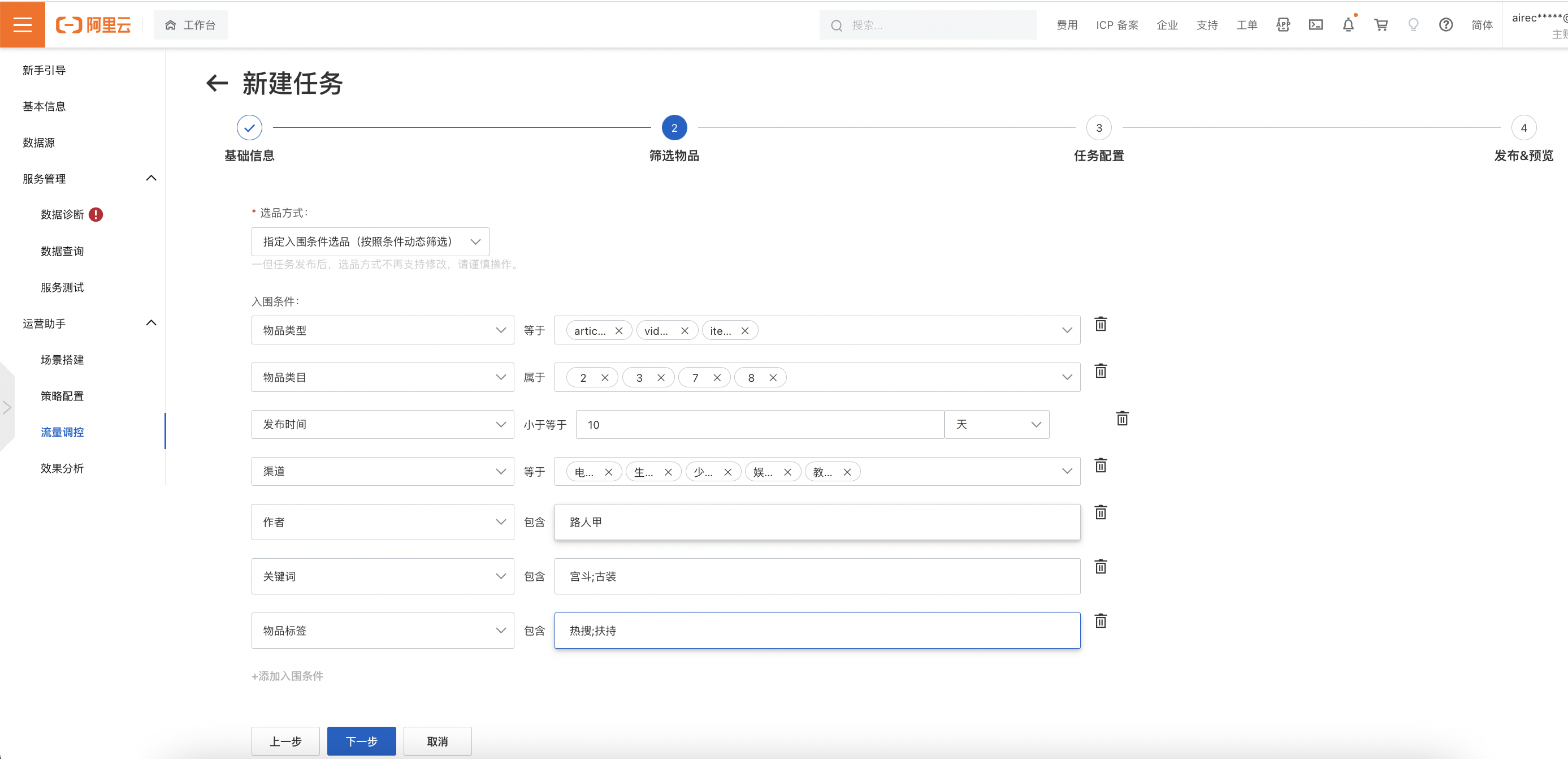
If you select Specify item IDs and types, the items are specified and the item pool is static.
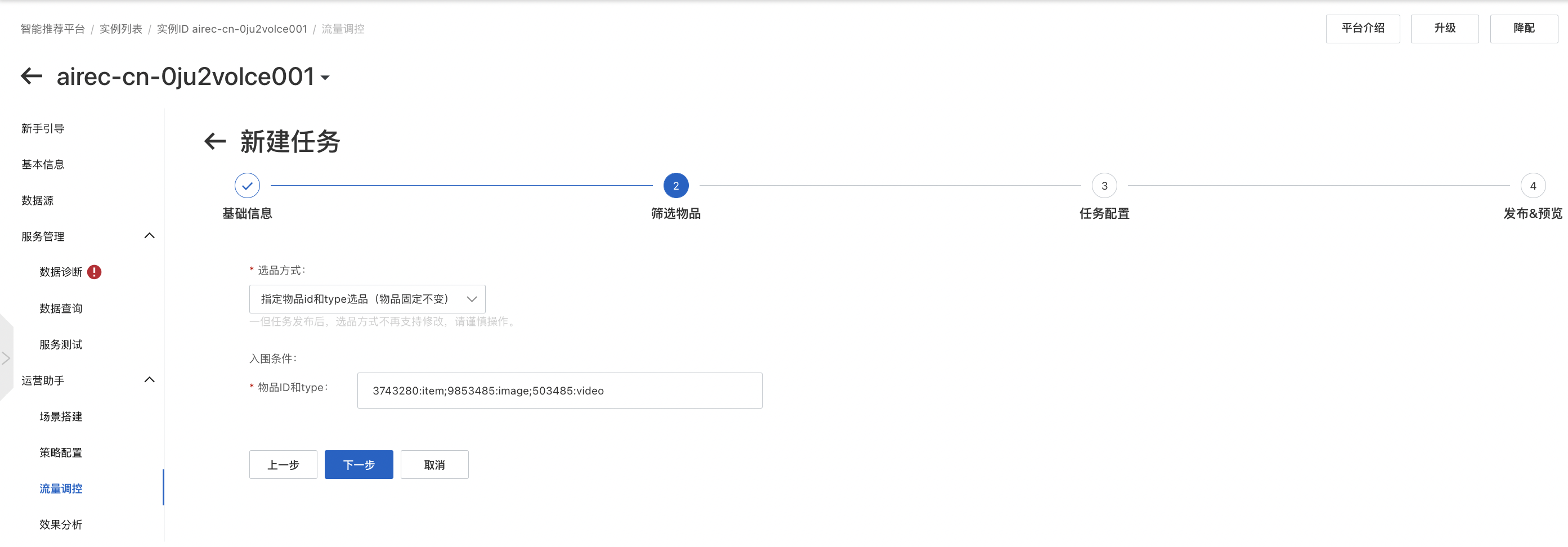
Task configuration
Start At and End At: You can configure the validity period of a task in the unit of day. The start time of the task must be later than the release time. The task automatically ends when the validity period expires. The end time can be set to Permanent. In this case, you must manually end the task.
Launching Scene: You can specify scenes or select all scenes to launch items.
Target Exposures: Task exposures can be configured by specifying the total number of exposures of the selected items or the ratio of daily exposures of the selected items to those of the total items in the specified scenes. After you configure the target exposures, the system adjusts the recommendation times of the selected items based on the setting. If you select Permanent as the end time, only the exposure ratio can be configured. If you select exposure ratio for a task, traffic is adjusted to meet the exposure ratio of selected items on a daily basis, not based on the entire validity period of the task. For example, if the exposure ratio is not met on the first day of the task, AIRec does not complete the unfinished recommendation times on the second day.
The setting of the total number of exposures must be proper. For example, if the daily active users (DAUs) of an app is 100,000, setting the total number of exposures to 1 million in three days is improper. Before you configure the target exposures, you can click Reference Data to view the traffic distribution of the selected items in the specified scenes for reference.
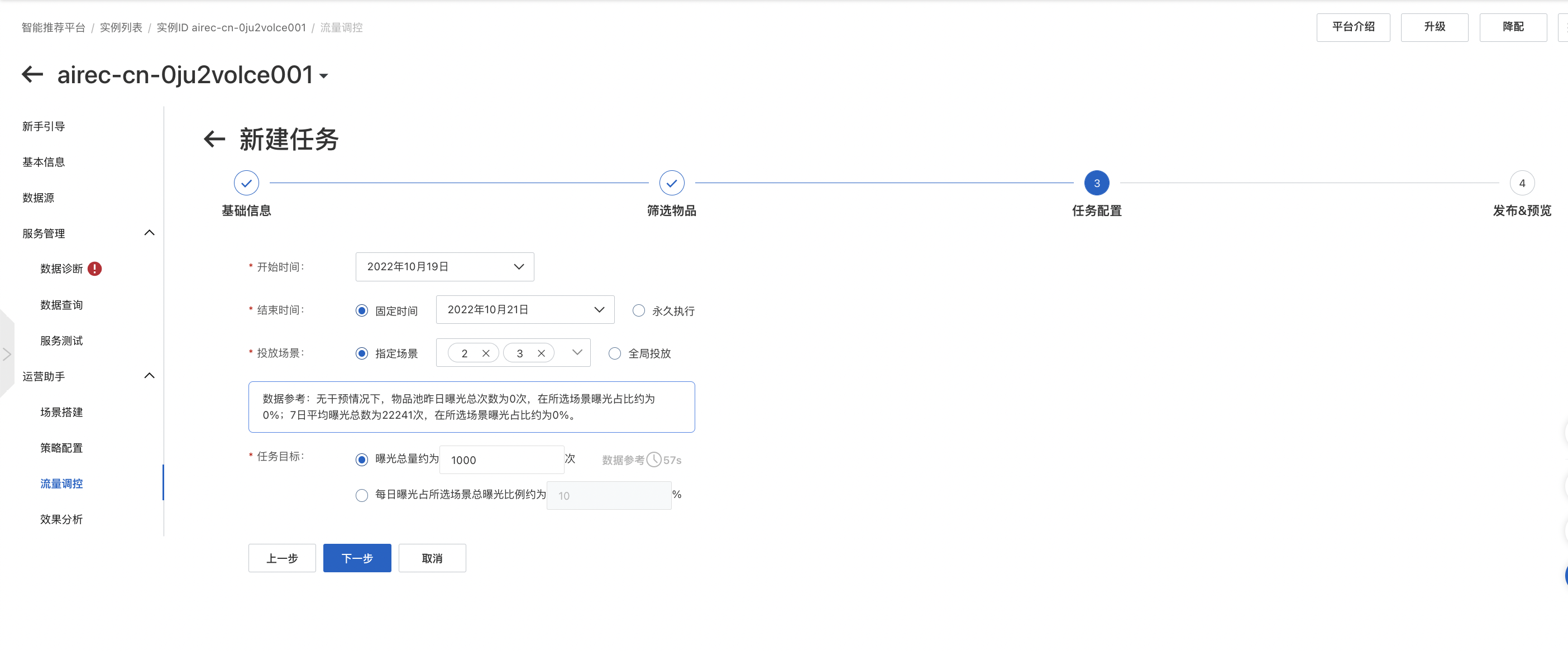
Task effect analysis
After a task is released, it changes to the Running state and then the Ended state. In the task list, click Task Details corresponding to the task in the Actions column. On the page that appears, you can view the task effect metrics in the Metric Analysis section, analyze issues that occurred during task execution, and evaluate the task effect based on the metrics.
Available metrics in the Metrics sub-section include Exposures of Selected Items, Ratio of recommended items, CTR, and Percent of Invalid Items.

On the Selected Item Pool Analysis tab, you can view daily exposures, CTR, and invalid items.
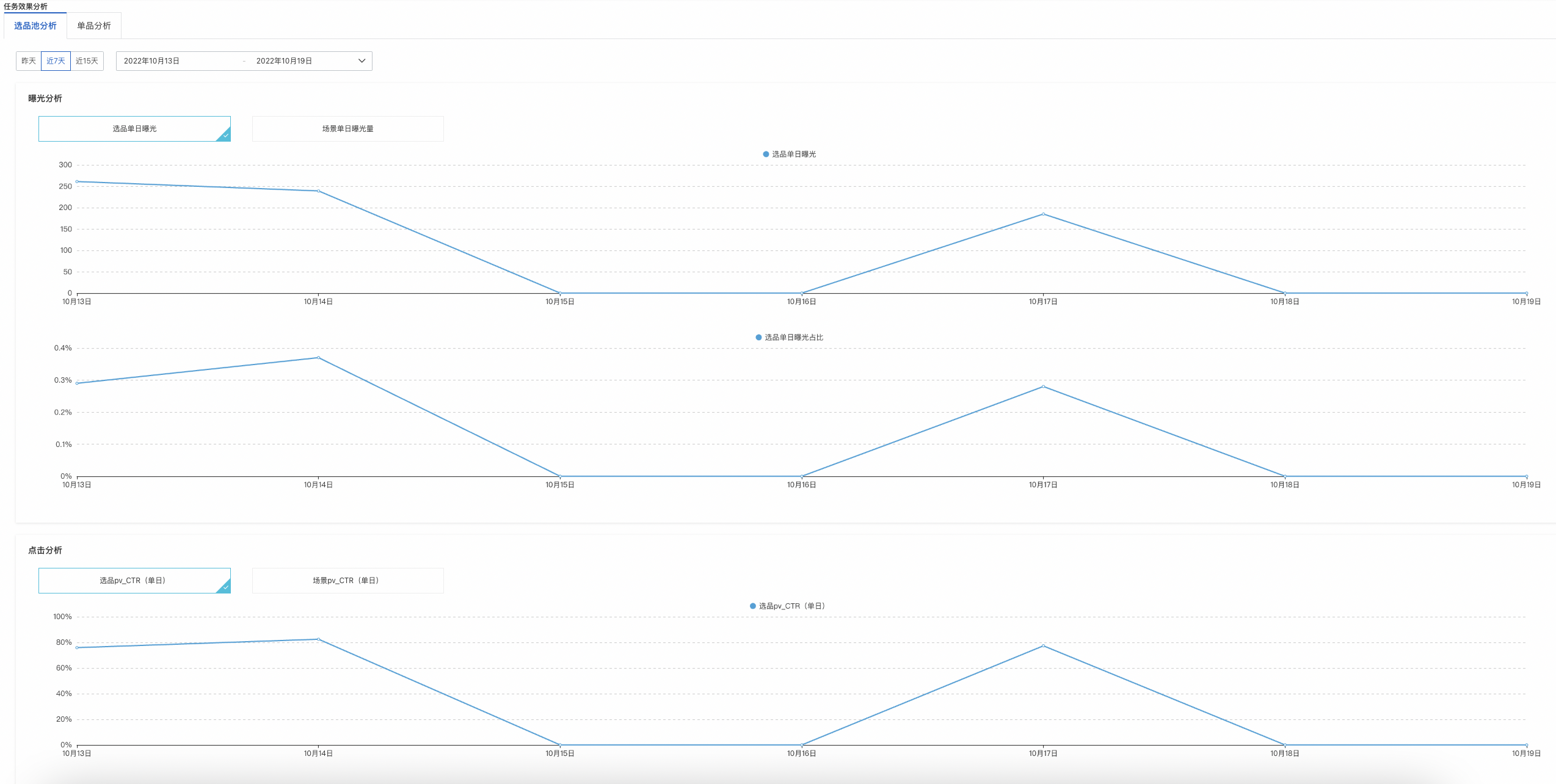

On the Single Item Analysis tab, you can view items with top exposures and analyze the task effect and learn lessons based on the items.
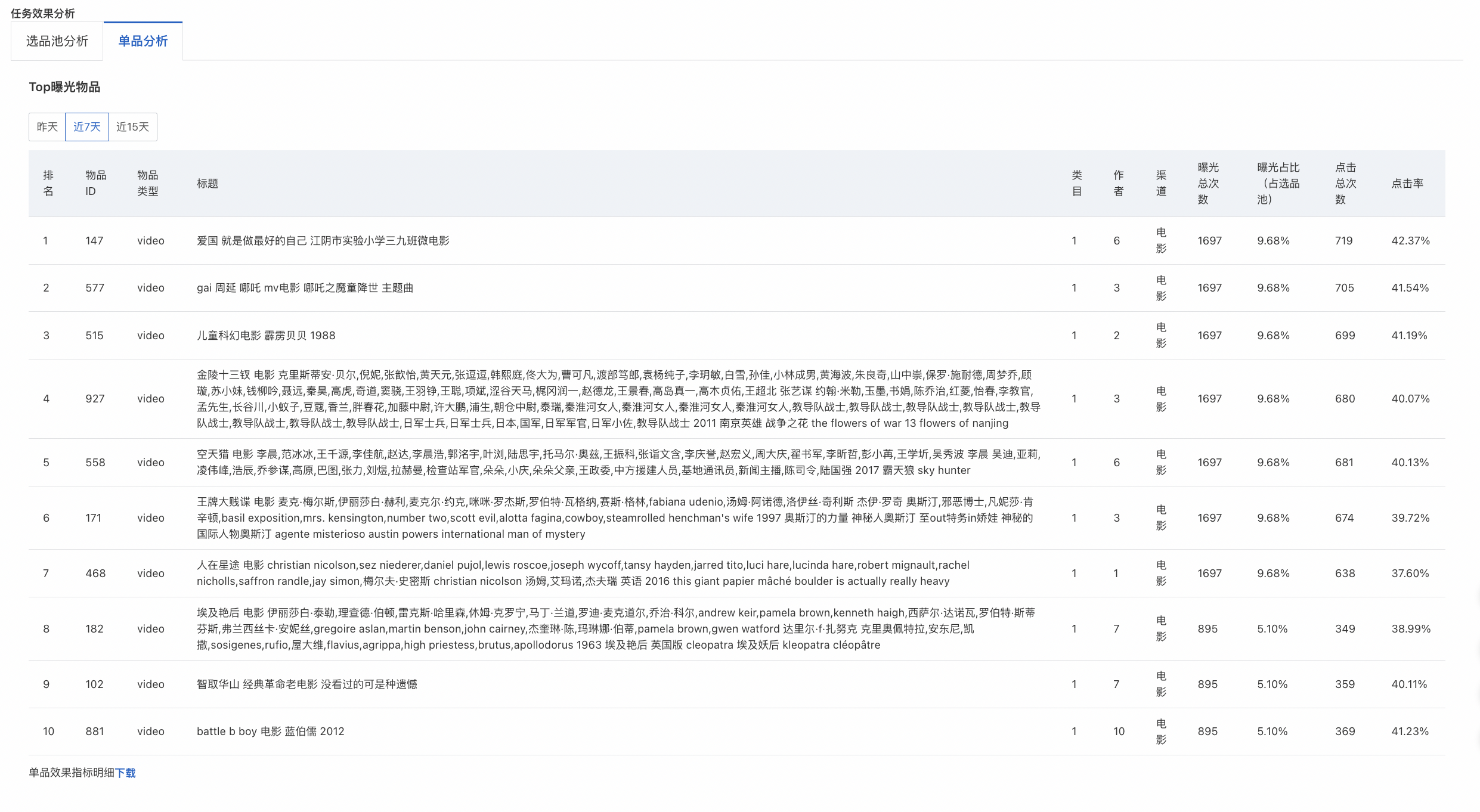
Cases
The following figure shows a throttling task that is configured in the AIRec console to recommend content with the keyword "palace drama". After the task takes effect, AIRec increases the recommendation times of the content of palace dramas.
E-commerce industry: clothes clearance sales
Clothing products are one of the main commodity types on e-commerce platforms. Due to the special attributes of clothing products, inventory needs to be cleared during seasonal changes. You can increase the recommendation times of the clothes in a throttling task to improve the sales volume and clear inventory.
After the task is created, select Specify item IDs and types in the Filter Items step and enter the IDs and types of clothes to be cleared. This option applies to scenes where there are a great number of clothes to be cleared.
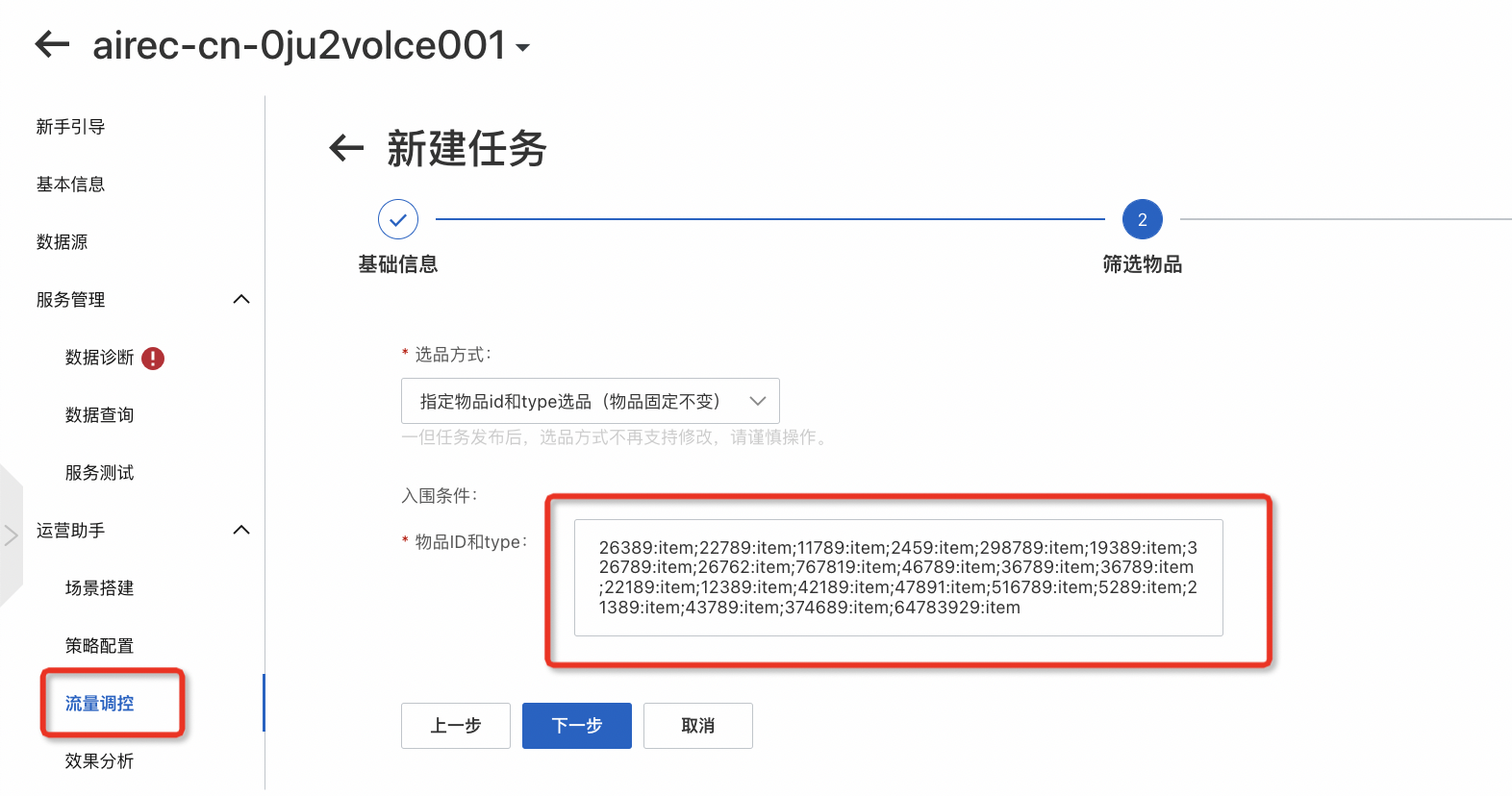
In the Task Settings step, set the start time and end time and select All Scenes. Clothes inventory is definite. Therefore, the task can be ended after the clothes are sold out. Select Total Number of Exposures and set this field to 100000.
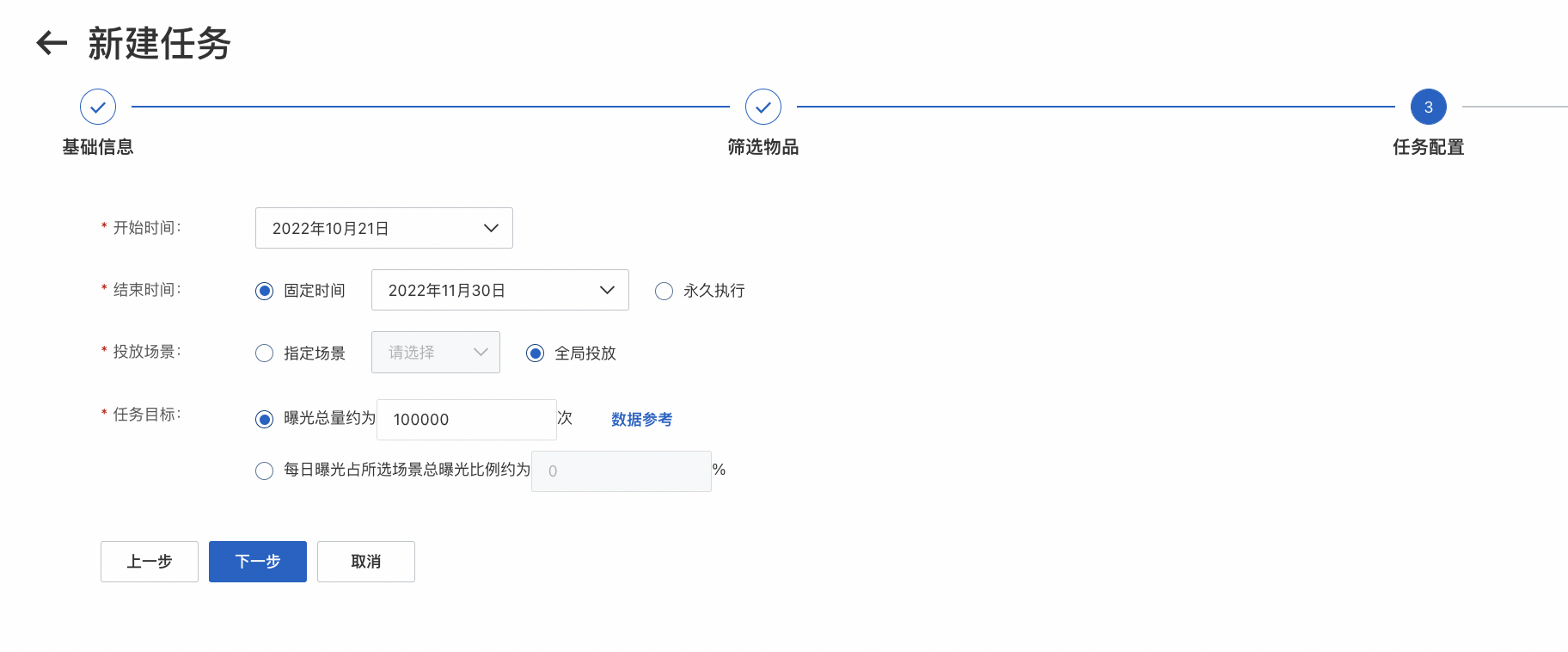
News industry: social hot topic recommendation
News and information applications often bear the social responsibility of disseminating and promoting important information. You can use the throttling feature to increase the recommendations of social hot topics. During events like the COVID-19 pandemic, you can increase the recommendations of anti-epidemic content by configuring filtering conditions to increase the promotion of latest anti-epidemic news. Configure keywords and item tags, and set the release time to two days. News that meets these three conditions is recommended.
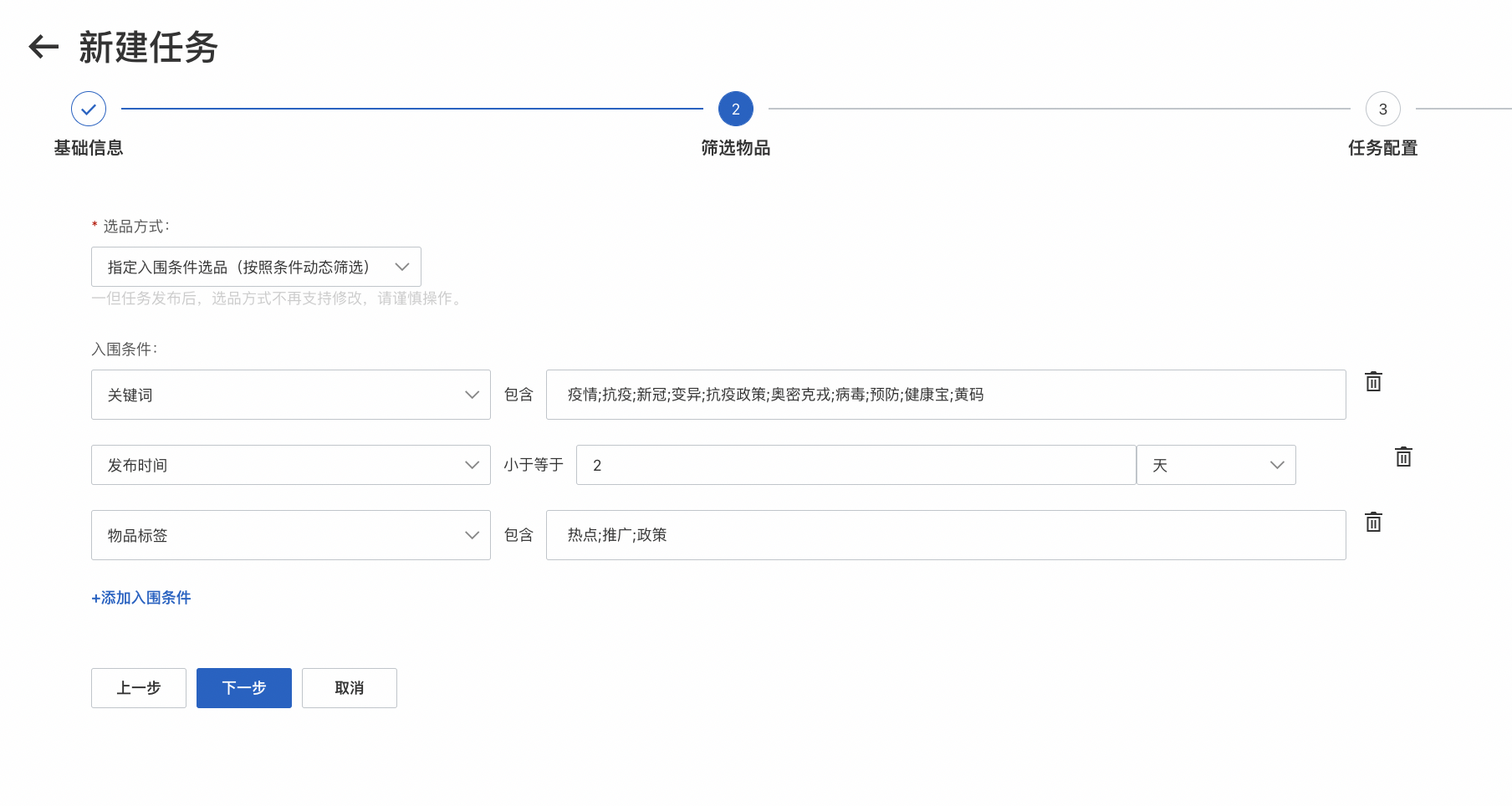
In the Task Settings step, set the start time and end time. Because the end time of the pandemic is unforeseeable, you can set the end time to Permanent. To enable more users to read anti-epidemic news without affecting content distribution of other channels, select Specified Scene for Launching Scene and select home1. You can set the ratio of daily exposures to 10% to guarantee the recommendation effect of anti-epidemic news.
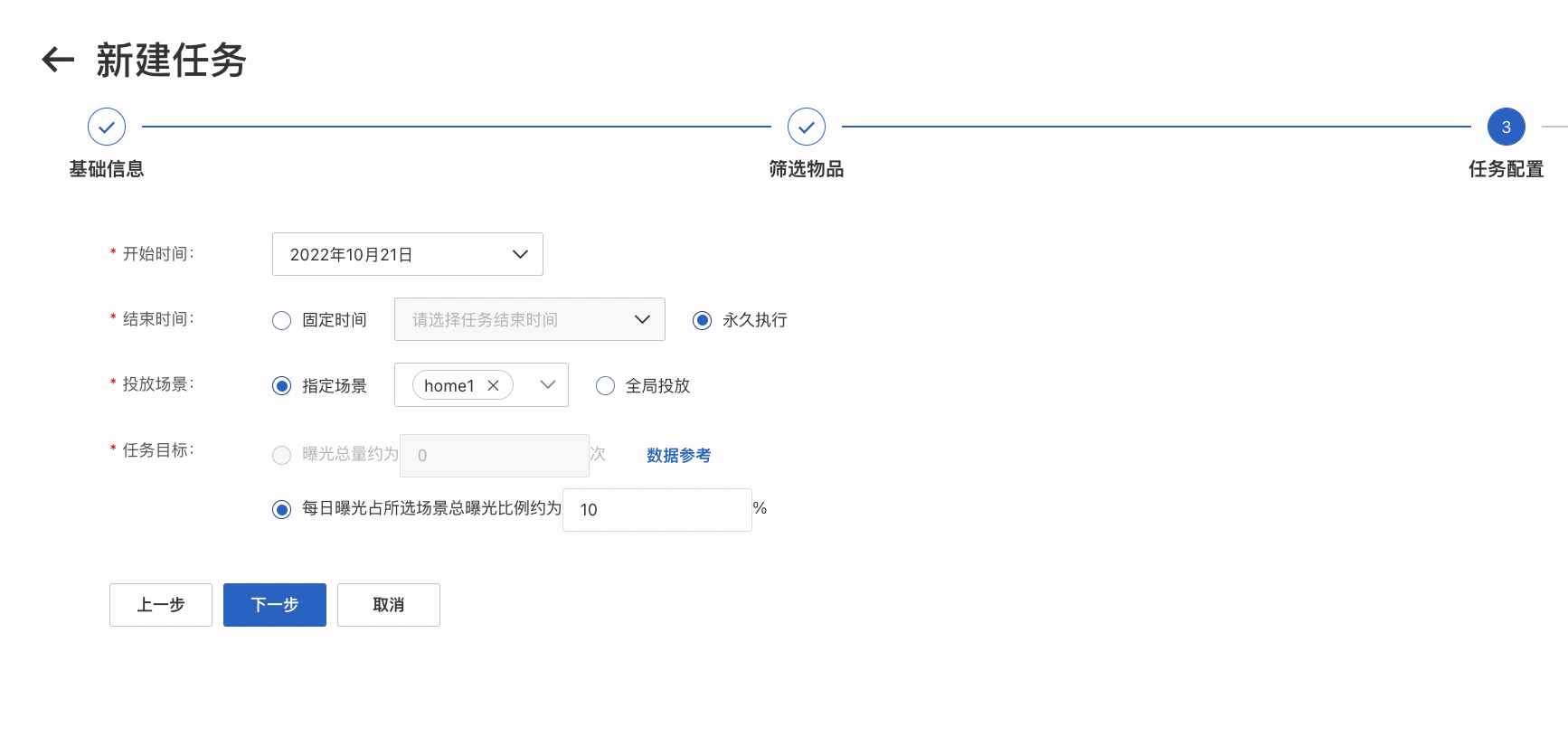
Content industry: quality author recommendation
Building a rich content ecosystem is crucial for content community apps. A large-scale and high-quality content ecosystem is sustained by a group of creators who continuously create high-quality content. To encourage authors to create high-quality content, you can increase recommendations of their content by using a throttling task.
In the Filter Items step, select Specify conditions for Filtering Mode, select Author for Filter Conditions, and enter the author names.
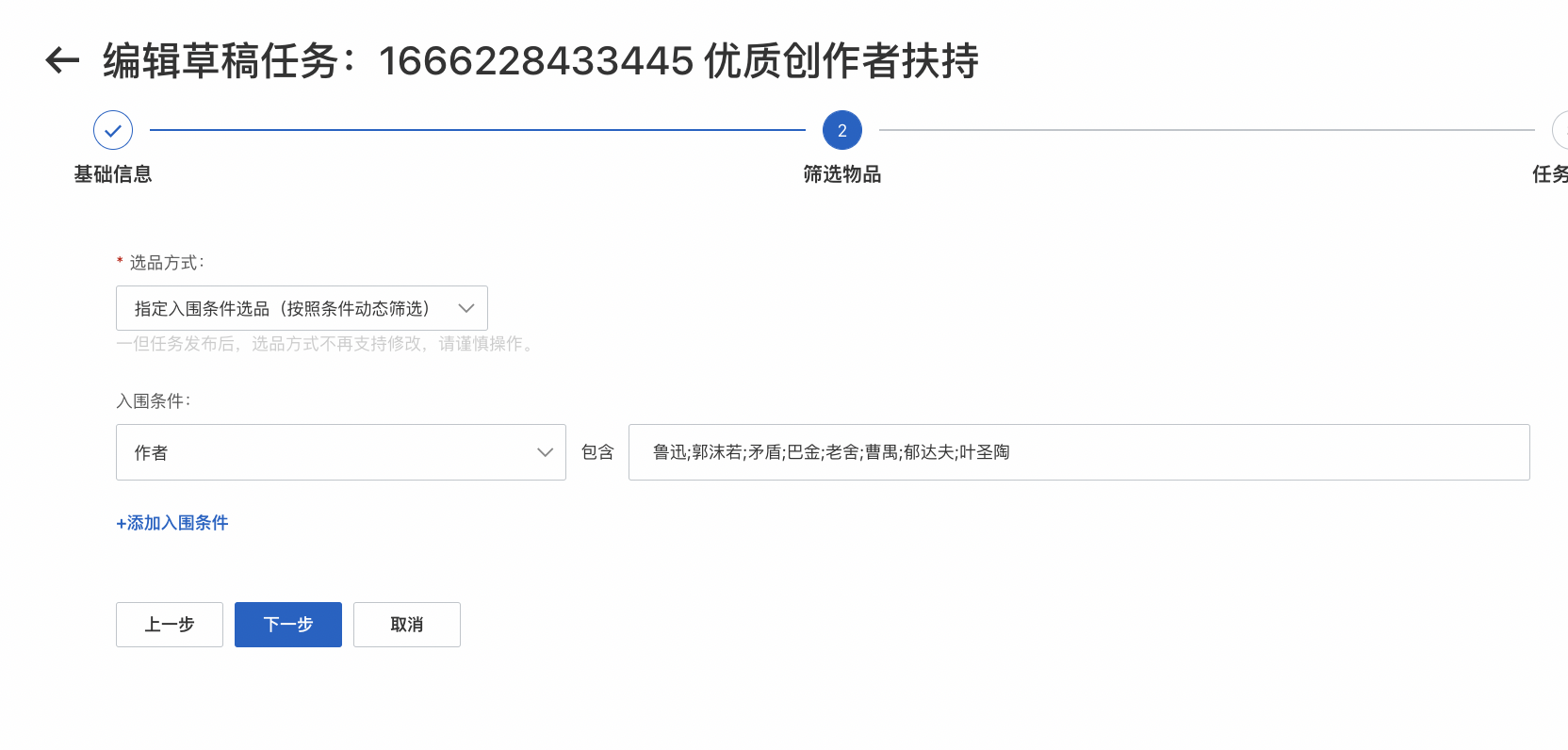
In the Task Settings step, configure the start time and end time of the task. If the author recommendation task is a long-term task, the end time can be set to Permanent. A scene must be specified to deliver content with specified attributes. The launching scene is specified as 1. You can set the ratio of daily exposures to 20% to guarantee the recommendation effect of the selected authors.