You can securely and fast build small-sized images for Java applications if you use the multi-staging buildings of Dockerfile and the image building service of Alibaba Cloud Container Registry.
Prerequisites
The Container Registry service is activated.
A Java application is created, and its source code is hosted in a repository on GitHub, GitLab, or Bitbucket.
NoteYou can use a Maven-based Java project that is hosted on GitHub to experience multi-stage buildings.
Background information
Common issues in Docker image building
The image building feature of Container Registry uses a Dockerfile to build the final image of an application. During this process, you may encounter the following issues:
Writing a Dockerfile is difficult.
When you are familiar with using the powerful frameworks of programming languages, especially Java, to build applications, you may find it difficult to write Dockerfiles to build application images.
The final image may be large in size.
When you build an image, you may include the compilation, test, and packaging processes of the application in the same Dockerfile. Each command in the Dockerfile creates a layer of the image, which complicates the structure of the image and enlarges the image size.
The source code may be leaked.
You may package the source code of your application in the final image, which may lead to code leakage.
Benefits of multi-stage buildings
When you use multi-stage buildings in a Dockerfile to build images for applications that are developed by using compilation languages such as Java, you can obtain the following benefits:
The final image is built in a secure way.
In the first stage of image building, you must specify an appropriate base image. Then, you need to copy source code to the base image, download application dependencies, compile the source code, test the application, and package the application. In the second stage, you must specify another appropriate base image and copy runtime dependency files generated in the first stage to the base image. This way, the final image does not contain the source code.
The final image has fewer layers and a smaller size.
The final image contains only a base image and compiled artifacts. As a result, the final image consists of few layers and requires a small storage size.
The final image is built at a fast speed.
You can use building tools such as Docker and Buildkit to concurrently run multiple building processes, which accelerates the building of the image.
Step 1: Create a Dockerfile that contains multi-stage buildings
In this example, a simple Dockerfile is created and hosted on GitHub. Copy the Dockerfile to your repository.
Step 2: Authorize Container Registry to access the source code repository
Log on to the Container Registry console and authorize Container Registry to access the source code repository. In this example, Container Registry is authorized to access source code repositories on GitHub.
Log on to the Container Registry console.
In the top navigation bar, select a region.
On the Instances page, click the Personal Edition instance that you want to manage.
In the left-side navigation pane of the management page of the Container Registry Personal Edition instance, choose .
In the Actions column corresponding to GitHub, click Bind Account. In the GitHub dialog box, click Go to the source code repository to bind account. On the page that appears, enter your username and password to log on to GitHub.
On the authorization page, click Authorize AliyunDeveloper. If the account is bound, a message appears to indicate that your account is bound to GitHub. Go to the Code Source page. Check whether the status of the GitHub service appears as Bound.
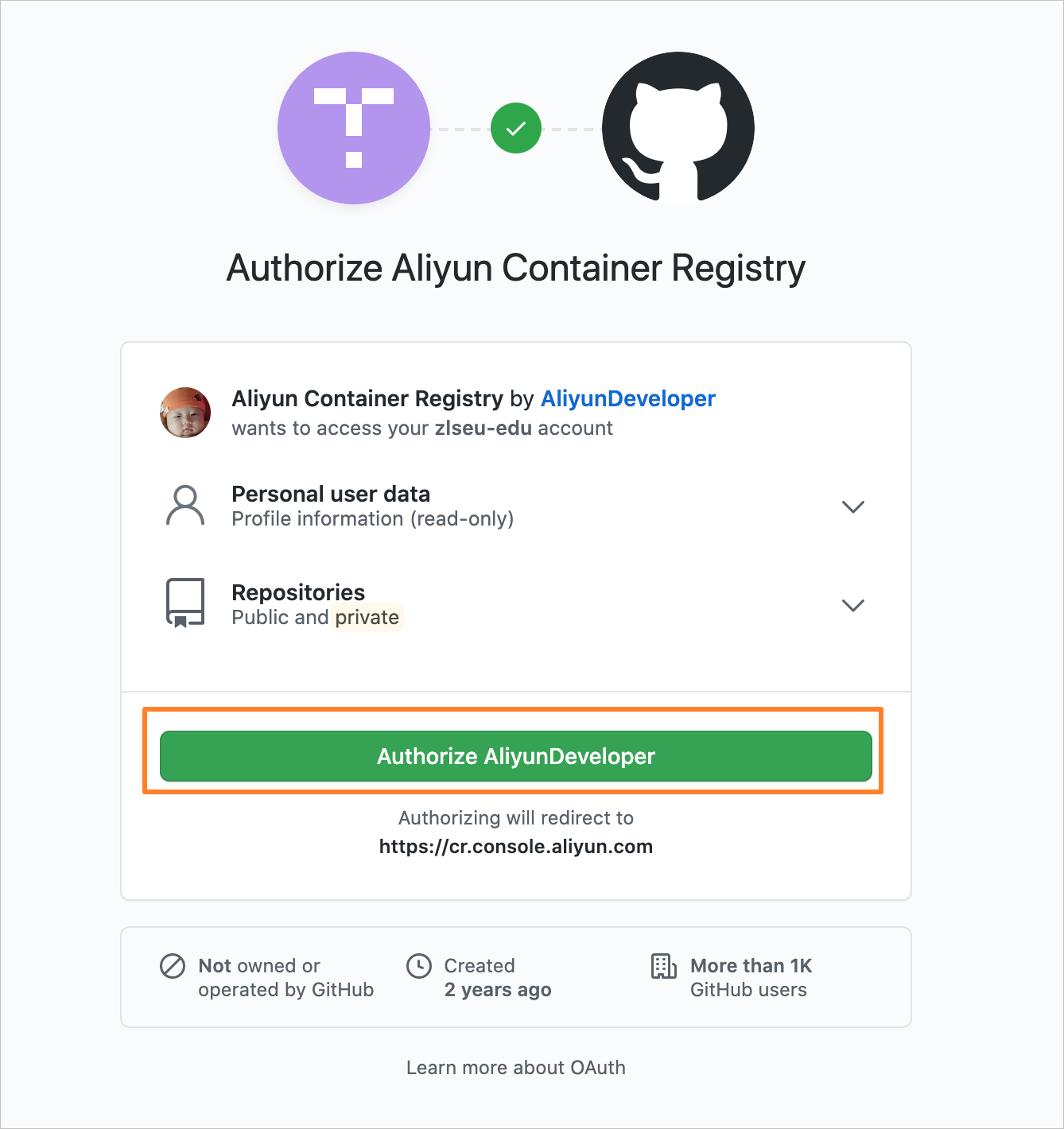
Step 3: Create an image repository
Log on to the Container Registry console.
In the top navigation bar, select a region.
On the Instances page, click the Personal Edition instance that you want to manage.
In the left-side navigation pane of the management page of the Container Registry Personal Edition instance, choose . On the Repositories page, click Create Repository.
Configure parameters of the image repository.
Parameter
Description
Example
Region
The region in which the image repository resides.
China (Hangzhou)
Namespace
The namespace to which the image repository belongs. An image repository belongs to only one namespace, but a namespace can contain multiple image repositories.
test23432
Repository Name
The name of the image repository.
test
Repository Type
The type of the image repository. Valid values: Public and Private. You can push images to an image repository only after you log on to the image repository, regardless of the repository type. Public repositories are available for public use. To prevent data loss, we recommend that you select Private.
Public: You can pull images from the image repository without the need to log on to the image repository.
Private: You can pull images from the image repository only after you log on to the image repository on the Docker client.
Private
Summary
The brief description of the image repository.
-
Description
The detailed description of the image repository. Markdown format is supported.
Use the Dockerfile that was created in "Step 1: Create a Dockerfile that contains multi-stage buildings" and the image building feature of Container Registry to build, package, and run the image.
Click Next. In the Code Source step, specify the code source and configure building settings.
Parameter
Description
Code Source
On the GitHub tab of the Code Source section, click Bind Account and then bind the source code repository that you bound in "Step 2: Authorize Container Registry to access the source code repository".
Build Settings
In this example, select Automatically Build Images When Code Changes and Build With Servers Deployed Outside Chinese Mainland.
Automatically Build Images When Code Changes: The building rule is automatically triggered when code is committed from a branch.
Build With Servers Deployed Outside Chinese Mainland: Images are built in a data center outside the Chinese mainland and then pushed to an image repository in the specified region.
Build Without Cache: The system pulls the base image each time an image is to be built. This may slow down the building process.
Click Create Repository.
After the image repository is created, you are redirected to the details page of the image repository. You can view the basic information of the image repository on the details page.
In the left-side navigation pane of the details page of the image repository, click the
 icon next to the repository name. On the Repositories page, you can view the image repository that you created. If Normal is displayed in the Status column of the image repository, the image repository is created.
icon next to the repository name. On the Repositories page, you can view the image repository that you created. If Normal is displayed in the Status column of the image repository, the image repository is created.
Step 4: Build an image
In the left-side navigation pane, choose . On the Repositories page, find the image repository. Click the repository name or click Manage in the Actions column to go to the details page of the repository.
In the left-side navigation pane, click Build. On the page that appears, click Add Build Rule in the Build Rules section.
In the Add Build Rule dialog box, set the parameters as required.
Parameter
Description
Example
Type
The type of the content that is pushed to the source code repository to trigger the building rule. Valid values: Branch and Tag.
Branch
Branch/Tag
The code branch or tag that triggers the building rule.
master
Build Context Directory
The directory of the Dockerfile. The specified directory is a relative directory, and the root directory of the code branch serves as the parent directory. In this example, the directory of the Dockerfile is /Dockerfile. Enter /.
/
Dockerfile Filename
The name of the Dockerfile. Default value: Dockerfile. For example, if the path of the Dockerfile is /Dockerfile, specify Dockerfile as the value of this parameter.
Dockerfile
Image Tag
The tag of the image to be built.
V1.0.0
Click Confirm.
In the Build Rules section, find the rule that you created and click Build in the Actions column that corresponds to the rule.
After you start the building, a building record is generated in the Build Log section. When the status of the building record becomes Successful, the image is built.
Step 5: Install Docker on an Elastic Compute Service (ECS) instance
Log on to the ECS console.
In the left-side navigation pane, choose Instances & Images > Instances.
On the Instances page, find the instance to which you want to connect and click Connect in the Actions column.
In the Remote connection dialog box, click Sign in now in the Workbench section.
In the Instance Login dialog box, specify parameters. You can select Fewer Options or More Options in the lower part of the dialog box to switch to simple or advanced mode. The following table describes the required parameters. Click OK.
Parameter
Description
Instance
The information of the current ECS instance is automatically filled in.
Connection
In this example, VPC is selected.
To connect to an ECS instance that resides in a VPC, use the public or private IP address of the instance.
To connect to an ECS instance that resides in the classic network, use the public or internal IP address of the instance.
Authentication Method
Select an authentication method. In this example, Password-based is selected. The following authentication methods are supported:
Password-based: Enter a username, such as root or ecs-user, and a password.
Certificate-based: Enter a username, such as root or ecs-user, and then enter or upload a certificate. If the certificate is encrypted, enter the key passphrase of the certificate.
Credential-based: Select or create a credential.
Credentials are used to store instance information such as usernames, passwords, and keys. You can use credentials to log on to instances in a secure manner without the need to enter usernames and passwords.
Run the following command to install Docker on the ECS instance:
curl -fsSL https://get.docker.com | bash -s docker --mirror Aliyun
Results
Check whether the image is built
In the left-side navigation pane of the management page of the Container Registry Personal Edition instance, choose Repository > Repositories. Click the name of the repository or click Manage in the Actions column that corresponds to the repository. In the left-side navigation pane of the details page of the repository, click Tags to view the image that you created.
Run the image in Docker
Run the following command in Docker and use the password that you set when you prepare the environment and resources to log on to Alibaba Cloud Docker Registry. Replace
acr_e2******@test.aliyunid.comin the command with the full name of your Alibaba Cloud account. Replacecn-hangzhouwith the region in which your Personal Edition instance resides.docker login --username=acr_e2******@test.aliyunid.com registry.cn-hangzhou.aliyuncs.comRun the following command to pull the image. Replace
cn-hangzhouin the command with the region in which your Personal Edition instance resides. Replacetest23432with the namespace that you use. Replacetest:V1.0.0with the repository name and image tag that you use.docker pull registry.cn-hangzhou.aliyuncs.com/test23432/test:V1.0.0Run the following command to view the Docker image:
docker imagesRun the following command to run the image. Replace
cn-hangzhouin the command with the region in which your Personal Edition instance resides. Replacetest23432with the namespace that you use. Replacetest:V1.0.0with the repository name and image tag that you use.docker run -ti registry.cn-hangzhou.aliyuncs.com/test23432/test:V1.0.0 Hello World!