If you need to frequently view the result of a query statement, you can save the query statement as a saved search. Simple Log Service provides the saved search feature to save the required data query and analysis operations. You can use a saved search to quickly perform query and analysis operations.
Prerequisites
Indexes are created. For more information, see Create indexes.
Create a saved search
- Log on to the Log Service console.
- In the Projects section, click the project that you want to manage.
- On the tab, click the Logstore that you want to manage.
- Enter a query statement in the search box, click 15 Minutes(Relative), and then specify a time range for the query.
For more information, see Procedure.
Click the
 icon in the upper-right corner.
icon in the upper-right corner. In the Saved Search Details panel, configure the parameters. The following table describes the parameters.
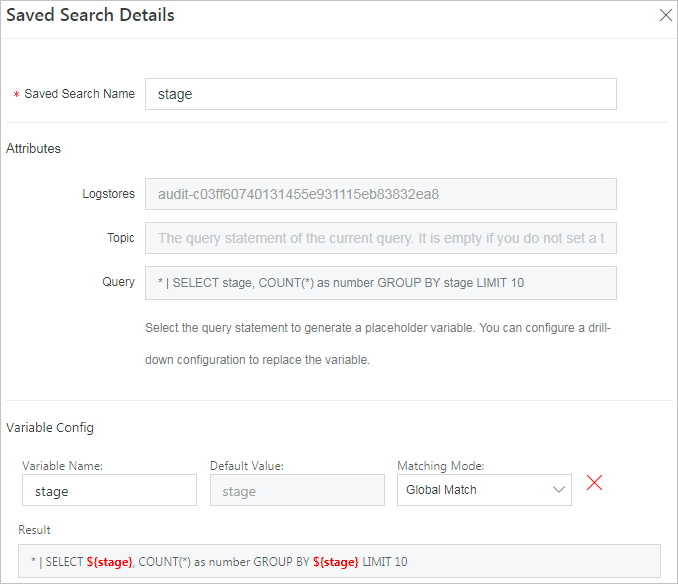
Parameter
Description
Saved Search Name
The name of the saved search.
Variable Config
To perform drill-down analysis, select the required content of the query statement in the Query field, and click Generate Variables to generate a placeholder variable.
Variable Name: the name of the placeholder variable.
Default Value: the content that you select from the Query field.
Matching Mode: the match mode. You can use the match mode to replace the default value by triggering a drill-down event. Valid values: Global Match and Exact Match.
Global Match: matches all words that are the same as the selected keyword in the query statement as variables.
Exact Match: matches the selected keyword in the query statement as a variable.
For example, you set Event Action to Open Saved Search for a chart when you configure drill-down analysis for the chart, and specify the saved search. The Variable of the chart is the same as the Variable Name of the saved search. When you click the chart value, you are redirected to the saved search. The Default Value of the placeholder variable is replaced by the chart value that triggers the drill-down event. Then, the new query statement is executed. For more information, see Drill-down events.
ImportantBefore you can set Event Action to Open Saved Search, you must create a saved search and configure variables.
Click OK.
After you create a saved search, click the
 icon next to the search box on the Search & Analysis page of the Logstore, and click the name of the saved search to quickly perform query and analysis operations.
icon next to the search box on the Search & Analysis page of the Logstore, and click the name of the saved search to quickly perform query and analysis operations.
Modify a saved search
In the left-side navigation pane, choose .
In the Saved Search list, click the saved search that you want to modify.
Enter a new query statement and click the
 icon.
icon. Click the
 icon in the upper-right corner.
icon in the upper-right corner. In the Saved Search Details panel, modify the required settings and click OK.
Obtain the ID of a saved search
After you create a saved search, you can use the ID of the saved search to embed the saved search page to a self-managed web page. For more information, see Configure the parameters related to the console pages to embed.
In the left-side navigation pane, choose .
In the Saved Search list, click the saved search from which you want to obtain the ID.
Obtain the ID of the saved search in the URL.
