The comparison pie chart II widget allows you to customize the pie chart style, the percentage of different categories, and other options as needed.
Style
- Font Family: To set the font of the displayed text, click the drop-down arrow and select the target font. The default font is Microsoft YaHei.
- Decoration Color: To change the color of the circle border and center point, see Color picker.
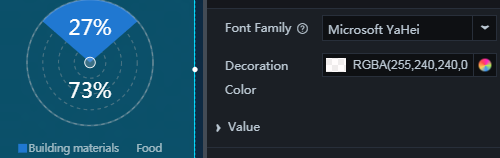
- Value
- Font Size: To change the font size of the percentage values, enter a value, or click + or –.
- Color: To change the font color of the percentage values, see Color picker.
- Font Weight: To change the font weight of the percentage values, click the drop-down arrow and select the target font weight.
- Number of Decimal Places: To change the number of digits to the right of the decimal point, enter a value,
or click + or –.
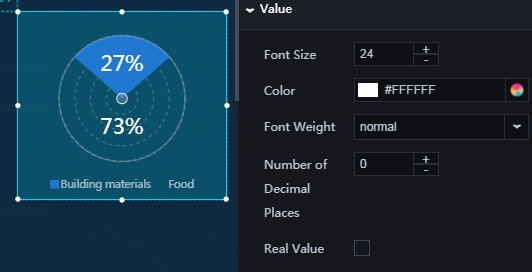
- Real Value: If you select this option, the real data values corresponding to the percentage
values are displayed.
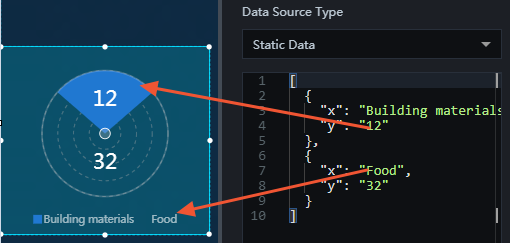
- Circles
- Radius: To change the distance between the center point and the outer circle of the pie chart, enter a value or drag the slider. The value range is from 0 to 1.
- Concentric Lines: To display the concentric lines, click the Eye icon.
- Color: To change the color of the concentric lines, see Color picker.

- Angle Axis
- Angle Offset: You can customize the angle offset of a segment.
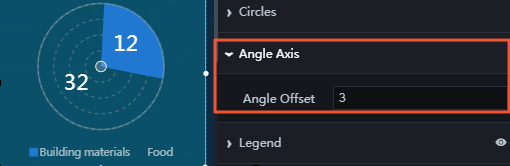
- Angle Offset: You can customize the angle offset of a segment.
- Legend: To display the legend items, click the Eye icon.
- Text Style
- Font Size: To change the font size of the legend text, enter a value, or click + or –.
- Font Color: To change the font color of the legend text, see Color picker.
- Font Weight: To change the font weight of the legend text, click the drop-down arrow and select the target font weight.
- Layout/Margin
- Horizontal Interval: To change the horizontal distance between the legend items, enter a value, or click + or –.
- Vertical Interval: To change the vertical distance between the legend items and the pie chart, enter a value, or click + or –.
- Position: To set the position of the legend items, click the drop-down arrow and select the target position.
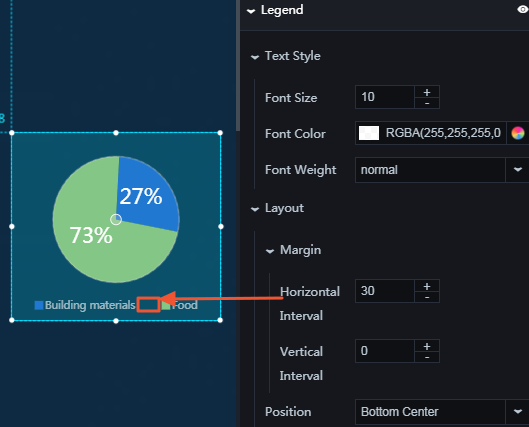
- Text Style
- Series: To add or delete a series, click + or click the Trash icon.
- Color: To set the color of a legend block, click the drop-down arrow and select the target
color.
- Solid fill: To change the color of a segment, see Color picker.
- Gradient fill
- You can select two colors as the gradient colors. For more information, see Color picker.
- To change the gradient angle, enter a value or drag the slider. The value range is from 0 to 360.
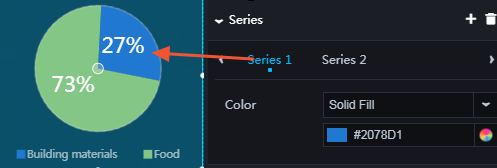
- Color: To set the color of a legend block, click the drop-down arrow and select the target
color.
- Animation: To display the animation option, click the Eye icon.
- Original Duration: To change the duration to which the widget renders the animation for the first time, enter a value, or click + or –. The unit is milliseconds.
- Reset All Sectors in Pie Chart: If you select this option, the animation of each segment in the pie chart is displayed in sequence. If you clear this option, the animation of each segment in the pie chart is displayed at the same time.
- Easing: To set animation easing, click the drop-down arrow and select the target effect.
- Animations of All Series in Sequence: If you select this option, the animations of all segments in the pie chart are displayed in sequence. If you clear this option, the animations of all segments in the pie chart are displayed at the same time.
- Duration for Data Update: To change the animation duration when data changes, enter a value, or click + or –. The unit is milliseconds.
- Update from Latest Status: If you select this option, the animation begins from the segment where the data has changed. If you clear this option, the animation begins from the starting point.
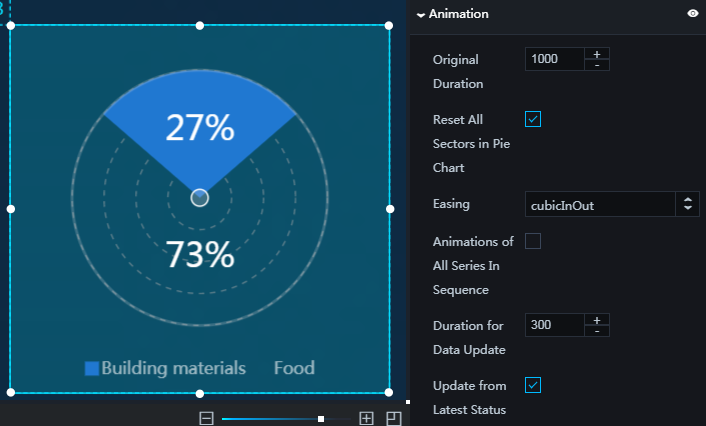
Data
- x: text of a category
- y: real data value of a series
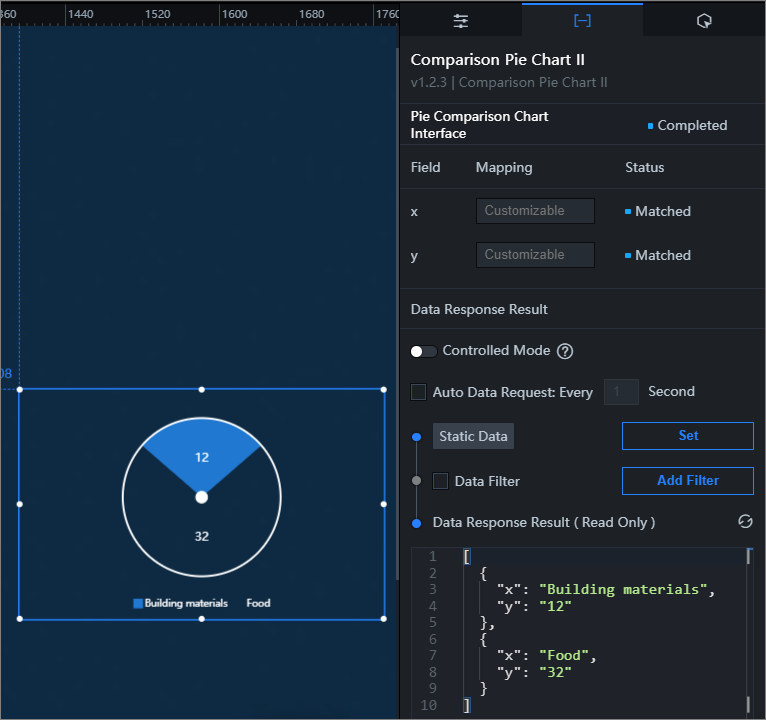
Interaction
This widget is not connected to any events yet.