This topic describes how to use filters to filter data. When you edit a dashboard or workbook, you can use a filter to obtain the required data from a dataset. You can filter data of the string, numeric, and date types.
Filter data of the string type
This example shows how to obtain municipalities from the values of the province field.
Filter data to obtain municipalities
In the Filter section, click the
 icon next to the province field and set the filter scope.
icon next to the province field and set the filter scope. 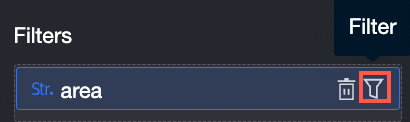
Configure the filter based on your business requirements.
Parameter
Description
Example
Filter Method
Valid values: By Condition and By Enumeration.
By Enumeration
Conditional Form
Value values: Single Condition, OR, and AND.
NoteYou need to configure Conditional Form only when Filter Method is set to By Condition.
N/A.
Method
Valid values: Single Choice and Multiple Choice.
NoteYou need to configure Query Mode only when Filter Method is set to By Enumeration.
Multiple choice
Filter conditions
You can set the filter condition based on your business requirements.
Shanghai, Tianjin, Beijing, Chongqing
When you set Filter Condition, you can click Quick input to enter the required fields.
Alternatively, add the required city name from the list, as shown in the following figure.
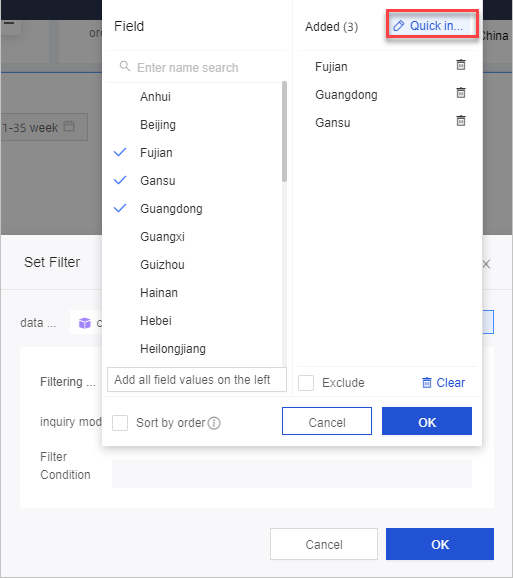
In the Field pane, you can perform the following operations:
Enter a keyword in the search box and click the field name that appears to add it to the Added section on the right.
Click Add all field values on the left to add all the field values to the Added section on the right.
Select field names on the left side of the Field page to add them to the Added section on the right.
Select Exclude at the bottom of the Added section to exclude the selected field values from the Added section.
Click Clear to clear the Added section.
After you set the parameters, click OK.
Click Update. The chart is updated based on the filter settings.
Filter data of the numeric type
You can specify a value range in the filter. For example, you can specify an order quantity that ranges from 50,000 to 100,000. The chart displays data based on the specified range.
Filter data within a specified profit range
In the Filters section, click the
 icon on the right side of the Profit Amount field to specify the filter range.
icon on the right side of the Profit Amount field to specify the filter range. 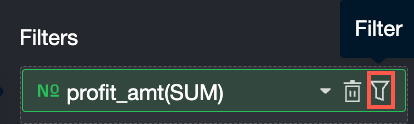
In the Set Filter dialog box, configure a filter condition. For example, you can set Filter Condition to >(Greater than), <(Less than), or =(Equal to).
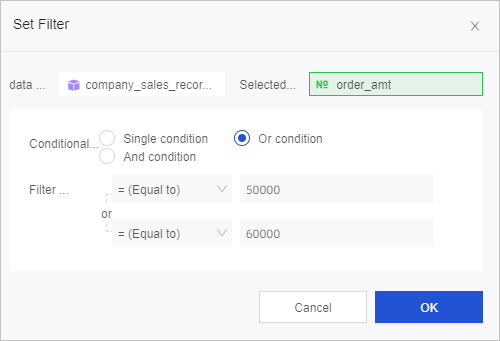
After you set the parameters, click OK.
Click Update. The chart is updated based on the filter settings.
Filter data of the date type
You can use filters to filter data that is generated within a specified time range. For example, the order amount of each region in the previous three days is filtered out.
The filter condition that you specified can be accurate to the second.
Filter order date (day)
In the Filter section, click the
 icon to the right of the day) field.
icon to the right of the day) field. 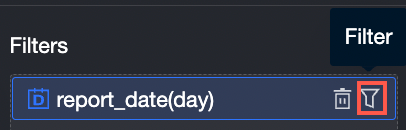
Configure the filter based on your business requirements.
Parameter
Description
Example
Filter Method
Supports single-day and daily intervals.
daily interval
Interval Type
Valid values: Start At, End At, and Time Interval.
NoteYou need to configure Interval Type only when Filter Method is set to Year Interval.
Time Interval
Filter conditions
You can select Relative Time or Exact Time.
Relative
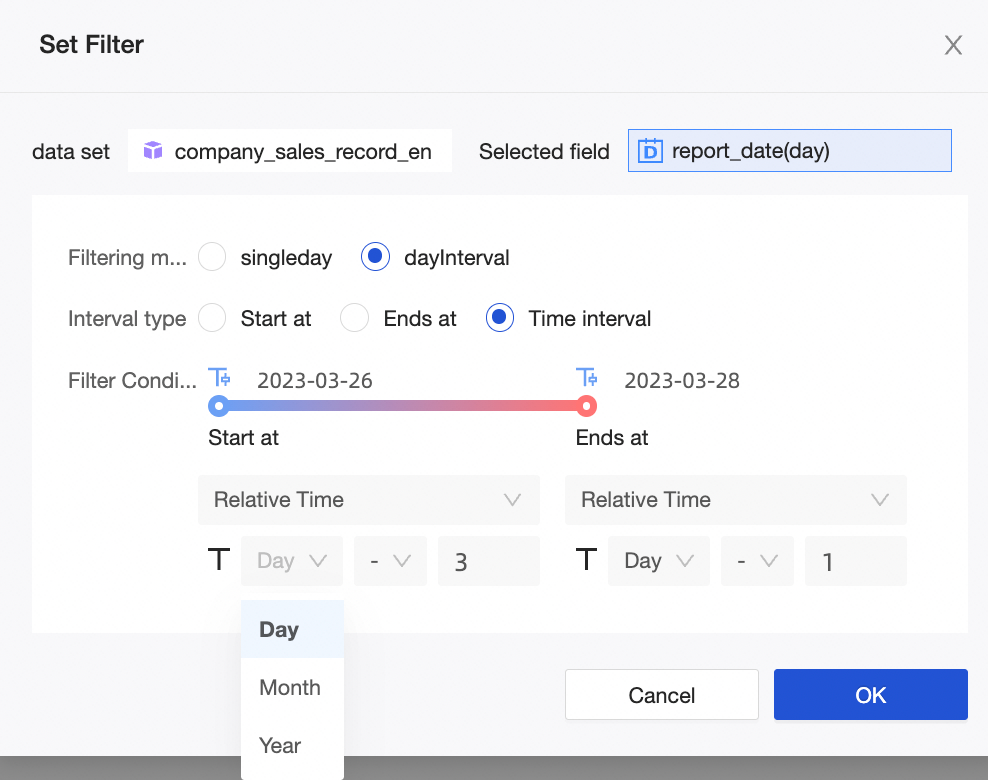 Note
NoteWhen setting the relative time, the granularity selection of T supports the drop-down selection of all granularities included in the current time granularity. If the current time granularity is year-month-day, you can switch the three granularities of year, month, and day from the drop-down selection. If the current time granularity is year-month-day-hour-minute-second, you can set the granularity of T to year, month, day, hour, minute, and second.
After you set the parameters, click OK.
Click Update. The chart is updated based on the filter settings.