This topic describes how to use Grafana to display and analyze NGINX logs that are collected by Simple Log Service.
Prerequisites
NGINX logs are collected. For more information, see Collect logs in NGINX configuration mode.
The indexing feature is enabled, and indexes are created. For more information, see Collect and analyze NGINX access logs.
The aliyun-log-grafana-datasource-plugin software package is downloaded. For more information, visit https://github.com/aliyun/aliyun-log-grafana-datasource-plugin.
NoteIn this topic, aliyun-log-grafana-datasource-plugin V2.9 is used.
Grafana is installed. For more information, see Grafana documentation.
NoteIn this topic, Grafana 8.0.6 is used.
If you install Grafana on your computer, you must enable port 3000 in your browser settings.
If you want to use pie charts, you can run the following command to install the Pie Chart plug-in:
grafana-cli plugins install grafana-piechart-panel
Version compatibility between Grafana and aliyun-log-grafana-datasource-plugin
The following table describes the version compatibility between Grafana and aliyun-log-grafana-datasource-plugin.
Grafana | aliyun-log-grafana-datasource-plugin |
8.0.0 and later | |
Earlier than 8.0.0 |
Step 1: Install the Simple Log Service plug-in
The following procedure describes how to install the Simple Log Service plug-in for Grafana:
Run the following commands to decompress the project package to the plug-in directory of Grafana.
If Grafana is installed by using a YUM repository or an RPM package, run the following command:
unzip aliyun-log-grafana-datasource-plugin-master.zip -d /var/lib/grafana/pluginsIf Grafana is installed by using a .tar.gz file, run the following command:
{PATH_TO} specifies the installation directory of Grafana.
unzip aliyun-log-grafana-datasource-plugin-master.zip -d {PATH_TO}/grafana-8.0.6/data/plugins
Modify the configuration file of Grafana.
Open the configuration file.
If Grafana is installed by using a YUM repository or an RPM package, open the /etc/grafana/grafana.ini file.
If Grafana is installed by using a .tar.gz file, open the {PATH_TO}/grafana-8.0.6/conf/defaults.ini file.
Find [plugins] in the configuration file to configure the allow_loading_unsigned_plugins parameter.
allow_loading_unsigned_plugins = aliyun-log-service-datasource
Restart the Grafana service.
Run the kill command to terminate the Grafana process.
Run the following commands to start the Grafana service:
If Grafana is installed by using a YUM repository or an RPM package, run the following command:
systemctl restart grafana-serverIf Grafana is installed by using a .tar.gz file, run the following command:
./bin/grafana-server web
Step 2: Add a data source for Grafana
The following procedure describes how to add the Simple Log Service plug-in as a data source for Grafana:
Log on to Grafana.
In the left-side navigation pane, choose .
On the Data Sources tab, click Add data source.
On the Add data source page, click Select in the LogService card.
Configure the data source.
The following table describes the parameters.
Parameter
Description
Name
The name of the data source.
Default
The Default switch. In this example, turn on the switch.
Endpoint
The endpoint of the Simple Log Service project. Example:
http://cn-qingdao.log.aliyuncs.com. Enter an endpoint based on your business requirements. For more information, see Endpoints.Project
The name of the project.
Logstore
The name of the Logstore.
AccessKeyId
The AccessKey ID provided by Alibaba Cloud. The AccessKey ID is used to identify the user. To ensure the security of your account, we recommend that you use the AccessKey pair of a RAM user. For more information about how to obtain an AccessKey pair, see AccessKey pair.
AccessKeySecret
The AccessKey secret provided by Alibaba Cloud. The AccessKey secret is used to authenticate the key of the user. To ensure the security of your account, we recommend that you use the AccessKey pair of a RAM user. For more information about how to obtain an AccessKey pair, see AccessKey pair.
Click Save & Test.
Step 3: Add a dashboard
Perform the following steps to add a dashboard for Grafana:
In the left-side navigation pane, choose .
In the New Panel panel, click Choose Visualization.
Configure template variables.
After you configure template variables in Grafana, you can select different variable values to view different results in the same panel.
Configure a template variable for a time interval.
In the upper-right corner of the New dashboard page, select a time interval and click the
 icon.
icon. Click Variables.
Click Add variable.
Configure the parameters for the template variable. Then, click Add.
The following table describes the parameters.
Parameter
Description
Name
Enter the name of the template variable. Example: myinterval. If you use a template variable in a query criterion, you must add two dollar signs ($$) preceding the name of the template variable. Example:
$$myinterval.Type
Select Interval.
Label
Enter time interval.
Values
Enter 1m,10m,30m,1h,6h,12h,1d,7d,14d,30d.
Auto Option
Turn on Auto Option and retain the default values of the other parameters.
Configure a template variable for a domain.
On the Variables page, click New.
Configure the parameters for the template variable. Then, click Add. The following table describes the parameters.
Parameter
Description
Name
Enter the name of the template variable. Example: hostname. If you use a template variable in a query criterion, you must add a dollar sign ($) preceding the name of the template variable. Example:
$hostname.Type
Select Custom.
Label
Enter the name of the domain.
Custom Options
Enter
*,example.com,example.org,example.netin the "Values separated by comma" field. This value specifies that you can view information about access to all domains. You can also view information about access to theexample.com,example.org, orexample.netdomain.Selection Options
Retain the default value of the parameter.
In the left-side navigation pane, click Save.
Add panels based on your business requirements.
Add a graph panel to display page views (PVs) and unique visitors (UVs).
In the upper-right corner of the page, click the
 icon.
icon. In the New Panel panel, click Add Query.
Click the
 icon and select Graph from the Visualization drop-down list.
icon and select Graph from the Visualization drop-down list. Click the
 icon. Then, enter UV&PV in the Title field.
icon. Then, enter UV&PV in the Title field. Click the
 icon, select Logservice from the Query drop-down list, and then configure the following parameters.
icon, select Logservice from the Query drop-down list, and then configure the following parameters. 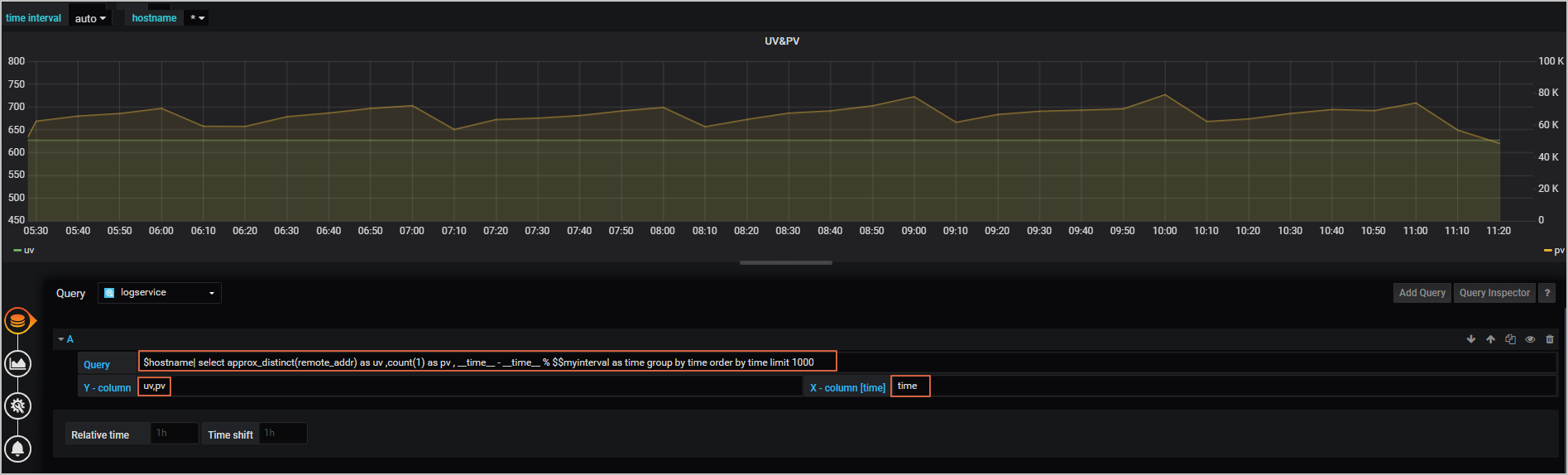
Parameter
Description
Query
Enter the query statement that you want to execute. Example:
$hostname| select approx_distinct(remote_addr) as uv ,count(1) as pv , __time__ - __time__ % $$myinterval as time group by time order by time limit 1000In the query result,
$hostnameis replaced by the name of the domain that you specify, and$$myintervalis replaced by the time interval that you specify.ImportantTwo dollar signs ($$) must precede myinterval, and one dollar sign ($) must precede hostname.
X-Column
Enter time. The value is a UNIX timestamp with second precision.
Y-Column
Enter uv,pv.
If the difference between the value of UV and the value of PV is significant, use a dual Y-axis panel to display UV and PV statistics.
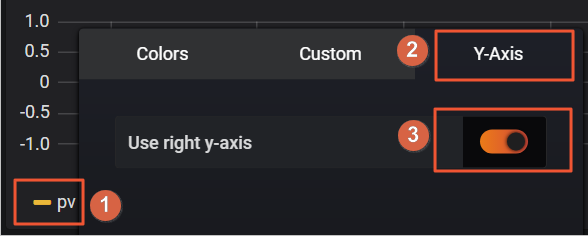
Click the
 icon to save your settings.
icon to save your settings.
Add a graph panel to display inbound traffic and outbound traffic.
For more information about how to add a panel, see the "Add a graph panel to display page views (PVs) and unique visitors (UVs)." section of this topic. The following table describes the parameters.
Parameter
Description
Query
Enter the query statement that you want to execute. Example:
$hostname | select sum(body_byte_sent) as net_out, sum(request_length) as net_in,__time__ - __time__ % $$myinterval as time group by __time__ - __time__ % $$myinterval limit 10000In the query result,
$hostnameis replaced by the name of the domain that you specify, and$$myintervalis replaced by the time interval that you specify.ImportantTwo dollar signs ($$) must precede myinterval, and one dollar sign ($) must precede hostname.
X-Column
Enter time. The value is a UNIX timestamp with second precision.
Y-Column
Enter net_in,net_out.
Add a pie chart panel to display the proportion of requests that are sent by using each HTTP request method.
For more information about how to add a panel, see the "Add a graph panel to display page views (PVs) and unique visitors (UVs)" section of this topic. The following table describes the parameters.
Parameter
Description
Query
Enter the query statement that you want to execute. Example:
$hostname | select count(1) as pv ,method group by methodIn the query result,
$hostnameis replaced by the name of the domain that you specify.X-Column
Enter pie.
Y-Column
Enter method,pv.
Add a pie chart panel to display the proportion of responses that carry each HTTP status code.
For more information about how to add a panel, see the "Add a graph panel to display page views (PVs) and unique visitors (UVs)" section of this topic. The following table describes the parameters.
Parameter
Description
Query
Enter the query statement that you want to execute. Example:
$hostname | select count(1) as pv ,status group by statusIn the query result,
$hostnameis replaced by the name of the domain that you specify.X-Column
Enter pie.
Y-Column
Enter status,pv.
Add a pie chart panel to display the request sources of frequently accessed pages.
For more information about how to add a panel, see the "Add a graph panel to display page views (PVs) and unique visitors (UVs)" section of this topic. The following table describes the parameters.
Parameter
Description
Query
Enter the query statement that you want to execute. Example:
$hostname | select count(1) as pv , referer group by referer order by pv descIn the query result,
$hostnameis replaced by the name of the domain that you specify.X-Column
Enter pie.
Y-Column
Enter referer,pv.
Add a table panel to display the pages that are loaded at the highest latencies.
For more information about how to add a panel, see the "Add a graph panel to display page views (PVs) and unique visitors (UVs)" section of this topic. The following table describes the parameters.
Parameter
Description
Query
Enter the query statement that you want to execute. Example:
$hostname | select URL as top_latency_URL ,request_time order by request_time desc limit 10In the query result,
$hostnameis replaced by the name of the domain that you specify.X-Column
You do not need to configure this parameter.
Y-Column
Enter top_latency_url,request_time.
Add a table panel to display frequently accessed pages.
For more information about how to add a panel, see the "Add a graph panel to display page views (PVs) and unique visitors (UVs)" section of this topic. The following table describes the parameters.
Parameter
Description
Query
Enter the query statement that you want to execute. Example:
$hostname | select count(1) as pv, split_part(URL,'?',1) as path group by split_part(URL,'?',1) order by pv desc limit 20In the query result,
$hostnameis replaced by the name of the domain that you specify.X-Column
You do not need to configure this parameter.
Y-Column
Enter path,pv.
Add a table panel to display the pages that have the most access requests to which HTTP status code 200 is not returned.
For more information about how to add a panel, see the "Add a graph panel to display page views (PVs) and unique visitors (UVs)" section of this topic. The following table describes the parameters.
Parameter
Description
Query
Enter the query statement that you want to execute. Example:
$hostname not status:200| select count(1) as pv , url group by url order by pv descIn the query result,
$hostnameis replaced by the name of the domain that you specify.X-Column
You do not need to configure this parameter.
Y-Column
Enter url,pv.
Add a singlestat panel to display the average latency.
For more information about how to add a panel, see the "Add a graph panel to display page views (PVs) and unique visitors (UVs)" section of this topic. The following table describes the parameters.
Parameter
Description
Query
Enter the query statement that you want to execute. Example:
$hostname | select avg(request_time) as response_time, avg(upstream_response_time) as upstream_response_time ,__time__ - __time__ % $$myinterval as time group by __time__ - __time__ % $$myinterval limit 10000In the query result,
$hostnameis replaced by the name of the domain that you specify, and$$myintervalis replaced by the time interval that you specify.ImportantTwo dollar signs ($$) must precede myinterval, and one dollar sign ($) must precede hostname.
X-Column
Enter time.
Y-Column
Enter upstream_response_time,response_time.
Add a logs panel to display the details about logs.
For more information about how to add a panel, see the "Add a graph panel to display page views (PVs) and unique visitors (UVs)" section of this topic. The following table describes the parameters.
NoteEach page can display a maximum of 100 logs. Therefore, the maximum value of the Logs Per Page parameter is 100.
Add a pie chart panel to display client statistics.
For more information about how to add a panel, see the "Add a graph panel to display page views (PVs) and unique visitors (UVs)" section of this topic. The following table describes the parameters.
Parameter
Description
Query
Enter the query statement that you want to execute. Example:
$hostname | select count(1) as pv, case when regexp_like(http_user_agent , 'okhttp') then 'okhttp' when regexp_like(http_user_agent , 'iPhone') then 'iPhone' when regexp_like(http_user_agent , 'Android') then 'Android' else 'unKnown' end as http_user_agent group by http_user_agent order by pv desc limit 10In the query result,
$hostnameis replaced by the name of the domain that you specify.X-Column
Enter pie.
Y-Column
Enter http_user_agent,pv.
Add a graph panel to display the number of requests to which each HTTP status code is returned over a 1-minute time range.
For more information about how to add a panel, see the "Add a graph panel to display page views (PVs) and unique visitors (UVs)" section of this topic. The following table describes the parameters.
Parameter
Description
Query
Enter the query statement that you want to execute. Example:
$hostname | select to_unixtime(time) as time,status,count from (select time_series(__time__, '1m', '%Y-%m-%d %H:%i', '0') as time,status,count(*) as count from log group by status,time order by time limit 10000)In the query result,
$hostnameis replaced by the name of the domain that you specify.X-Column
Enter time.
Y-Column
Enter col1#:#col2. col1 is the aggregated column, and col2 is one of the other columns.
Add a worldmap panel to display the distribution of source IP addresses.
For more information about how to add a panel, see the "Add a graph panel to display page views (PVs) and unique visitors (UVs)" section of this topic. The following table describes the parameters.
Parameter
Description
Query
Enter the query statement that you want to execute. Example:
$hostname | select count(1) as pv ,geohash(ip_to_geo(arbitrary(remote_addr))) as geo,ip_to_country(remote_addr) as country from log group by country having geo <>'' limit 1000In the query result,
$hostnameis replaced by the name of the domain that you specify.X-Column
Enter map.
Y-Column
Enter country,geo,pv.
Parameter
Description
Location Data
Select geohash.
Location Name Field
Enter country.
geo_point/geohash Field
Enter geo.
Metric Field
Enter pv.
View the results.
In the upper section of the Dashboard page, you can select a time interval. You can also filter the results by using the time interval and hostname query criteria.
FAQ
Where are Grafana logs stored?
Grafana logs are stored in the following directories:
macOS: /usr/local/var/log/grafana
Linux: /var/log/grafana
What do I do if aliyun-log-plugin_linux_amd64: permission denied appears in logs?
Grant the EXECUTE permission on the dist/aliyun-log-plugin_linux_amd64 directory of the plug-in directory.
 > Data Sources
> Data Sources > Dashboards
> Dashboards